Как да деактивирате автоматичните актуализации на приложения в Windows 8.1
Microsoft Windows 8 / / March 19, 2020
Windows 8.1 автоматично ще актуализира вашите приложения в стил метро по подразбиране, но ако трябва да видите какво се актуализира, можете да деактивирате тази функция.
В момента в Windows 8.1 на разположение като публичен преглед, Microsoft настрои вашите приложения в модерен стил да се актуализират автоматично. Това е добре дошла функция от потребителите на всички потребители на мобилни операционни системи наистина. Нищо не е по-досадно от това да вземете устройството си с iOS или Windows 8 или RT и да видите наличен куп актуализации, тогава трябва да влезете и да актуализирате ръчно. Поне Android актуализира приложенията ръчно на заден план - обикновено. Но може да бъде досадно, когато получите всички известия за актуализация на приложението.
Изключете актуализациите на приложения за Windows 8.1
С всичко казано, повечето хора биха искали техните приложения да се актуализират автоматично на заден план и да не им се налага да мислят за това. Но за някои от нас, технологичните блогъри и енергийните потребители например, искат да знаят какви нови функции се добавят и кои грешки се поправят в приложенията. Изключване на автоматичните актуализации в
Стартирайте Windows Store, изведете лентата за прелести, натиснете Настройки, след това изберете Актуализации на приложенията.
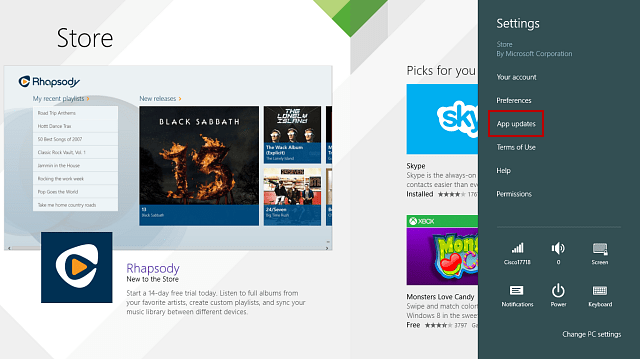
На следващия екран просто изключете автоматичните актуализации. Тук можете и ръчно да проверите за актуализации.

Сега, когато имате актуализации на приложенията, броят на наличните ще се появи на плочката на Windows Store и можете да изберете тази, която искате да намерите повече информация в нея.
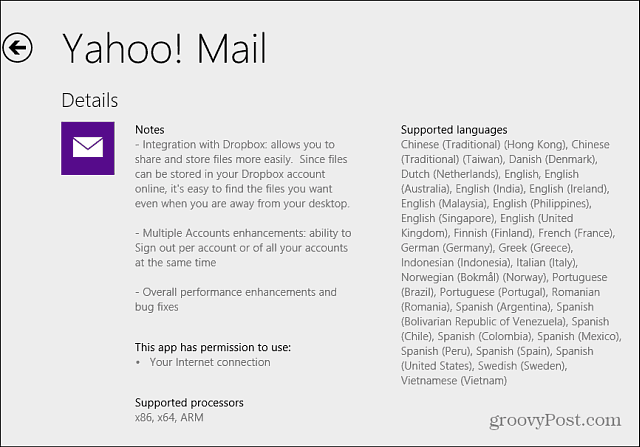
Microsoft осъзнал (освен всичко друго) това е чудесна функция за обикновения потребител. Това не е полезно само за технологични блогъри и енергийни потребители, но ако сте ИТ администратор, може би трябва да знаете какво е новото в актуализацията, за да сте сигурни, че няма да нарушава други неща, които сте разгърнали в мрежата на компанията.
