Как да създадете оборотна таблица в Microsft Excel
офис на Microsoft Excel 2016 / / March 19, 2020
Последна актуализация на

Ако трябва да анализирате набор от данни, Microsoft Excel е перфектният инструмент за работата. По-конкретно, Pivot Tables за сложни набори от данни улеснява нещата.
Ако трябва да анализирате набор от данни, Microsoft Excel е перфектният инструмент за работата. Вече знаете, че Excel съхранява информация в таблиците, но силата на приложението е в инструментите, които можете да използвате, за да използвате информацията, скрита в тези клетки. Един от тези инструменти е въртяща се таблица. Разгледахме функцията обратно в Excel 2010, и в Excel 2016 продължаваме да разгледаме как можете да го използвате за манипулиране и намиране на тенденции в данните.
Създайте оборотна таблица в Excel
Какво е въртяща се таблица?
Въртящата се таблица е фантастично име за сортиране на информация. Той е идеален за изчисляване и обобщаване на информация, която можете да използвате, за да разбиете големи таблици на точно необходимото количество информация, от която се нуждаете. Можете да използвате Excel за създаване на препоръчителна въртяща се таблица или да я създадете ръчно. Гледаме и двете.
Препоръчителна оборотна таблица
Въведена в Excel 2013, препоръчителна въртяща се таблица е предварително проектирано обобщение на вашите данни, което Excel препоръчва за вас. Възможно е да не получите необходимата информация в зависимост от вашия набор от данни, но за бърз анализ, тя може да бъде удобна. За да създадете такъв, маркирайте източника на данни (диапазона от клетки в работната книга, който съдържа данните, които искате да анализирате.) След това изберете раздела Вмъкване и след това Препоръчителни въртящи се таблици.
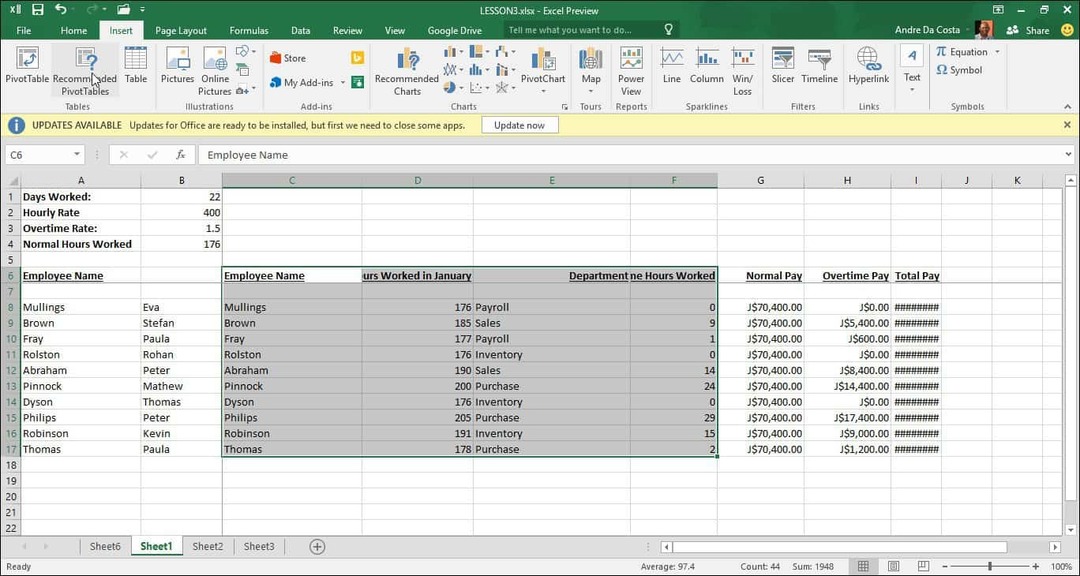
Когато се появи диалоговият прозорец Избор на източник на данни, щракнете върху OK.
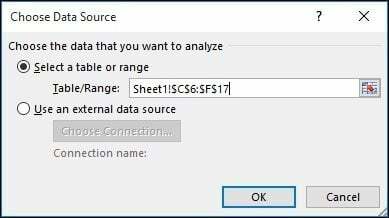
Ще се появи галерия от препоръчани стилове на PivotTable, която предоставя предложения за това как можете да искате да анализирате избраните данни. В следващия пример ще отида с броя на имената на служителите по часове, работили през януари. Вашите ще варират в зависимост от типа данни, които сортирате. Щракнете върху OK.
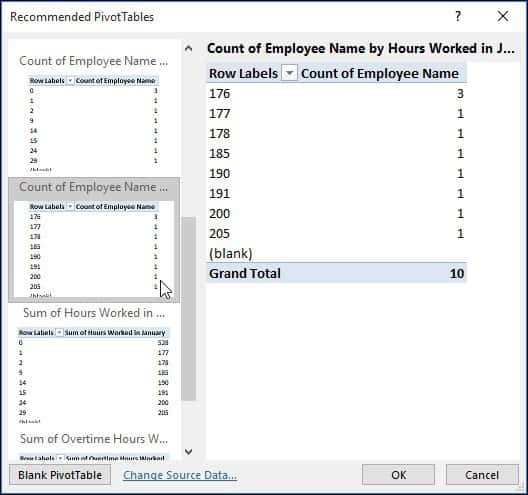
Както можете да видите в таблицата по-долу, аз мога да добия представа колко души са работили за определен брой часове през януари. Сценарий като този би бил чудесен да видим кой може да работи най-трудно, да работи извънредно и от кой отдел в рамките на една компания.
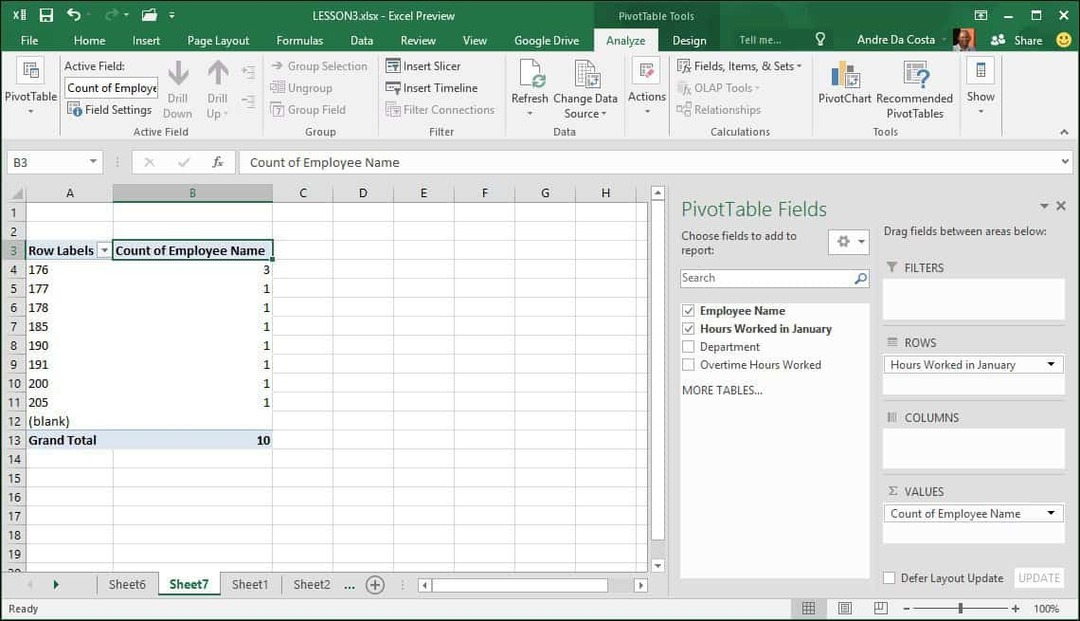
Заравям
За да стане по-интересно, нека копаем по-нататък и да разберем кой служител работи най-много. Както можете да видите, прозорецът със задачите на Pivot Table се появява вдясно, показвайки допълнителни инструменти, които мога да използвам за сортиране и филтриране. За следващия пример ще добавя Работени часове през януари в областта Филтри и добавете името на служителя в областта Ред. След като направите това, ще забележите, че е добавено ново поле към наречения лист Работени часове през януари.
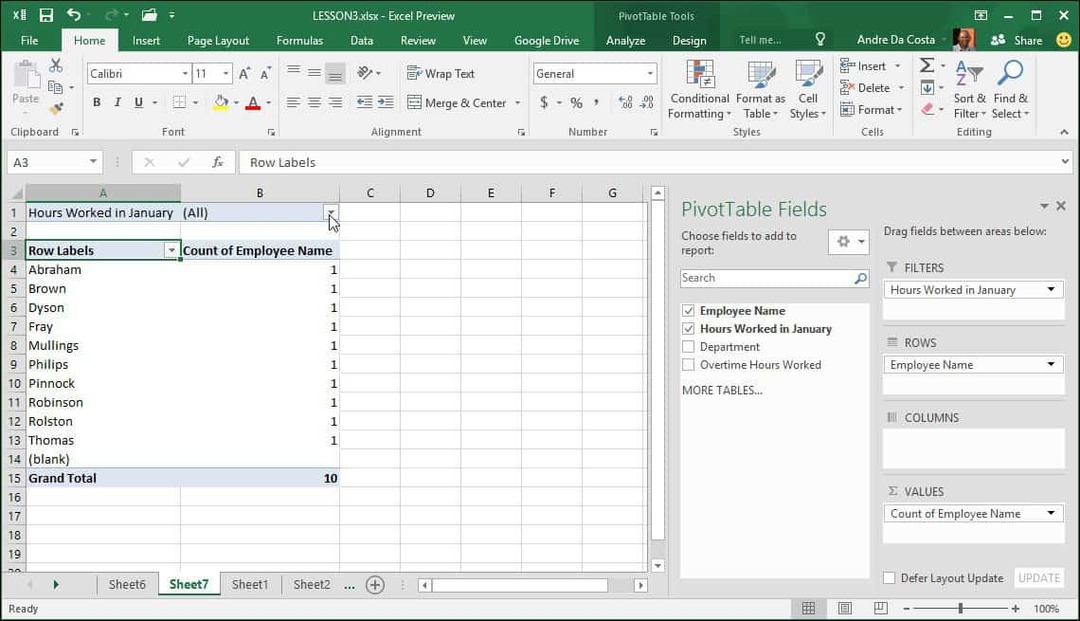
Когато щракнете в полето за филтри, виждам най-ниското и най-високото. Нека изберете най-високата, която е 205, щракнете върху OK. Така служител на име Филип работеше повечето часове през януари. Не става по-лесно от това.
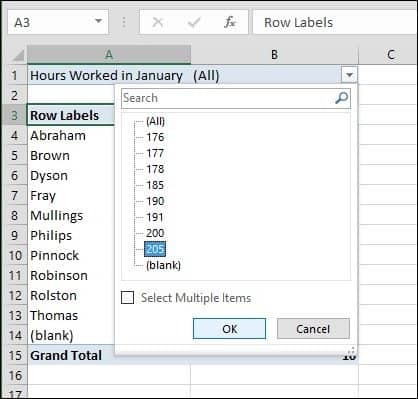
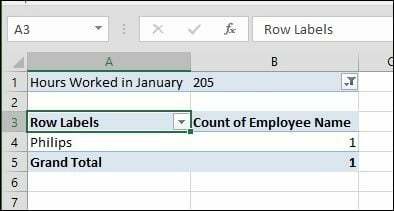
Създайте PivotTable от Scratch
Ако искате повече контрол върху това как е проектирана вашата въртяща се таблица, можете да го направите сами, като използвате стандартния инструмент на Pivot Table. Отново изберете източника на данни или диапазона, в който данните се съхраняват в работната книга и изберете Insert> PivotTable.
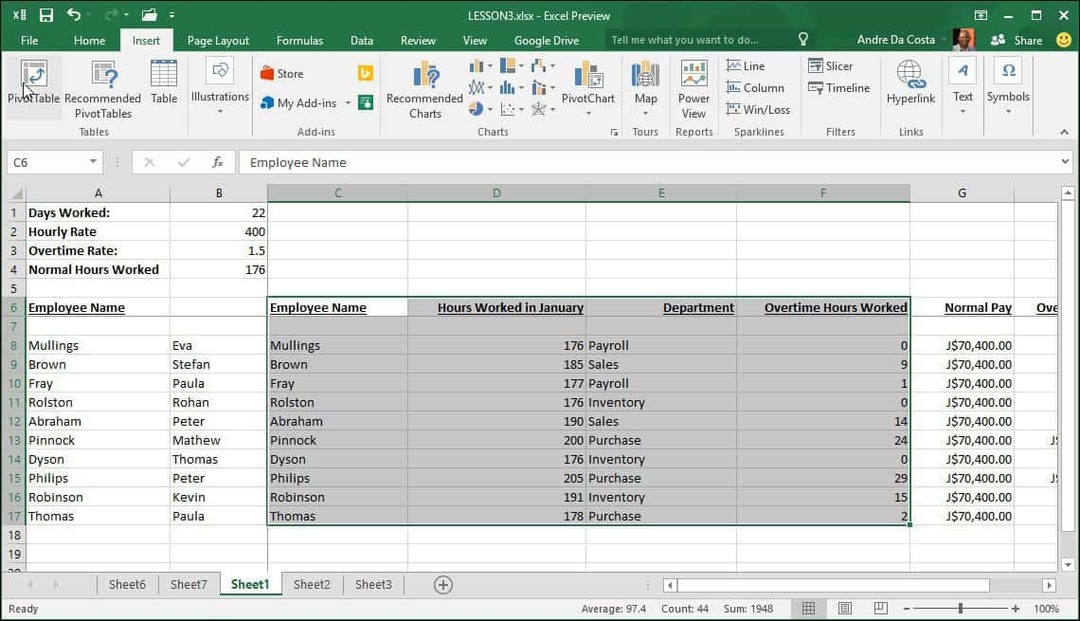
А Създайте PivotTable се появява диалогов прозорец с множество опции. Тъй като работя с източника на данни от самия работен лист, ще оставя по подразбиране. Можете да изберете да добавите въртящата се таблица към съществуващ работен лист или нов. В този случай ще го вмъкна в нов лист.
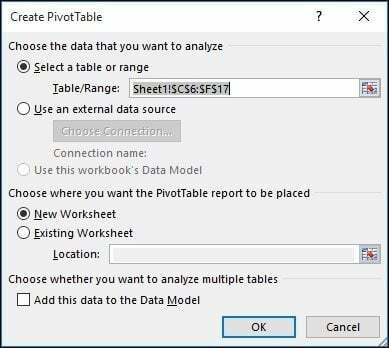
Ще забележите, че се появява нов лист с предложения за това, което можете да направите. В този конкретен сценарий искам да знам колко часа работиха служителите в отдел Продажби. За целта просто използвам отдел за филтриране на списъка и добавяне на другите таблици в редовете, като например Името на служителя и брой отработени часове.
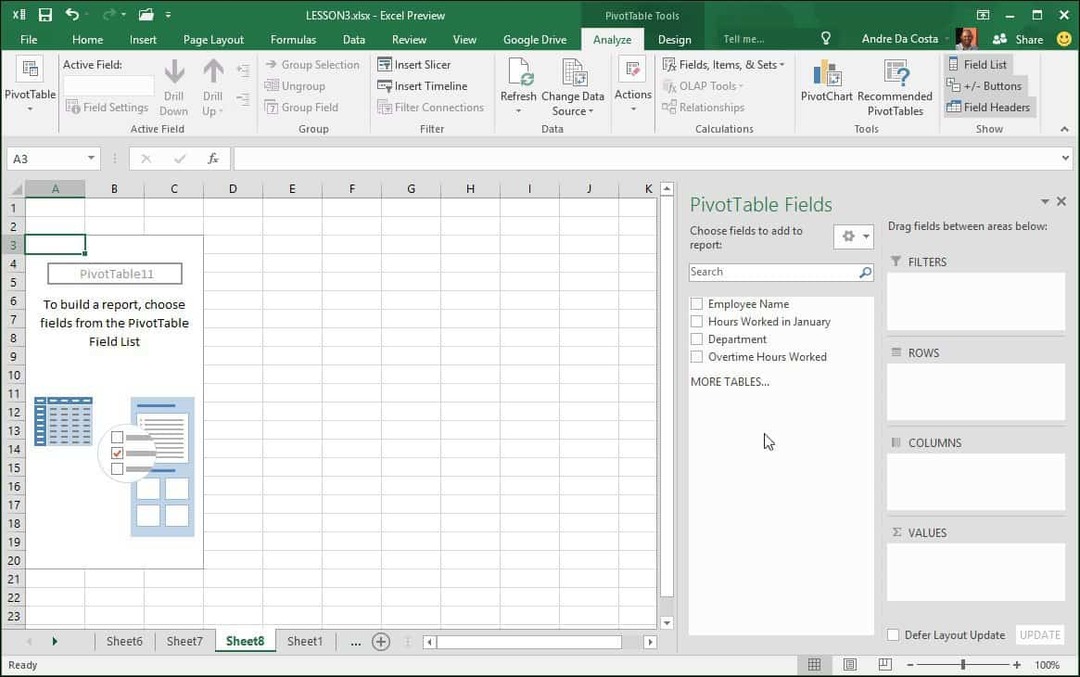
Щракнете върху филтъра за отдел и щракнете върху Продажби и след това ОК.
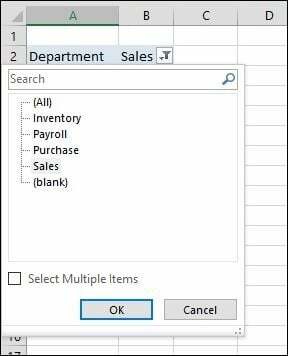
Веднага виждам кой е работил най-много. Добавих допълнително поле за извънреден труд само за да анализирам допълнително предоставената информация.
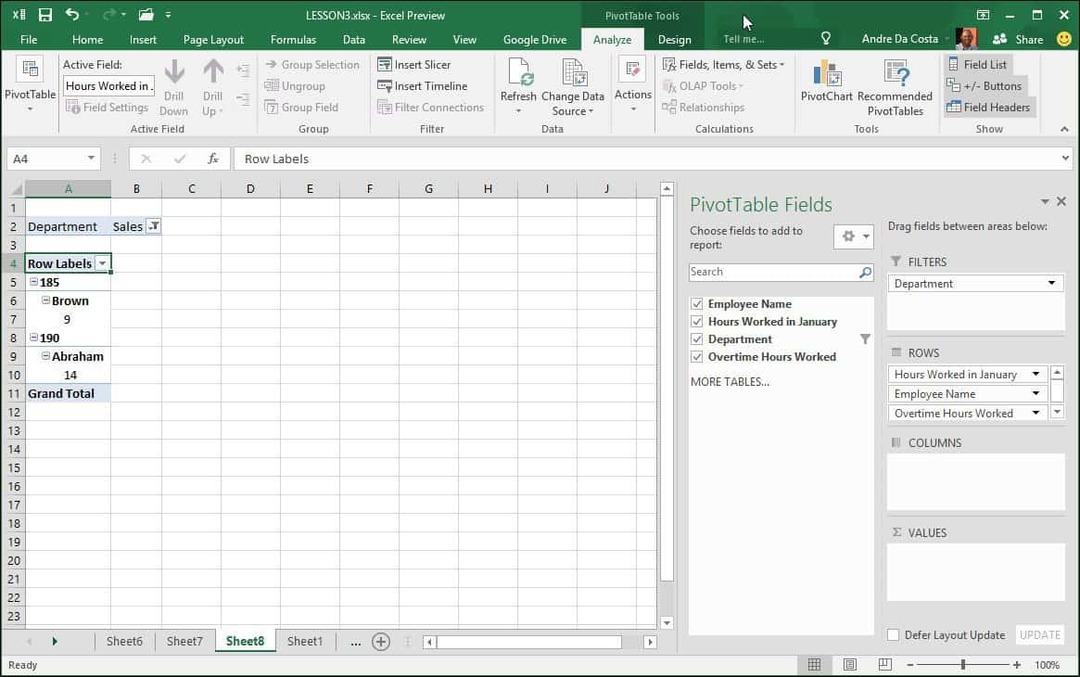
Вече трябва да имате добра представа колко мощни са Pivot таблиците. И как пестят време, като намерят точната информация, от която се нуждаете, с малко усилия. За малко количество данни това може да е излишно. Но за по-големите по-сложни набори от данни това прави работата ви много по-лесна.



