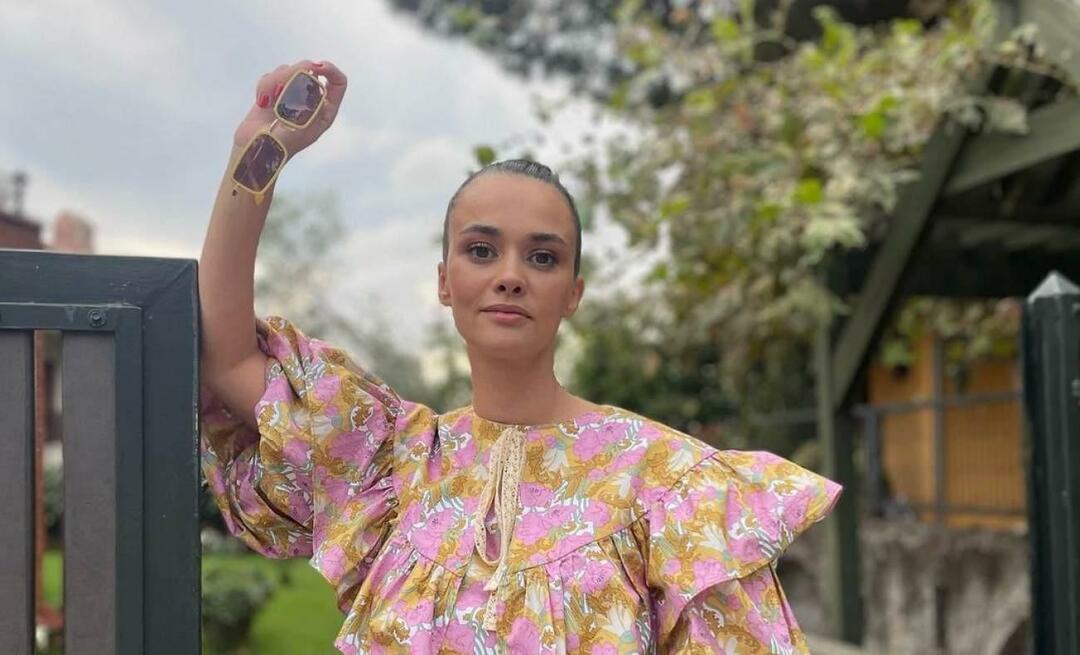Как да персонализирате лентата в Office 2016
офис на Microsoft Word 2016 / / March 19, 2020
Последна актуализация на

В този урок ще ви покажем как да създадете свой собствен раздел, да пренареждате бутони и да правите други ощипвания на лентата в Office 2016.
Microsoft представи лентата в Office 2007. Повечето хора или го обичаха, или го ненавиждаха. Кривата на обучение на лентата в началото беше малко стръмна. Трябваше да научиш къде всичките ти най-използвани команди отново бяха отново.
В Office 2010 Microsoft улесни персонализирането на лентата. Ако не искате да прескачате до различните раздели на лентата за достъп до команди, можете да създадете нов раздел и да добавите към него командите, които използвате най-много. Можете също да подредите командите от новия раздел в групи, за да ги намерите още по-лесно. В Office 2016 общият метод за персонализиране на лентата е един и същ, с няколко малки ощипвания.
Добавете персонализиран раздел в лентата в Office 2016
Ще добавим персонализиран раздел в Word 2016, но процесът е същият за другите програми на Office и в Office 2013. Това също работи за Excel 2016 и Outlook 2016. Ако управлявате Office 2010,
Отворете програма на Office и щракнете с десния бутон върху лентата. След това изберете Персонализирайте лентата в изскачащото меню.
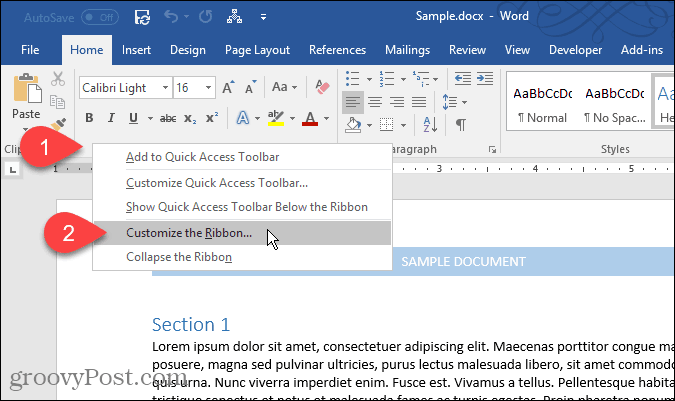
Най- Персонализирайте преките пътища и клавиатурата екран на Word Options се показва диалогов прозорец. Има много начини да персонализирате лентата. За разделите и командите по подразбиране, които вече са на лентата, можете да скриете разделите и да премествате групи по тях. Не можете да добавяте команди към съществуващите раздели или да премествате команди наоколо.
Можете обаче да добавите персонализирани раздели към лентата, върху които можете да добавите команди към група, да промените ред на разделите, добавяне на нови раздели, създаване на нови групи в раздел и промяна на реда на групите в a раздел.
По подразбиране, Основни раздели са показани в списъка вдясно. Това са раздели, които виждате през цялото време. Също така има Раздели за инструменти, които са специализирани раздели, които се показват само когато са избрани определени типове съдържание, като таблица или изображение. Най- Персонализирайте лентата падащият списък ви позволява да изберете кой тип раздели да се показва в списъка или да покажете и двата типа.
За нашия пример ще създадем нов потребителски раздел, ще добавим втора група в раздела (едната е създадена по подразбиране) и ще добавим команди към групите. За да започнете, щракнете Нов прозорец под списъка с раздели вдясно.
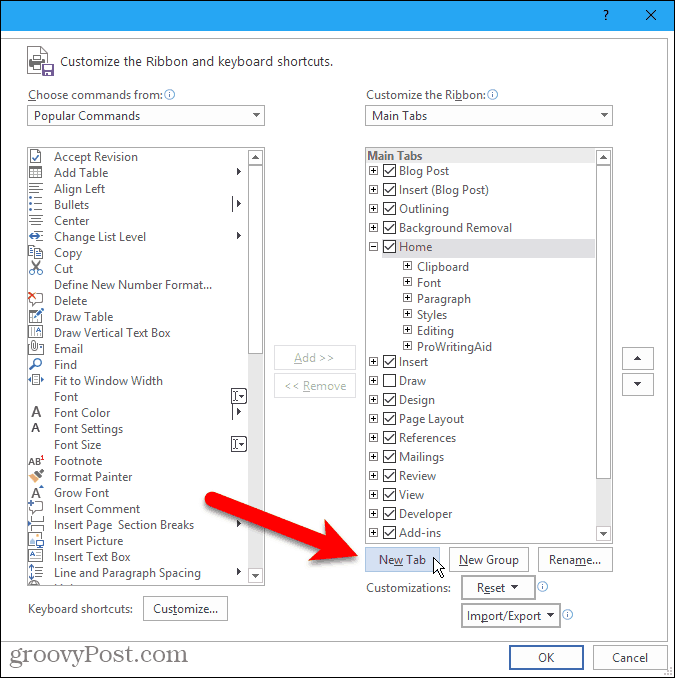
Преименуване на раздели и групи
По подразбиране новият раздел е кръстен Нов прозорец. Нека му присвоим по-добро име.
Изберете раздела в списъка и след това щракнете Преименуване.
Можете също да щракнете с десния бутон върху името на раздела и да изберете Преименуване от изскачащото меню.

Въведете ново име за раздела на Преименуване диалогов прозорец и щракнете Добре.
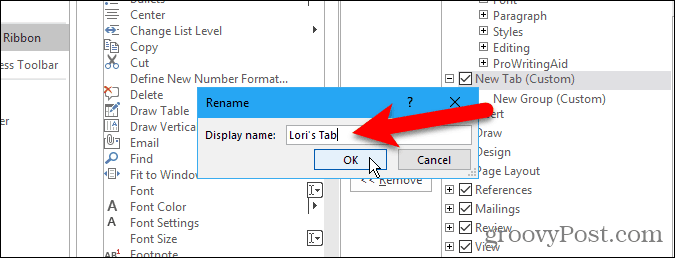
Всеки раздел трябва да има поне една група върху него, така че групата автоматично се добавя към новия ви раздел. Нека преименуваме тази група
Изберете групата и щракнете Преименуване, както направихте за името на раздела. Можете също да щракнете с десния бутон върху името на групата и да изберете Преименуване от изскачащото меню.
Най- Преименуване диалоговият прозорец за групите е малко по-различен. В допълнение към въвеждане на ново име в Показване на име можете също да изберете икона за групата в символ кутия.
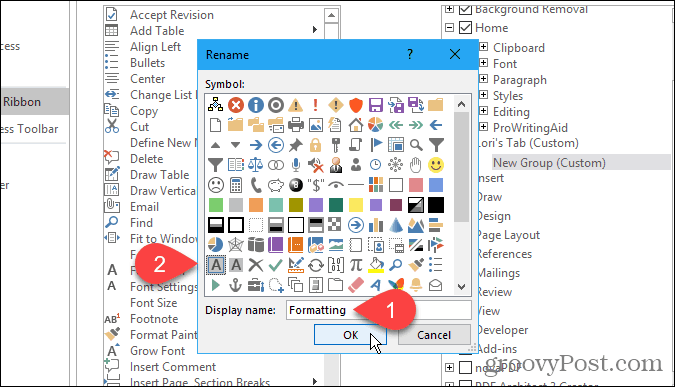
Иконата, която избирате на Преименуване диалогов прозорец за група се използва, ако добавите групата към лентата с инструменти за бърз достъп за достъп с едно щракване. За да добавите група в лентата с инструменти за бърз достъп, щракнете с десния бутон върху името на групата и изберете Добавяне към лентата с инструменти за бърз достъп от изскачащото меню.
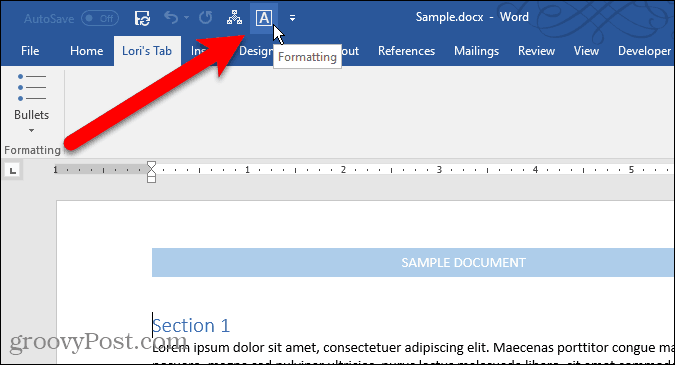
Добавяне на команди в потребителски раздел
Сега, нека добавим някои команди в раздела. Командите се добавят само към групи от раздела. Ето защо всеки раздел трябва да има поне една група.
За да добавите команда към групата в новия си раздел, изберете команда в списъка отляво и щракнете върху Добави. Ако не виждате желаната команда, изберете Всички команди от Изберете команди от падащ списък над списъка с команди.
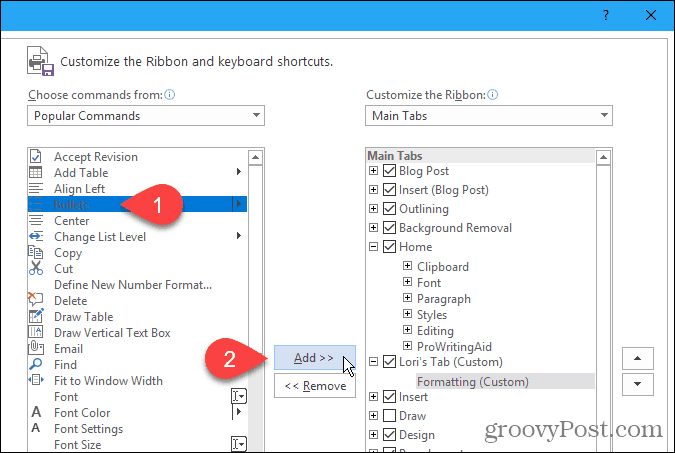
Добавете нова група в потребителски раздел
Както споменахме, групите помагат да се организират командите във вашия нов раздел. Така че, нека добавим втора група към нашия раздел.
Първо се уверете, че е избрано или името на раздела, или която и да е група в него. След това щракнете Нова група.
Сега добавете команди към групите си, както сметнете за добре, както сме говорили по-рано.

Пренареждане на команди, групи и раздели
Добавихте команди към групите в новия си раздел и решите, че искате да ги пренаредите.
Изберете командата, която искате да преместите, и щракнете върху бутона със стрелка нагоре или надолу вдясно. Можете да пренаредите групите в раздели по същия начин.
Можете също да плъзнете и пуснете команда на различно място в същата група или в друга група. Можете дори да плъзнете и пуснете команда до група в различен потребителски раздел. Плъзгане и пускане също работи за пренареждане на групи в и между раздели.
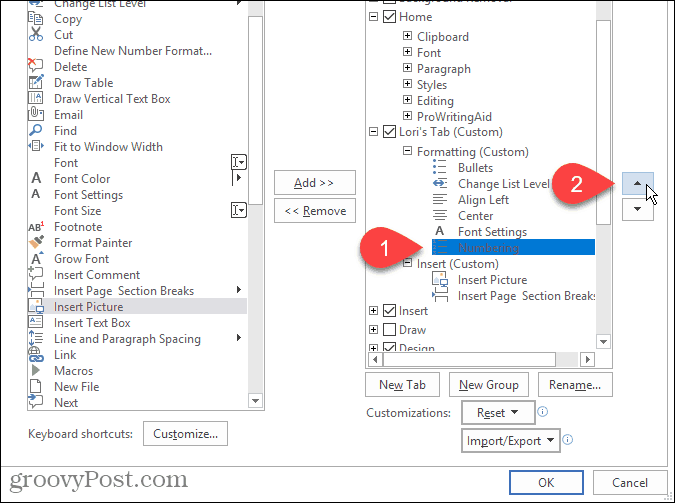
Можете също да премествате раздели на лентата, както потребителски раздели, така и вградени раздели.
За да преместите раздел, изберете раздела и щракнете върху стрелката нагоре или надолу надясно. Можете също да плъзнете и пускате раздели, за да ги преместите.
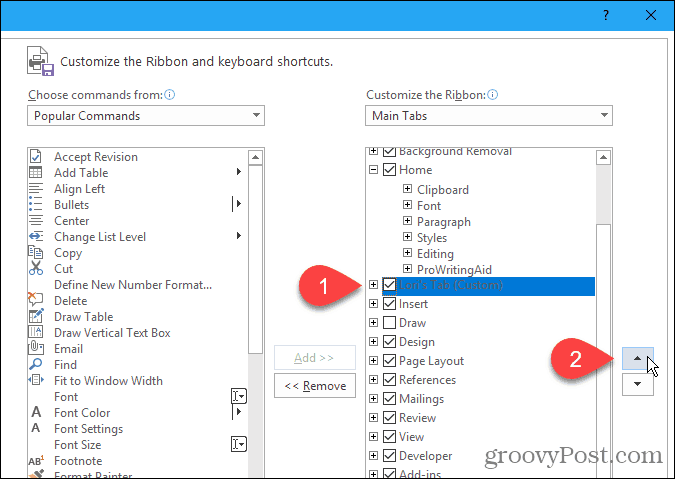
Използвайте новия си персонализиран раздел
След като приключите с настройката на потребителския си раздел, щракнете Добре на Word Options диалогов прозорец.
Ще видите своя персонализиран раздел в лентата, където можете бързо да получите достъп до цялата команда, която използвате най-често.
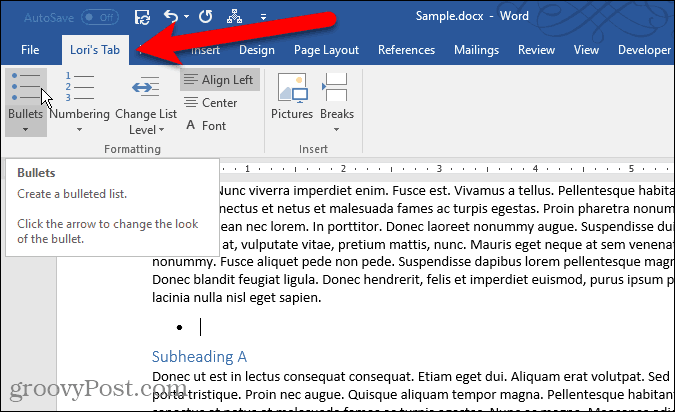
Създали ли сте собствени потребителски раздели в Office? Какви команди добавихте към персонализираните си раздели, които използвате най-често? Споделете идеите си в коментарите.