Как да направите важни имейли да изпъкват в Outlook
офис на Microsoft Microsoft Перспектива Герой / / March 19, 2020
Последна актуализация на

Нуждаете се от помощ при организирането на вашата пощенска кутия на Microsoft Outlook? Направете тези имейли с приоритет, като следвате тези стъпки.
Почти всеки служител в офиса трябва да се справя с непоколебима поща за електронна поща по едно или друго време. За щастие, потребителите на Microsoft Outlook могат да се възползват от различни функции, предназначени да изпъкнат важни имейли.
Те включват условно форматиране и цветови категории, за да добавите различни шрифтове и цветове към имейлите си. Ето как да използвате тези функции в Outlook.
Използване на условно форматиране в Outlook
Условното форматиране ви позволява да задавате правила за форматиране на имейли в Outlook. Можете да зададете различни цветове, шрифтове и стилове на вашите имейл съобщения, тъй като те се появяват във вашата пощенска кутия. За да започнете, ще трябва да създадете ново правило за условно форматиране.
В Outlook щракнете Преглед> Преглед на настройките
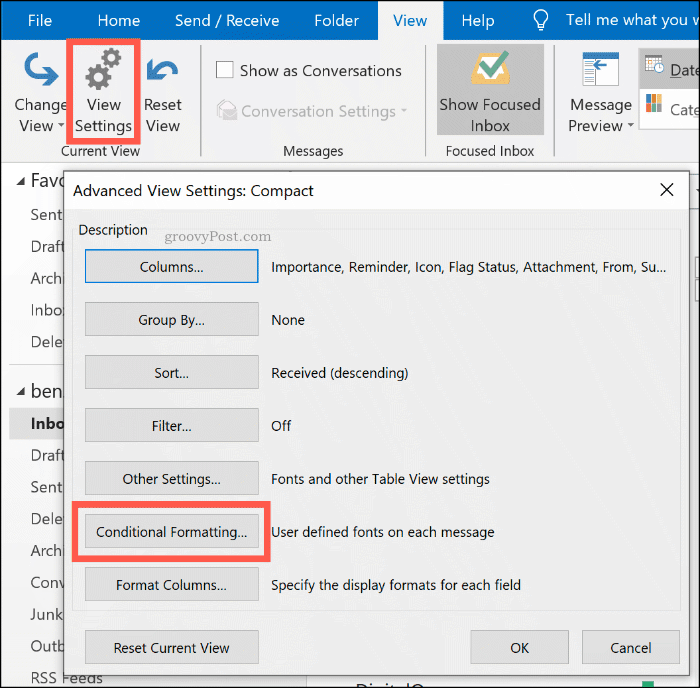
Създаване на ново правило за условно форматиране
Както ще видите от Условно форматиране прозорец с настройки, Outlook вече използва правила за условно форматиране за определени сценарии. Непрочетените имейли например ще се покажат със син текст, използвайки шрифта на Segoe UI.
За да добавите собствено правило за условно форматиране, щракнете върху Добави бутон.
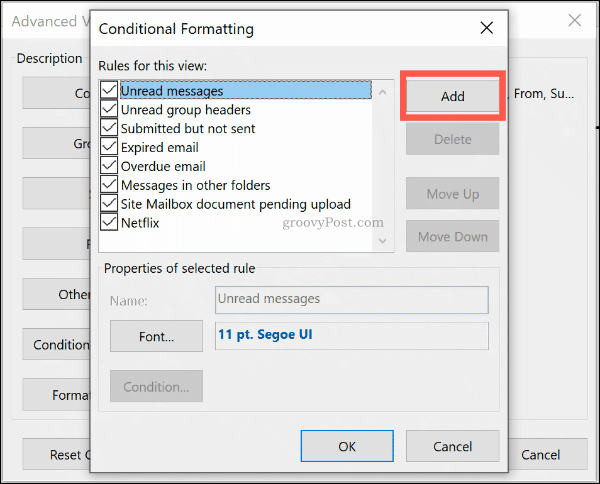
Дайте подходящо име на правилото си, след което щракнете Font за да зададете опциите си за форматиране като шрифт, цвят и размер.
Кликнете Добре за да потвърдите настройките на вашия шрифт.
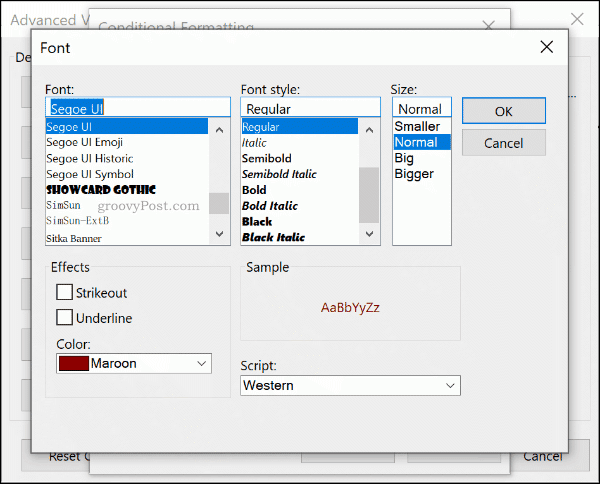
След като зададете стила на форматиране за вашето правило, щракнете върху състояние бутон.
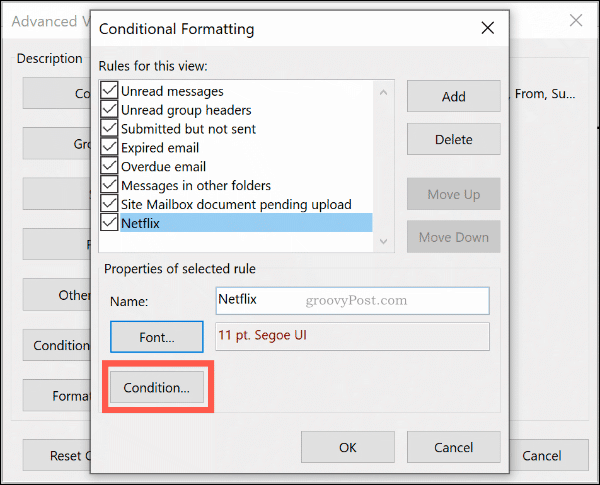
От тук можете да зададете правилото да се прилага автоматично за имейли, които съдържат определени ключови думи, или за имейли, изпратени до или от определени имейл адреси.
Форматиране по имейл адрес
За да добавите правило, което се отнася за имейли от конкретен подател, въведете имейл адреса в от поле, отделящо няколко имейл адреса с запетая. Можете да приложите това към всички имейли, изпратени от един сайт, като напишете @ domain.com, заменяйки domain.com с правилното име на домейн.
Можете също да направите това за имейли, които изпращате, вместо да получавате, като въведете имейл адреса в Изпрати на вместо това.
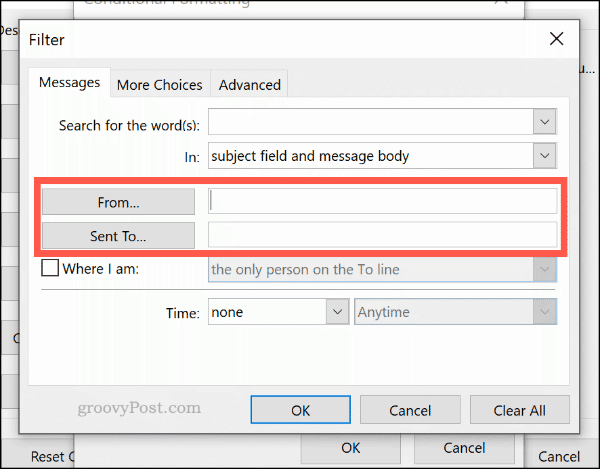
Форматиране чрез търсене по ключова дума
За да приложите правилото си за условно форматиране към имейли, които съдържат думи, въведете ключовата дума (или ключови думи) в Потърсете думите кутия.
Изберете Само предметно поле в падащото меню по-долу, за да търсите само в темата поле за избраните от вас ключови думи или Тема на полето и тяло на съобщението опция за търсене на целия имейл.
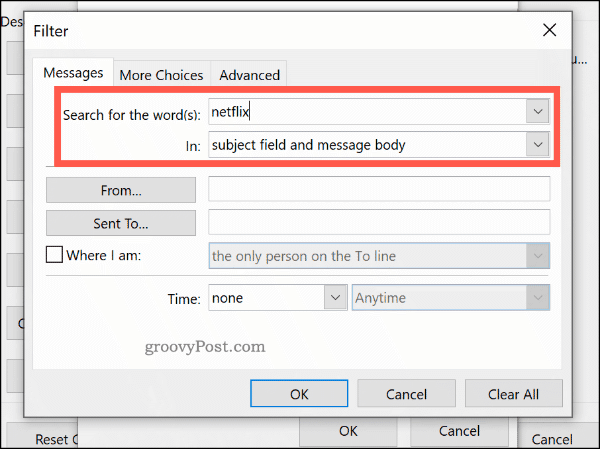
Разширени правила за условно форматиране
Можете да създадете допълнителни сложни правила за форматиране в Повече възможности за избор и напреднал раздели. От тук можете да приложите новото си правило към имейлите според състоянието им за четене, важността, последващия флаг, размера и други.
Например, за да настроите правилото си да се прилага само за непрочетени имейли, щракнете върху Само елементи, които са отметка в Повече възможности за избор след това изберете непрочетен опция от падащото меню.
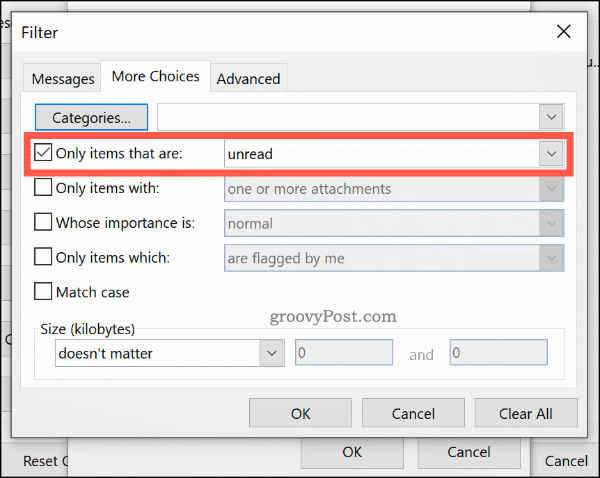
В напреднал можете да създадете конкретни търсения за вашето правило, като използвате почти всички налични данни на Outlook. Щракване върху Полетата опцията ви дава стотици опции за избор. Най-често срещаните полета са изброени под Често използвани полета категория.
Кликнете Добави към списъка за да добавите тези критерии за разширено търсене към правилото си за форматиране. Примерът по-долу показва разширено търсене на всички имейли, които съдържат „Бен“ в Предмет област.
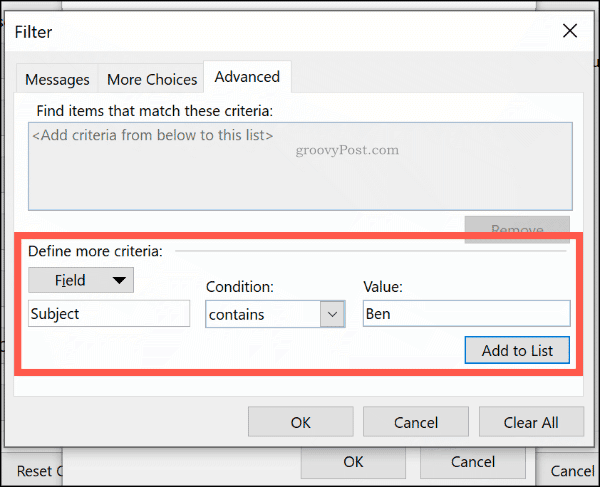
След като сте доволни от правилото си, щракнете Добре за да потвърдите, тогава Добре за да затворите Условно форматиране прозорец за настройки.
Използване на категории по имейл
Докато е възможно да категоризирайте имейлите на Outlook, използвайки папки за търсене, друг начин да подчертаете важните си имейли е да приложите категория. Категориите имат отделно име и цветен маркер, което ви позволява да ги преглеждате отделно.
Зелено-жълто-червената цветова система може да ви помогне да дадете приоритет на най-важните имейли, например. По подразбиране Outlook предлага категории в синьо, зелено, оранжево, лилаво, червено и жълто. Можете да редактирате тези или да създадете свои собствени, като използвате алтернативни цветове и имена.
Създаване или редактиране на категории
За да създадете нова категория или да редактирате съществуваща, щракнете У дома > Категоризиране> Всички категории.
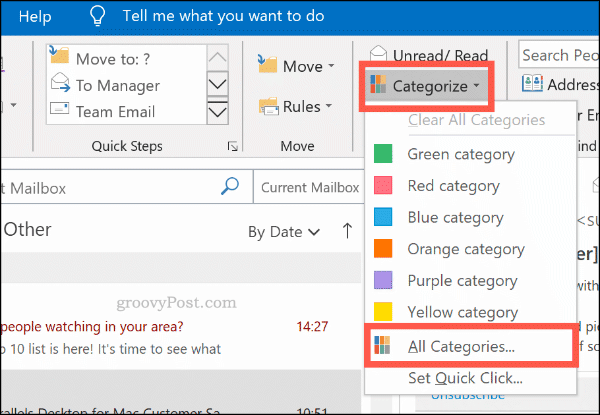
Кликнете нов за да създадете нова категория. Изберете цвета на категорията си от падащото меню, като му дадете име в име полето по-горе.
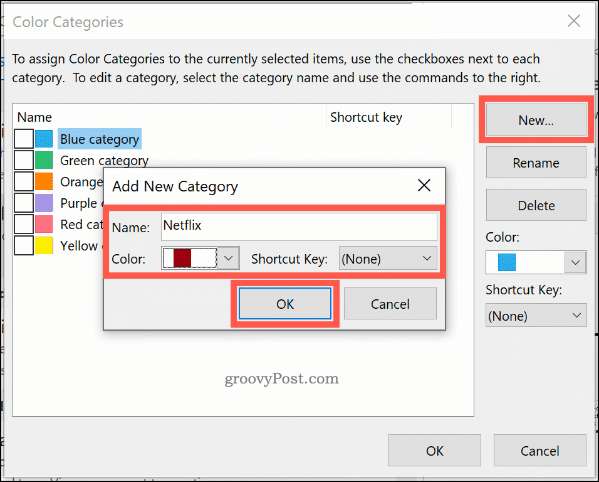
Кликнете Добре за да запазите категорията си.
Ръчно прилагане на категория към имейли на Outlook
За да приложите ръчно категория към имейл на Outlook, изберете я в изгледа на папката на Outlook. Кликнете Начало> Категоризирайте, след това кликнете върху вашата категория.
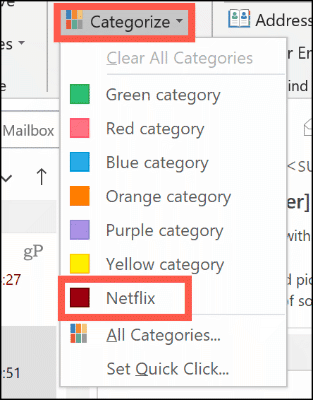
Вашата категория ще се покаже като цветен квадрат в изглед по подразбиране на папката Outlook, над времето и датата на получаване. Името на вашата категория ще се появи под темата на имейла в изгледа на имейла.
За да видите имейлите по категории, щракнете върху Преглед> Категории и превъртете до съответния раздел за вашата категория.
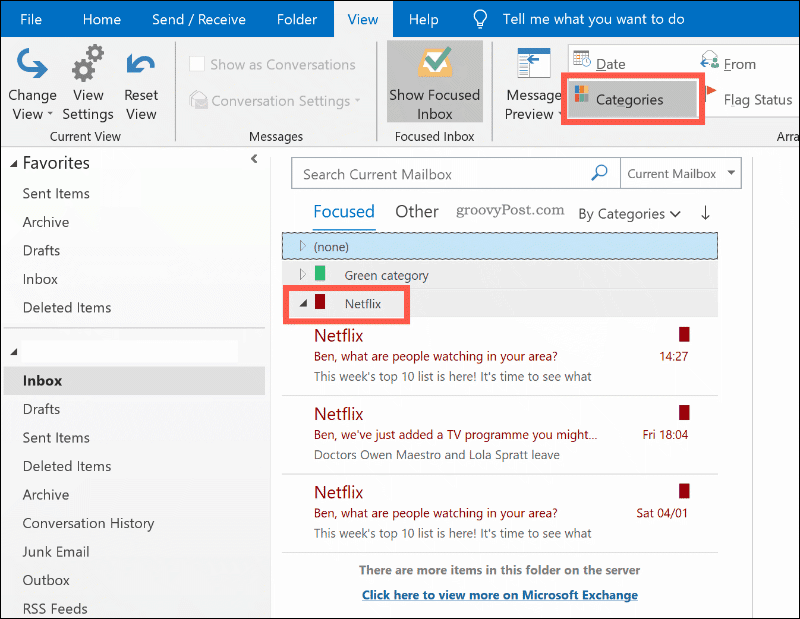
Автоматично прилагане на Outlook категории
Можете също да използвате правилата на Outlook, за да прилагате автоматично към определени имейли категории. За да направите това, щракнете Файл> Информация> Управление на правила и сигнали.
В Правила за електронна поща раздела на Правила и предупреждения щракнете върху менюто Ново правило бутон.
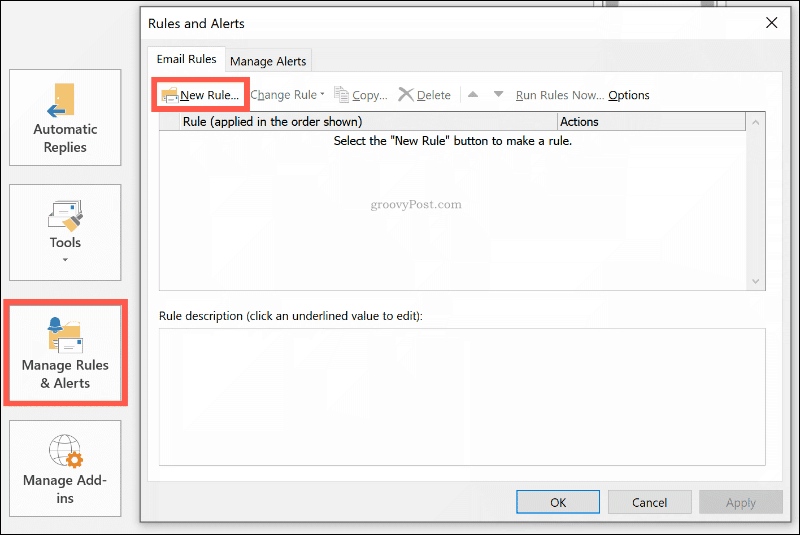
Изберете Приложи правило за съобщенията, които получавам преди да щракнете Следващия.

Изберете критериите за търсене за вашето цветово правило. Например, за да приложите правилото към имейли от определен имейл адрес или име на домейн, щракнете върху От хора или обществена група отметка.
В Стъпка 2 кликнете върху критериите отново (подчертано в синьо). След това от опцията в долната част, въведете имейл адреса или името на домейна си.
Ако Outlook може да намери имейл адреса във вашата съществуваща пощенска кутия, изберете го от списъка, който се показва, след което щракнете Добре. Ако не може, щракнете Отказ. Правилото ще бъде създадено независимо. Кликнете Следващия продължавам.
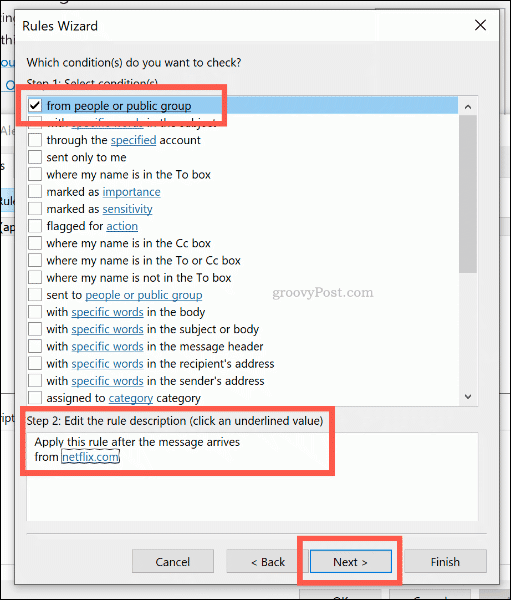
Можете да зададете действието за вашето правило на следващия етап. Кликнете, за да активирате „Присвойте към категорията категория”Опция в Етап 1 секция.
Изберете категорията, която да присвоите на това правило, като щракнете върху a категория в Стъпка 2 раздел по-долу, преди да кликнете Добре, тогава Следващия.
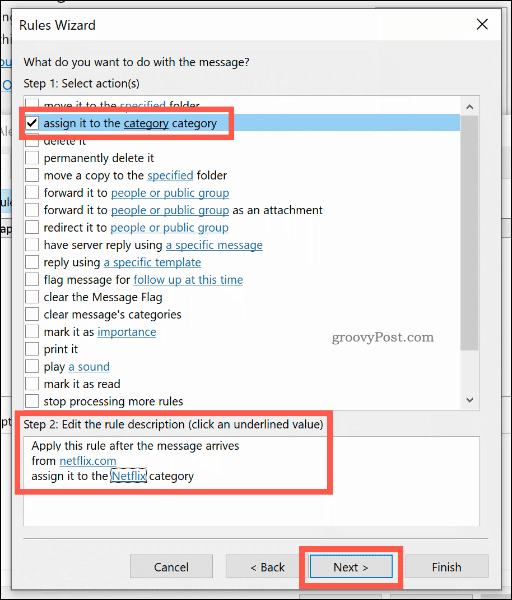
Следващият етап ви позволява да изберете всякакви изключения от това правило. Изберете тези, както по-горе, или щракнете Следващия продължавам.
На последния етап дайте име за правилото си за цветна категория, след което изберете Изпълнете това правило сега върху съобщения, които вече са във „Вх. Поща“ квадратчето, за да го приложите ретроспективно във всичките си съществуващи имейли.
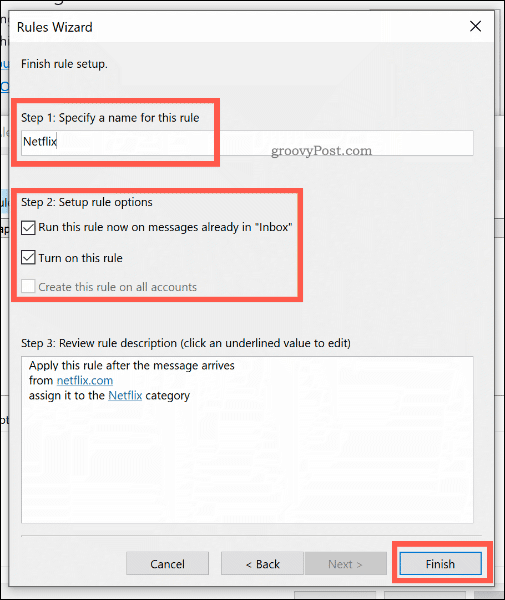
Кликнете завършек за да създадете и стартирате правилото. Цветовата категория ще бъде приложена към имейлите ви според критериите, които сте избрали.
Не пропускайте важните си имейли за Outlook
Използването на цветни категории и правила за условно форматиране е чудесен начин да направите важните имейли, които изпращате и получавате, да се открояват в Outlook. Не забравяйте увеличете продуктивността си в Outlook още повече, като използвате допълнителни правила на Outlook и проследявате флагове, за да следите имейл веригите и важните задачи.
Можете също използвайте бързи части в Outlook за бързо добавяне на общи изявления към вашите отговори по имейл.


