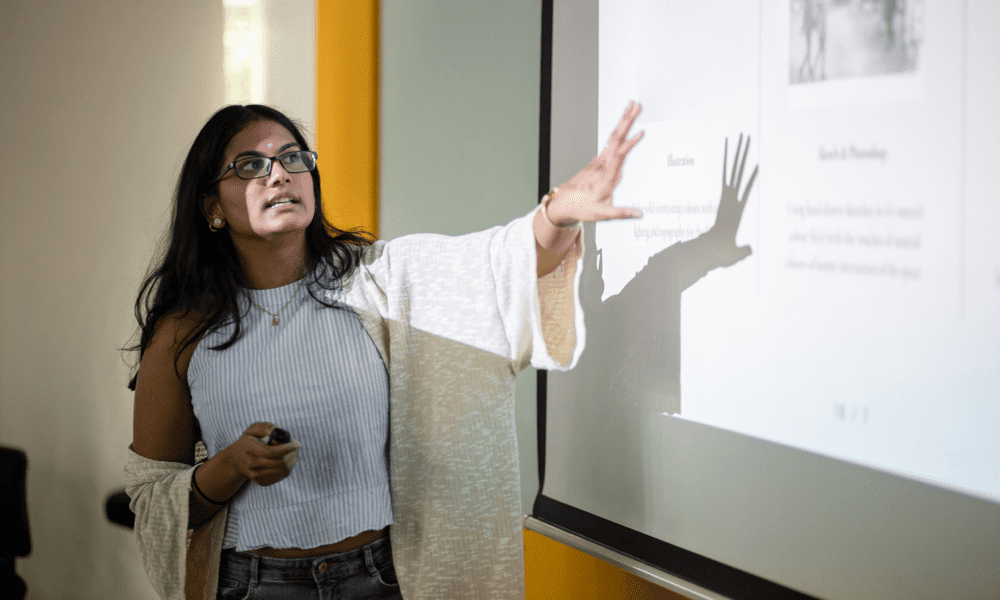Как да редактирате видеоклипове с приложението Photos на iPhone
ябълка Ios 13 Iphone Герой / / March 19, 2020
Последна актуализация на

Приложението Photos в iOS 13 включва възможността да редактирате видеоклипове, които правите на вашия iPhone директно от приложението. Ето как да го направите
Приложението Photos в iOS отдавна поддържа редактирането на изображения. Започвайки с iOS 13, тези инструменти за редактиране вече са разширени до видео. Инструменти и ефекти като завъртане, изрязване, автоматично подобряване и други също са налични на iPad с iPadOS 13. Да го направим!
iOS 13 Video Editing: A Primer
Ако видите инструмент за редактиране на снимки, наличен за изображения в родното приложение за снимки на вашия iPhone, шансовете са големи, същия инструмент е наличен и за видеоклипове. Функционалността се простира до всички видео формати, поддържани от мобилните устройства на Apple, включително 4K при 60 fps и slo-mo в 1080p при 240 fps. Поддържаният видео формат е ограничен до устройството, което използвате. IPhone XR, iPhone 11, iPhone 11 Pro и iPhone 11 Pro Max поддържа 4K видео запис при 24 fps, 30 fps, или 60 fps, видео запис с 1080p HD при 30 fps или 60 fps, поддръжка на Slo-mo видео за 1080p при 120 fps или 240 кадъра в секунда.
Инструментите за редактиране на видео се предлагат в iOS 13 / iPadOS 13 на iPhone SE и по-нови версии, iPod touch (само за 7-мо поколение) и iPad Air 2 и по-нови версии.
Какво можеш да правиш
В следващите параграфи ще научите как да отрежете, преоразмерите и да обърнете / завъртите видео. Можете също да видите как да регулирате яркостта, наситеността и други характеристики на вашето видео и други. Всички редакции се извършват в приложението Снимки, което се намира на началния екран на вашето устройство.
За да намерите вашите видеоклипове и да ги подготвите за редактиране:
- Избирам Албуми в долната част на приложението.
- кран Видео под Media Types.
- Изберете видео редактирам.
- кран редактиране горе вдясно.
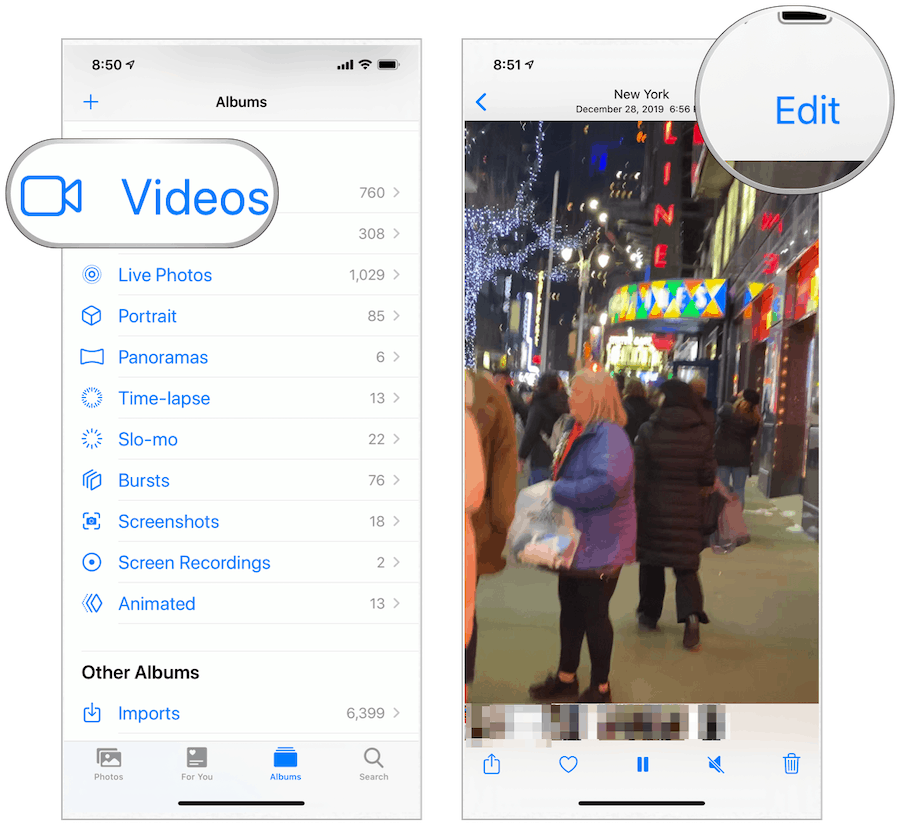
Подрязване на вашето видео
За да отрежете видеоклип в приложението Снимки, първо трябва да активирате времевата линия, която е непосредствено под видеоклипа. Времевата скала разполага с миниатюрни изображения, които съставят вашето видео. От двете страни на времевата линия са котви, които означават началото и края на видеоклипа.
- Докоснете и задръжте или лява или дясна страна на времевата линия, която активира инструмента за подрязване.
- Плъзнете котва навътре наляво или надясно, за да отрежете видеоклипа си. За да разширите видеоклипа си, докоснете и задръжте котва и преместете пръста си навън.
- кран Свършен долу вдясно, когато приключите с подрязването на видеоклипа си.
- Избирам Запазване на видео или Запазване на видеоклипа като нов клип. Първият редактира съществуващия клип, докато вторият създава нов, оставяйки оригиналния непокътнат.
Краят на видеоклипа се изрязва в примера по-долу:
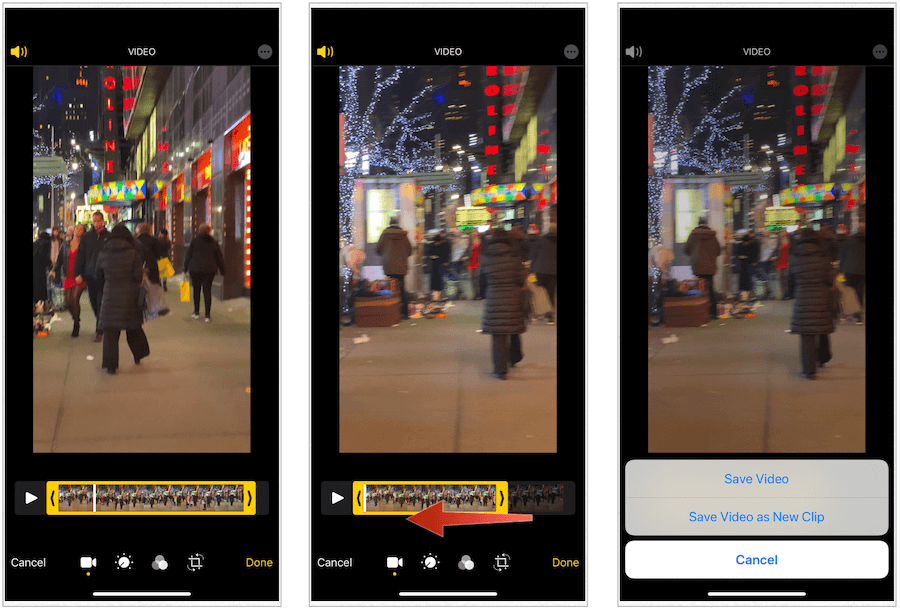
Преоразмеряване на видеоклип
Инструментите за оразмеряване в приложението Photos ви позволяват да промените начина на представяне на видео. Можете да избирате от изправяне, хоризонтално и вертикално.
- На екрана за редактиране на видео докоснете реколта икона в долната средна част на екрана.
- С пръст изберете от Изправете, хоризонтално, или вертикален; всяка от тях е представена с кръгла икона в долната средна част на екрана.
- Преоразмерете видеоклипа си използвайки пръста си, както е приложимо.
- кран Свършен за да запазите видеоклипа си.
Вертикалният размер на видеоклипа се променя отдолу:

Прелистване и завъртане на видео
Ако искате да прехвърлите или завъртите видеото си, Apple ви покри!
- На екрана за редактиране на видео докоснете реколта икона.
- Чукнете флип икона горе вляво.
- Избери завъртане икона горе вляво, за да завъртите видеоклипа.
- кран Свършен когато приключите.
В следващия пример видеоклипът ни се обръща, след което се завърта:
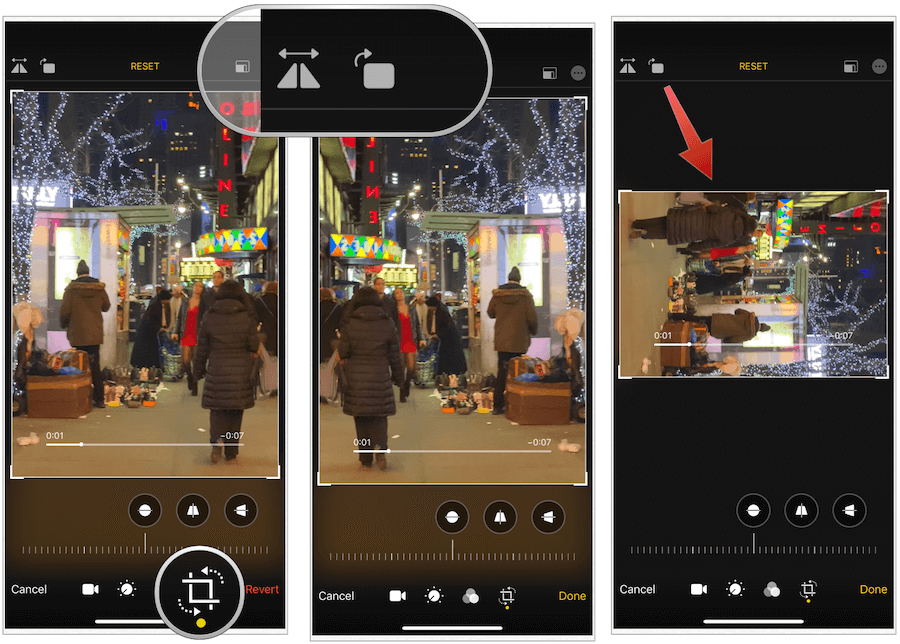
Регулиране на яркостта на вашето видео
Точно както можете с изображенията, можете да регулирате яркостта на вашите видеоклипове в приложението Photos на вашия iPhone или iPad.
- На екрана за редактиране на видео изберете регулиране икона, която се намира в долната средна част на екрана.
- Избери яркост кръг.
- Превъртете наляво и надясно, за да промените яркостта на вашето видео.
- кран Свършен.
Повишената яркост е добавена към видеото по-долу:
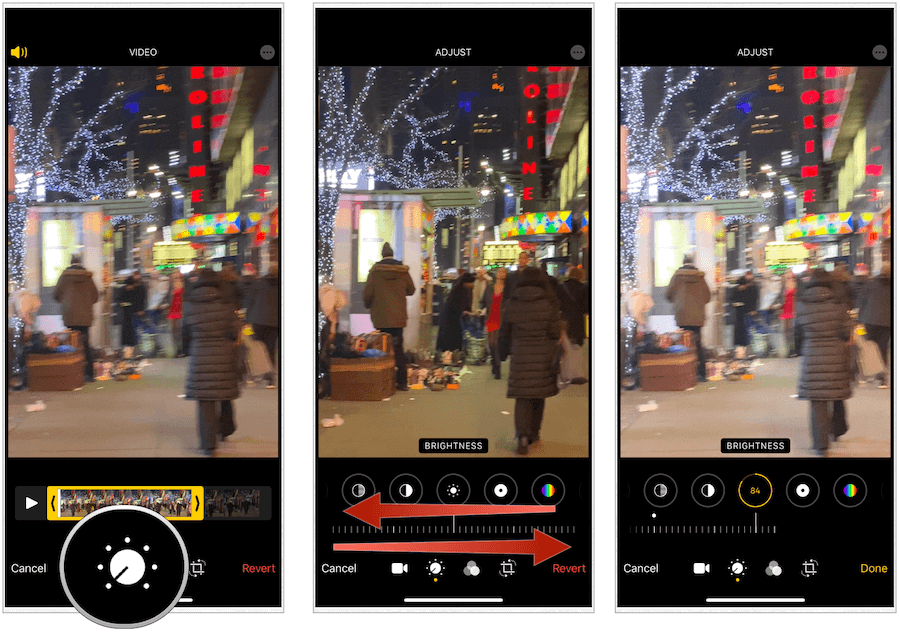
Други възможни корекции
Яркостта не е единствената настройка, която можете да направите за видеоклипове в приложението Photos в iOS 13. Можете също да промените експозицията, акцентите, сенките, контраста, черната точка, наситеността, жизнеността, топлината, нюанса, остротата, определението, намаляването на шума и винетката. Има и опция за автоматично подобряване, която, когато е избрана, прави множество корекции зад кулисите, за да създаде зашеметяващ ефект, който си струва да се обмисли.
Всяка корекция се намира след докосване на иконата за настройка на основния екран за редактиране на видео. Всяка от тях е представена от икона в същия раздел на екрана за регулиране като яркост, както можете да видите в примерите по-долу:
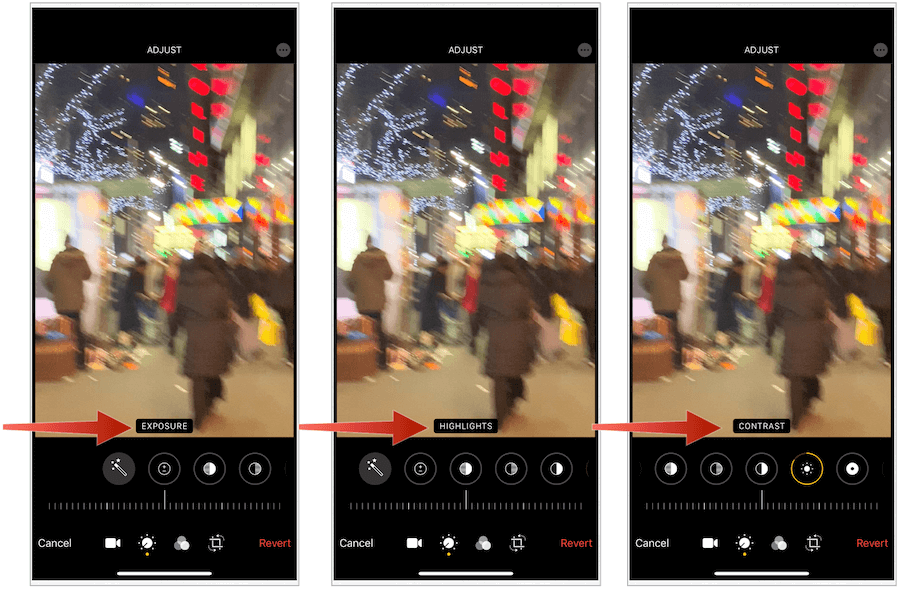
Добавяне на филтри към видео
Използването на филтър върху изображения отдавна е популярен избор за фотографите след обработка. Вече можете да добавяте филтри и към видеоклипове в приложението Photos. Има текущи 10 филтъра, включително оригинални, ярки, ярки топли, ярки готини, драматични, драматични топли, драматични готини, моно, сребристо и ноар.
- На екрана за редактиране на видео изберете филтър икона в долната средна част на екрана.
- Изберете от филтри. Докосвайки филтър, ще видите преглед.
- Превъртете наляво и надясно, за да промените интензитета на филтъра.
- Избирам Свършен.
Ето три филтъра: ярко топло, драматично хладно и ноар:
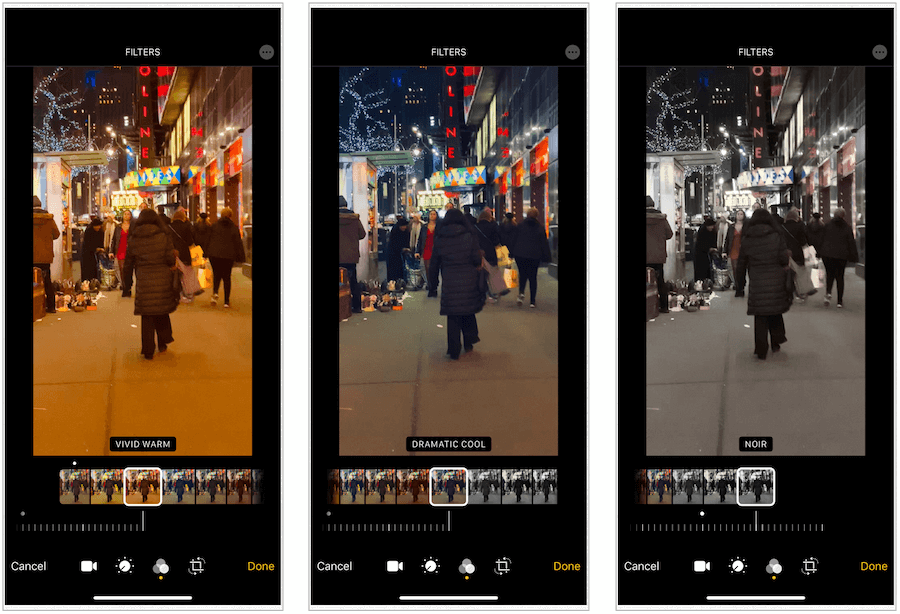
Заглушаване на звука
Видеото, за разлика от изображенията, обикновено включва звуци. Ако искате да изключите звука на видеоклипа си, можете да го направите лесно в приложението Photos.
- На екрана за редактиране на видео докоснете звук икона горе вляво, за да го включите / изключите.
- Изберете Готово.
Можете ли да премахнете редакции?
Промените, направени във видеоклипове (и изображения) в приложението Photos, са временни, ако искате да бъдат. По всяко време можете да ги върнете в първоначалното състояние.
За да направите това:
- На екрана за редактиране на видео докоснете Връщане в долната дясна част на екрана.
- Изберете Върнете се в оригинал за да потвърдите.
Забележка: Ако сте направили множество редакции на видеоклипа си, вместо да върнете оригиналната форма, можете да се върнете към предишна редакция. За целта докоснете видеоклипа. За да се върнете по-далеч, натиснете отново видеоклипа и така нататък. Броят на достъпните кранове се основава на броя редакции, които сте направили. На последното докосване ще видите оригиналния формат на видеоклипа.
Вашето видео вече е в оригиналния си формат:
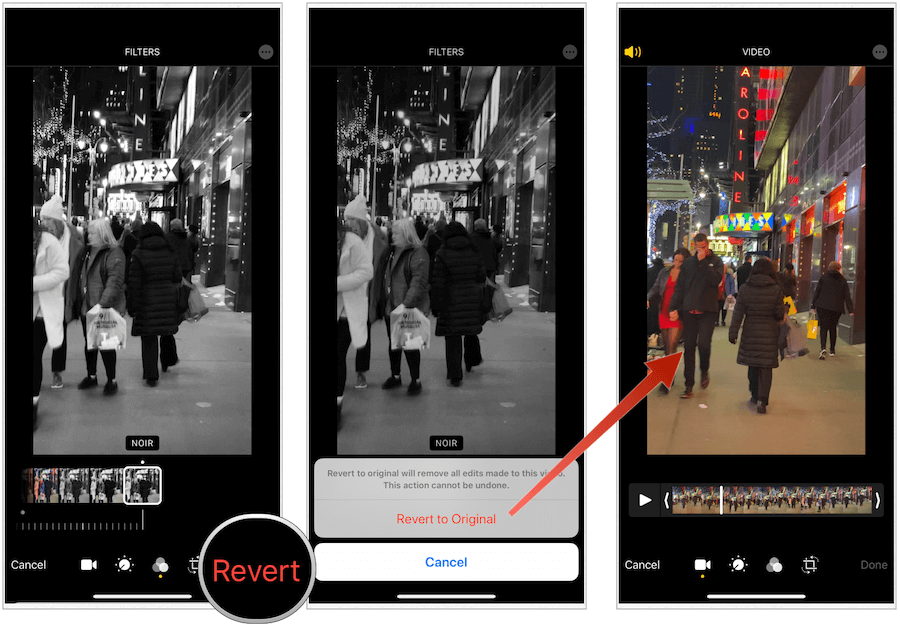
Избора
App Store предлага много решения за редактиране на видео от трети страни. Досега използването им беше единственият начин да редактирате видеоклипове на вашия iPhone или iPad. Вече не. С iOS 13 / iPadOS 13 можете да използвате същите инструменти за редактиране на изображения за видео.
За професионалистите тези инструменти вероятно няма да са достатъчни, тъй като много от приложенията на трети страни предлагат разширени функции, които засега липсват от родното приложение. Независимо от това, решението на Apple е безплатно и без съмнение, бъдещите софтуерни версии ще добавят още функции и опции, така че бъдете в течение!