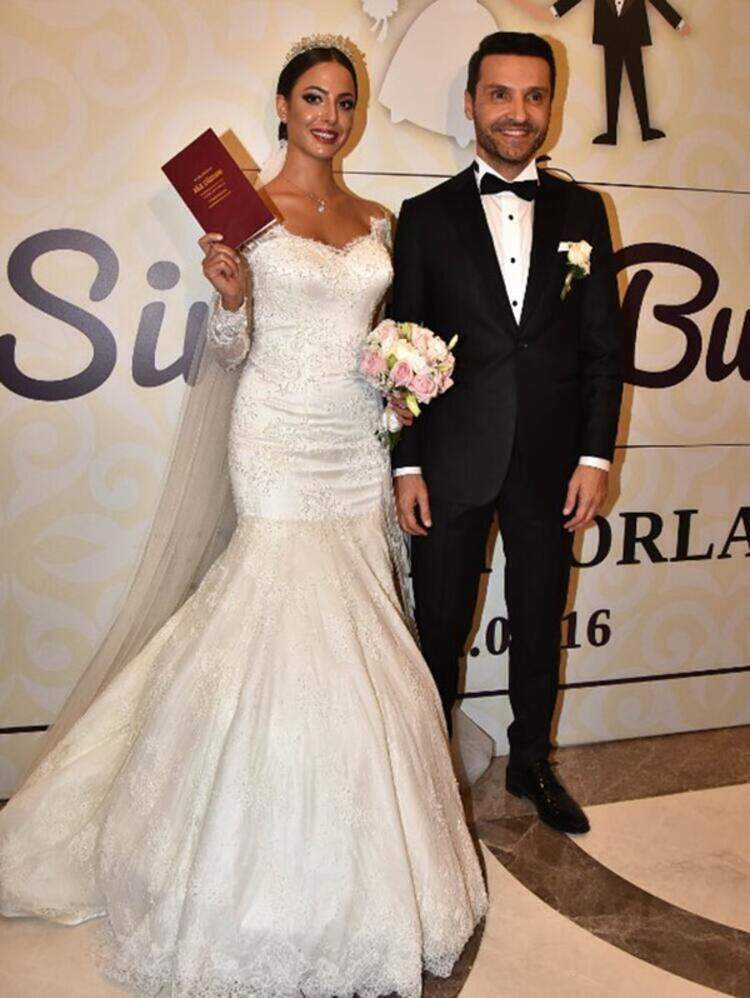Как безопасно да продадете или дарите стария си компютър с Windows 10
Поверителност Сигурност Windows 10 / / March 19, 2020
Последна актуализация на

Сбогом на стар компютър? Защитете поверителността и покупките си, като първо направите тези стъпки.
Когато раздавате или предавате компютър с Windows 10, важно е да се уверите, че минавате само покрай хардуер без никакви лични или професионални данни, лицензиран софтуер или идентификационни данни за вход, задържащи се на твърдия диск шофиране. В тази статия ще ви преведем през процеса на архивиране и мигриране на вашите важни файлове и програми, дезинфекция на вашия компютър и подготовка за следващия му собственик.
Подгответе компютъра си за препродажба или раздаване
Има три основни проблеми, когато раздавате или продавате стар компютър след закупуване на нов компютър. На първо място, искате да сте сигурни, че не сте загубили нито един от личните си файлове или лицензиран софтуер, за който сте платили.

Второ, искате да сте сигурни, че нито един от личните ви данни не може да бъде възстановен от следващия собственик. Дори ако изтриете нещо, потребител с междинни хакерски умения може лесно да възстанови файловете или да изтрие стар твърд диск за остатъчни данни. Има стъпки, които можете да предприемете, за да дезинфекцирате устройството си и да предотвратите това да се случи, но те отнемат малко повече време. И накрая, вие искате да сте сигурни, че следващият собственик има всичко необходимо, за да използва вашия стар компютър и да го направи свой.
Архивирайте и мигрирайте лични файлове от стар компютър
Ако планирате да купите нов компютър, след това раздайте стария си, най-голямата работа, която трябва да се подготвите, е миграцията на вашите лични файлове към новото устройство. OneDrive на Microsoft е лесен начин за преместване на вашите файлове, особено ако вече го използвате. Той е идеален за преместване на малки файлове като документи в Office. Просто влезте в OneDrive на вашия стар компютър, синхронизирайте файловете, които искате да запазите, и след това влезте в OneDrive на новия си компютър. Не се изискват външни носители.
Когато става въпрос за архивиране на по-големи набори от данни, OneDrive може да не е най-добрият ви вариант. За по-големи файлове, като изображения, видео и аудио, вграденият Настройката История на файловете може да архивира всичките ви данни към външен твърд диск, който след това можете да възстановите на новия компютър.
Архивирайте и мигрирайте драйвери към нов компютър с Windows 10
Ако има приложения и помощни програми на трети страни, които в момента използвате на старата машина, инсталирана от дискове или изтеглени инсталационни файлове, трябва да ги архивирате. Ако имате оригиналния инсталационен носител и той все още работи, чудесно! Ако не можете да намерите дисковете, опитайте да създадете резервно копие на Driver Store в Windows 10; отидете до C: \ Windows \ System32 \ DriverStore след това направете резервно копие на FileRepository папка. Можеш запишете го на празен DVD, която по-късно може да се използва за преинсталиране на драйвери за всички компоненти. Това може да бъде полезно и за преинсталиране на драйвери за периферни устройства, които съхранявате, като вашия принтер, скенер или дори компоненти като дискретна видеокарта.
И още нещо: Някои компютри идват с дискове за възстановяване, направени специално за този хардуерен модел. В идеалния случай трябва да намерите всички инсталационни дискове на OEM и да ги предадете и на новия собственик. Ако нямате оригиналните дискове, архивирането в магазина на драйвери е следващата ви най-добра опция.
Мигриране и повторно инсталиране на приложения и програми
За програми, свободно достъпни в интернет, няма нужда да мигрирате старите файлове за настройка. По-добре е да изтеглите по-нови версии, когато настройвате новия си компютър. Ние сме фенове на Ninite, което е чудесно да се справи с преинсталирането на някои от най-популярните приложения като VLC Player, Chrome и iTunes. Универсалните приложения в Windows 10 също са лесни за възстановяване; след като влезете в акаунта си на новия компютър, стартирайте магазина след това възстановете приложенията си от историята на покупките.
Ще трябва да бъдат настолни програми като Microsoft Office и Adobe преинсталиран ръчно. Ако вашият компютър работи с Adobe Creative Suite 6 или по-стара версия, трябва да го деавторизирате, за да улесните повторното активиране. Microsoft Office 2016 и по-ранните версии на вечните лицензи ще трябва да бъдат активирани отново от телефон или поддръжка за чат. Ако не можете да намерите продуктовите ключове и серийните номера на приложенията си, използвайте едно от следните неща, за да го извлечете: Belarc съветник, ProduKey или Вълшебен билен боб.
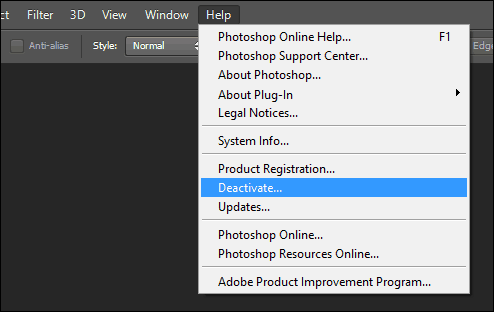
Ако използвате най-новия софтуер на Office 365, тогава можете да влезете в портала на Office деактивирайте инсталацията на тази машина.
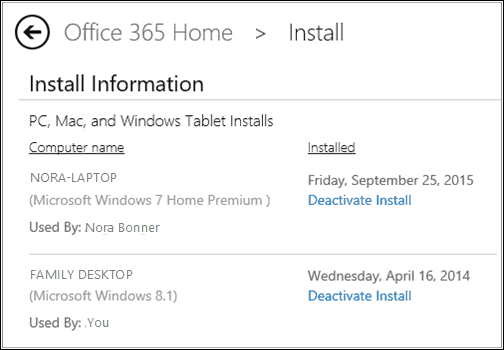
Друг софтуер като Apple iTunes също трябва да бъде деавторизиран.
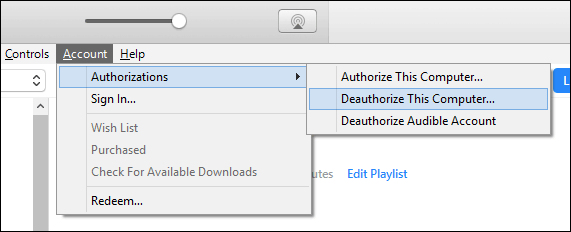
Нулиране или изчистване на инсталирането от стартиращи носители
След като архивирате всичко, следващата ви стъпка е да почистите машината, преди да я раздадете или препродадете. Най- Нулиране опцията в Windows 10 върши добра работа с извършването на чиста инсталация, ако изберете опцията Премахване на всичко. Частта, която не ми харесва при Reset, е, че може да отнеме значително повече време, отколкото зареждането от инсталиращия носител и след това сигурно изтриване на устройството (известно като изравняване или дезинфекция на устройството). Ако времето е от съществено значение, аз бих отишла с създаване на устройство за възстановяване или с помощта на Инструмент за създаване на медия за да създадете стартиращо копие, след което го използвайте, за да форматирате устройството.
Вашите опции могат да бъдат коригирани в зависимост от това на кого давате компютъра; например, ако машината се предава на член на семейството, като вашето дете, можете да използвате Започнете прясно опция. Start Fresh ще премахне всички приложения, но ще запази акаунта ви, някои OEM софтуер, файлове и настройки, но ще инсталира най-новата версия на Windows 10. Стартирайте Центъра за сигурност на Windows Defender, щракнете Раздел за ефективност и здраве на устройството> Допълнителна информация> Започнете, след това следвайте инструкциите на екрана.
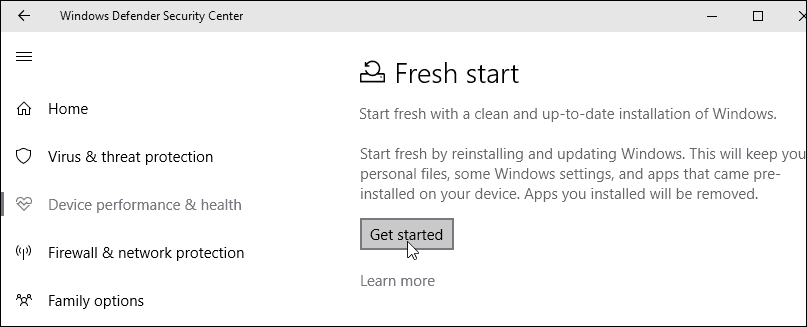
Ако давате устройството на непознат, използвайте носител за зареждане, за да дезинфекцирате устройството или нулиране, след което изберете опцията Премахване на файлове и почистване на устройството. Моля, обърнете внимание, че това може да отнеме много време, но гарантира, че устройството е правилно изтрито, без никакъв шанс да възстановите нещо.
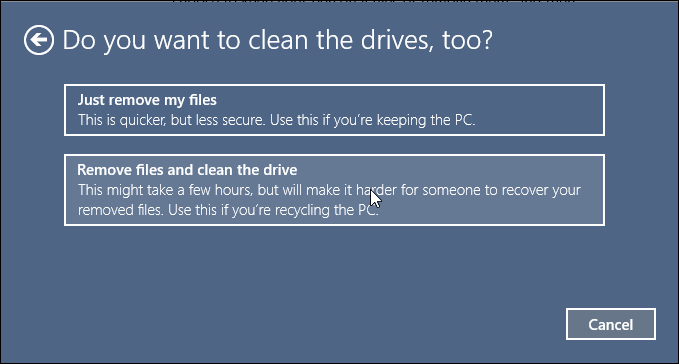
Говорейки за сигурност, устройство, конфигурирано с Шифроване на устройството BitLocker трябва да бъде спряно или изключено напълно, преди да го форматирате. Това ще гарантира, че евентуалният собственик ще има пълен достъп до машината.
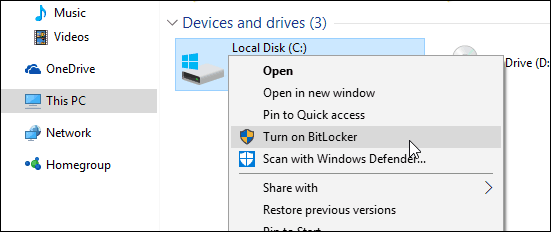
Деактивиране на работни компютри
Потребителите, които купуват компютри от своя работодател, които преди това са били присъединени към домейн, трябва да инсталират отново оригиналния лиценз, приложен с машината. Организации, които масово разгръщат Windows 10, понякога използват клиенти за лиценз за обем. Изданието на Windows 10 Enterprise понякога може да използва метод на активиране, наречен сървър за управление на ключове.
Това изисква машината да се активира отново на всеки 180 дни в домейна или VPN на организацията, за да се поддържа активирането. За да избегнете това да се случи, преинсталирайте оригиналния лиценз, приложен с устройството, който вероятно е или Windows 10 Pro, или предишна версия, като Windows 7 Professional. Можете да проверите стикера Сертификат за автентичност или стикер Designed for Windows, за да определите изданието.
заключение
Сега, когато сте конфигурирали стария компютър, за да бъде раздаден, можете да продължите да настройвате вашия нов. Ако вече имате, тогава всичко, което трябва да направите, е да влезете в OneDrive, да синхронизирате вашите файлове и да продължите да възстановявате архива на вашата File History.