Ръководство за условно форматиране в Excel
офис на Microsoft Excel / / March 19, 2020
Последна актуализация на

В това ръководство ще научите как да използвате условно форматиране в Excel и някои примери за това, когато е най-добре да използвате функцията.
Една от най-полезните функции в Excel е условното форматиране. Това ви позволява да предоставяте визуални индикатори за данните във вашата електронна таблица. Използвайки условно форматиране в Excel, можете да покажете дали данните са над или под границите, тенденция нагоре или надолу или много повече.
В това ръководство ще научите как да използвате условно форматиране в Excel и някои примери за това кога е най-добре да използвате функцията.
Промяна на цвета на клетката с условно форматиране
Един от най-разпространените начини хората, които използват условно форматиране в Excel, са Highlight Cell Rules. Като пример, да кажем, че учител използва електронна таблица, за да съхранява запис на оценките за тест.
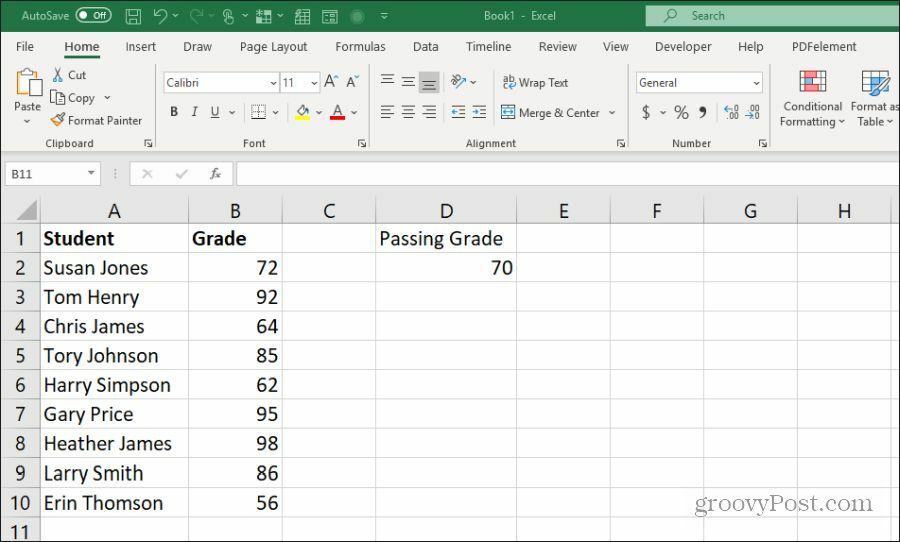
Като обикновена електронна таблица, учителят може просто да сканира през листа, за да види кои ученици са преминали или не са изпитали теста. Или творческият учител би могъл да включи правило за „подчертаване на клетките“, което подчертава преминаващите или неуспешни оценки с подходящ цвят - червен или зелен.
За да направите това, изберете У дома меню и изберете Условно форматиране в групата Styles. От този списък можете да изберете кое правило искате да приложите. Това включва подчертаване на клетки, които са по-големи, по-малки от, между или равни на стойност.

В този пример учителят иска да подчертае клетките зелени, ако са по-големи от преминаващата степен, която е в клетка D2. Маркирайте всички клетки в колона Б (с изключение на заглавката) и изберете По-голям от от Маркирайте правилата за клетките меню.
Можете да въведете статична стойност като граница или да изберете клетка, която съдържа стойността. Можете да запазите стандартното „Светло червено запълване с тъмночервен текст“ в падащото меню, да изберете от всяка друга персонализирана настройка на цвета или изберете Персонализиран формат да настроите своя собствена.
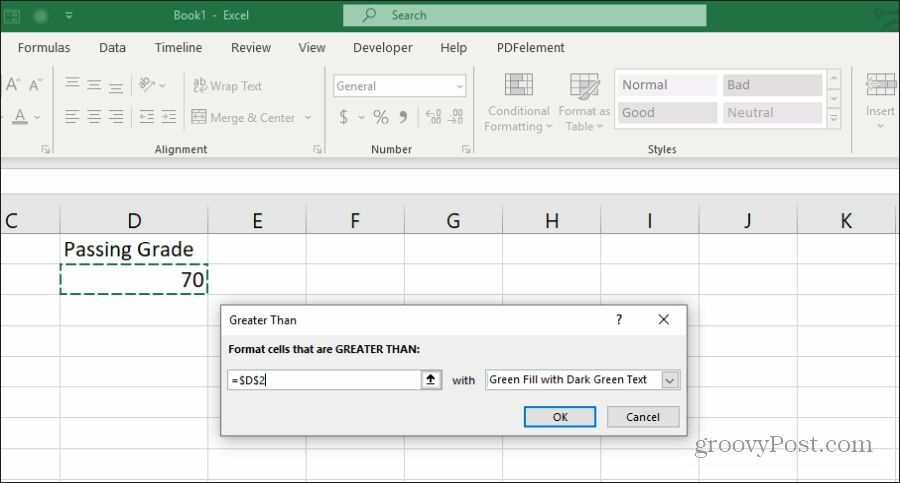
Можете да видите, че това правило подчертава всички преминаващи степени зелено.

Но какво да кажем за неуспешните оценки? За да постигнете това, трябва да изберете същите клетки и да повторите процеса по-горе, но да изберете правилото „по-малко от“. Изберете една и съща клетка за преминаване и направете цвят Светло червен с тъмночервен текст.
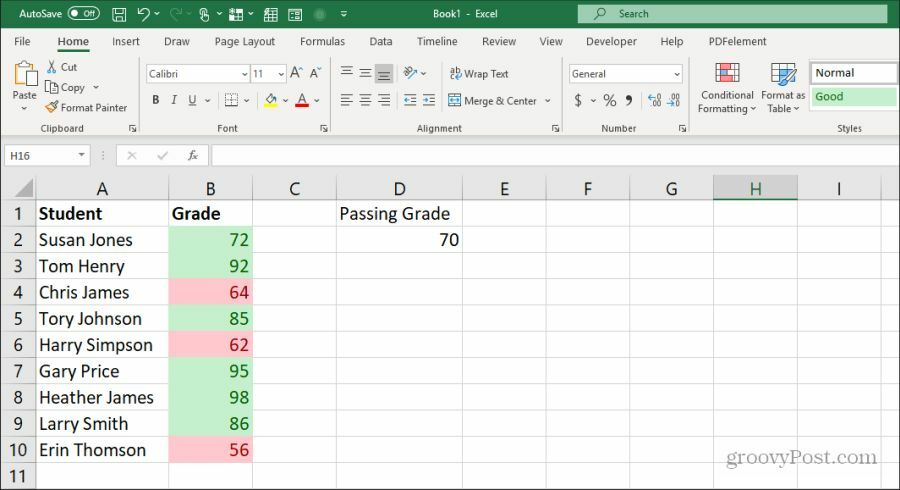
След като сте готови, двата правила, приложени към данните, ще подчертаят по подходящ начин данните за оценката според това дали са под или над границата на преминаващата оценка.
Използване на Топ / Долни правила в Excel
Друго много полезно правило за условно форматиране в Excel са правилата „отгоре / отдолу“. Това ви позволява да анализирате всеки дълъг списък от данни и да класирате списъка по отношение на някое от следните:
- Топ 10 артикула
- Долу 10 артикула
- Топ 10%
- Отдолу 10%
- Над средното
- Под средното
Например, да кажем, че имате списък с бестселъри на New York Times, заедно с оценките на рецензенти в електронна таблица. Можете да използвате правилата Top / Bottom, за да видите кои книги са класирани сред 10-те най-добри или 10 най-лоши от целия списък.
За да направите това, просто изберете целия списък, след това от менюто за условно форматиране изберете Правила за най-горе / отдолу и след това изберете Топ 10 артикула.

Не сте ограничени до топ 10 артикула. В прозореца за конфигуриране можете да промените това на който и да е номер, който искате, и можете да промените оцветяването и за клетките.
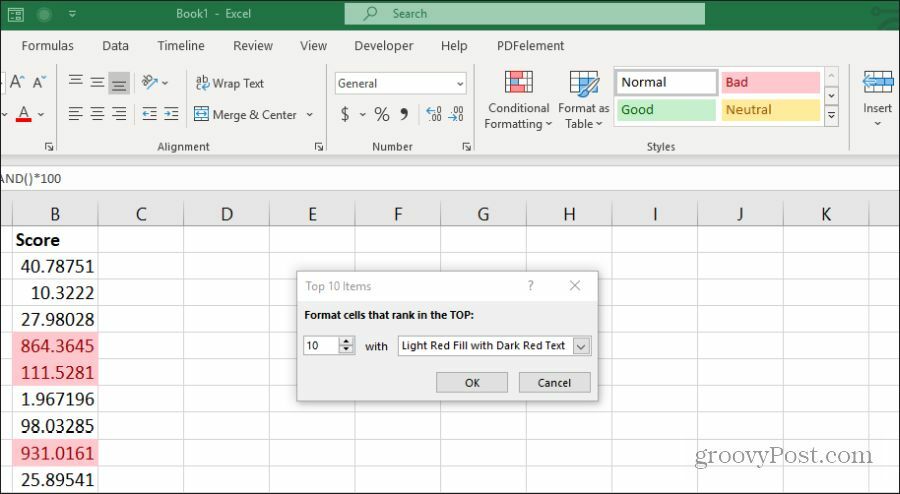
Можете да използвате същия подход като предишния раздел, за да покажете както топ 10, така и долен 10, като добавите вторично правило и маркирате долната 10 червена, като същевременно подчертавате топ 10 в зелено.
Когато приключите, с един поглед можете да видите най-добре оценените и най-ниските в списъка.
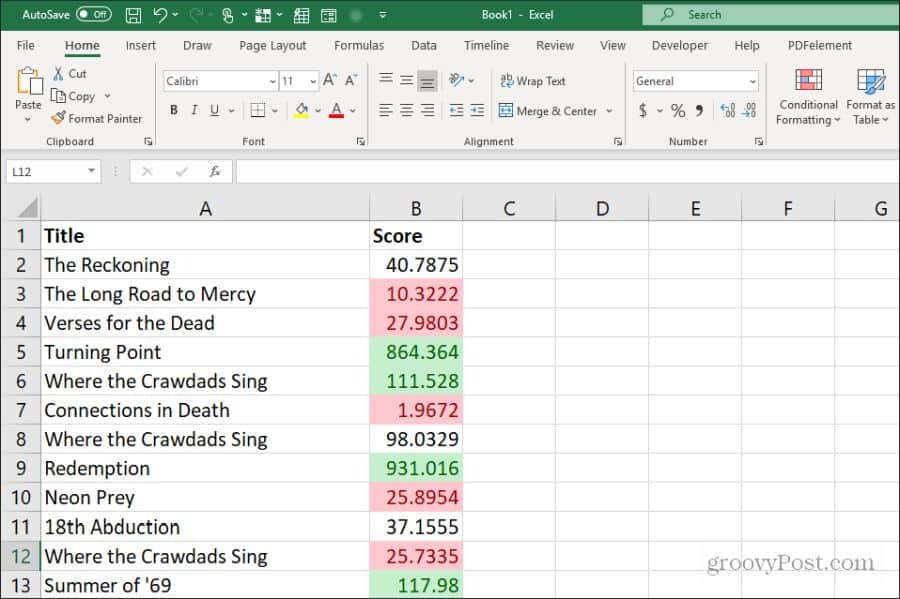
Използването на маркиране за най-високите или най-ниските елементи ви позволява да поддържате списъка си сортиран по вашето желание, но все още можете да видите сортирането (най-високото или най-ниското) с един поглед. Това също е изключително полезно, когато използвате и над средното или под средното правило.
Използване на условно форматиране на лентата с данни
Друго много полезно правило за условно форматиране са правилата за форматиране на лентата с данни. Това ви позволява да трансформирате вашите клетки с данни във виртуална лентова диаграма. Това правило ще запълни клетката с процент цвят въз основа на позицията, в която точката на данните е над и под високите и ниските граници, които сте задали.
Например, кажете, че пътувате много за работа и регистрирате горивото, което използвате по време на пътувания до определени щати. Тази функция за запълване ще приложи модел запълване за всяка точка от данни въз основа на вашите максимални и минимални точки от данни като високи и ниски граници. Можете да трансформирате своите клетки с данни за гориво в лентова диаграма, като използвате правилото за условно форматиране на лентата с данни.
За да направите това, изберете цялата колона от данни и изберете Барове с данни от Условно форматиране меню.
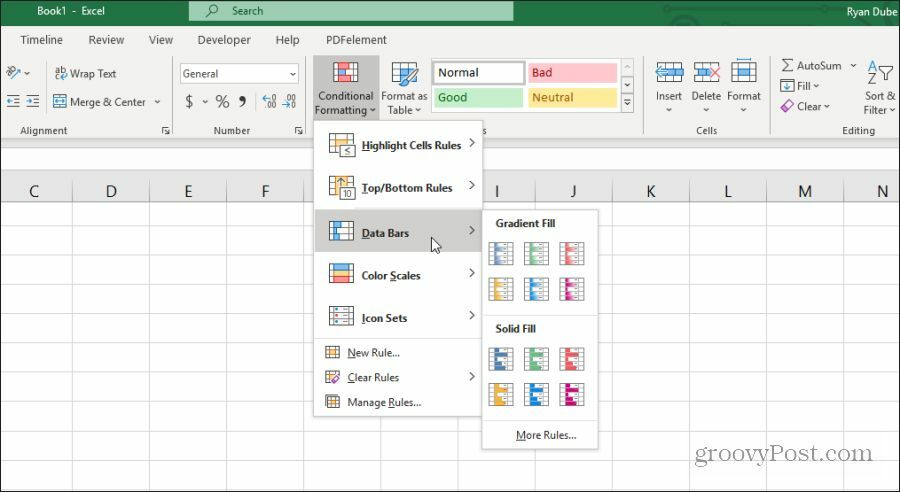
Можете да избирате от две различни опции за форматиране на лентата с данни.
- Градиентно запълване: Това ще запълни клетките в засенчен градиентен модел.
- Твърдо запълване: Това ще попълни клетките в плътен цветен модел.
За да конфигурирате това, просто изберете колоната от данни, към която искате да приложите запълването, и изберете или градиентно или твърдо запълване от менюто Условия за форматиране на данни.
След като бъде приложен, ще видите градиент или плътно запълване, приложени към клетката на всяка точка от данни.
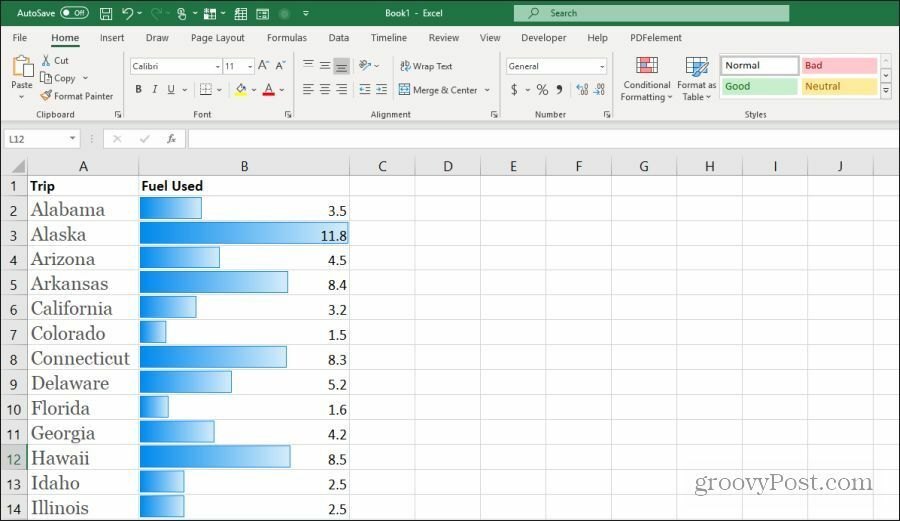
Възможността за конвертиране на данни от електронни таблици във вградена лентова диаграма има много полезни приложения.
Използване на цветна скала Условно форматиране
Алтернатива на използването на опция за визуална лента, която предоставят опциите за запълване на клетки, е условно форматиране на цветовата скала особеност. Той запълва клетките с наклон, който представлява дали тази точка от данни е в долния край или в горния край на общия диапазон от данни.
За да приложите това форматиране, просто изберете диапазона от клетки, към които искате да приложите форматирането, и след това изберете вашия избор на цвят Цветни везни в Условно форматиране меню.
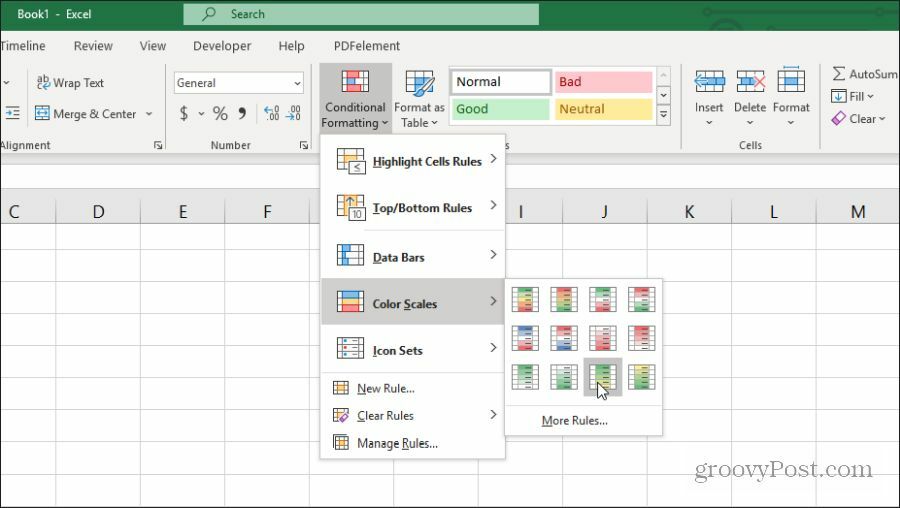
Когато приложите това форматиране към диапазон от клетки, той осигурява подобна визуализация като опцията на лентата с данни. Но оцветяването на клетките ви дава по-добър преглед на това къде всяка точка от данни попада в диапазон.
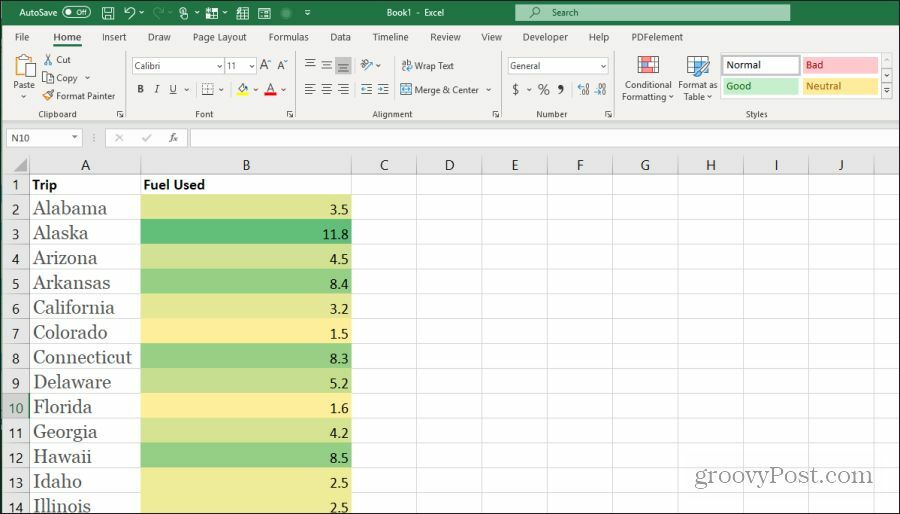
Избраната от вас опция наистина зависи от това как предпочитате да представяте данните си в електронната таблица. Цветна скала като тази е полезна, ако не искате наистина електронната ви таблица да изглежда като лентова диаграма. Но все пак искате да видите - с един поглед - къде в обхвата попада всяка точка от данни.
Как да използвате набор от икони в Excel
Една от най-креативните характеристики на условното форматиране в Excel са наборите от данни за икони. Те ви позволяват да внедрите икона, за да визуализирате нещо за данните в диаграмата.
В Икони определя меню в Форматиране на състоянието, можете да избирате от широк спектър от набори от икони.
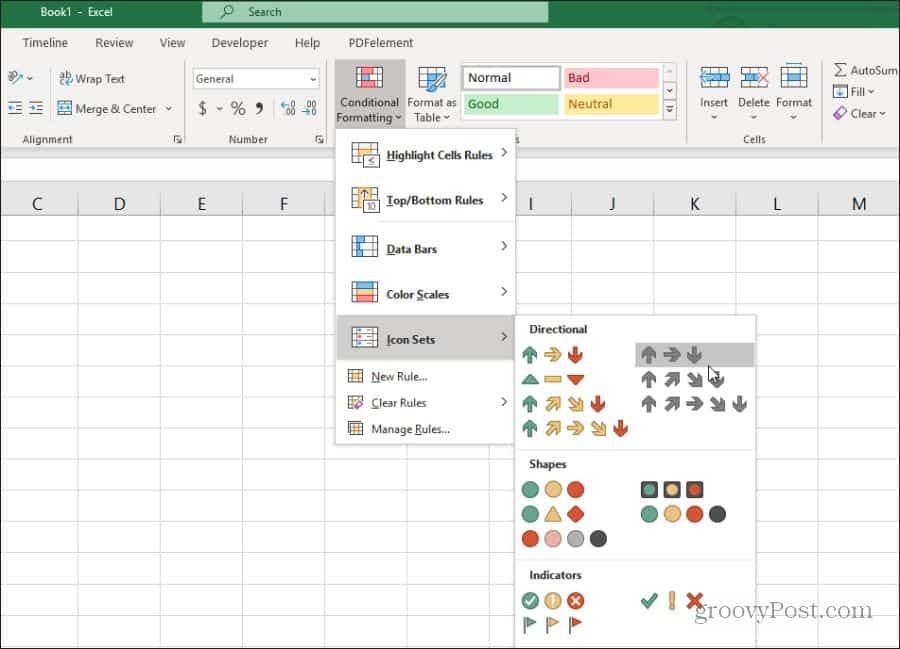
Тези набори от икони ще се покажат във всяка клетка с данни, за да представят къде спада общият диапазон от данни. Ако изберете стрелките, ще видите червена стрелка надолу за ниски данни. Зелена стрелка нагоре за високи данни. Жълта хоризонтална стрелка за данни от среден обхват.

Тези цветове са напълно адаптивни, ако решите. За да персонализирате, просто изберете колоната с данни и изберете Управление на правилата в менюто за условно форматиране.
Всички тези опции за условно форматиране ви позволяват да визуализирате данните във вашите електронни таблици. Това помага да разберете по-добре какво се опитвате да представите с данните от един поглед.


