Как да мигрирате от Google Photos към Amazon Photos Unlimited
Подвижен Амазонка Google снимки Герой / / March 19, 2020
Последна актуализация на

С Google Photos получавате само 15 GB безплатно хранилище. Но като член на Amazon Prime, имате достъп до неограничено съхранение на снимки - дори и RAW файлове с изображения с пълна резолюция. Ето как да превключите
Снимките ви са спомени от живота ви и искате да сте сигурни, че получавате най-доброто качество, когато ги качвате в облака. Например, когато за първи път качвате снимки Google Photos, ще бъдете изправени пред решение. Изберете ли да компресирате любимите си спомени или да ги качите в пълна разделителна способност? По-долу е даден пример за това, което виждате, когато качвате снимка в Google.
Ако изберете опцията за оригинал, Google ви предоставя само 15 GB пространство - и това бързо се запълва.
Ако изберете опцията за високо качество, Google ви предлага безплатно неограничено съхранение. Компромисът? Компресирани файлове.
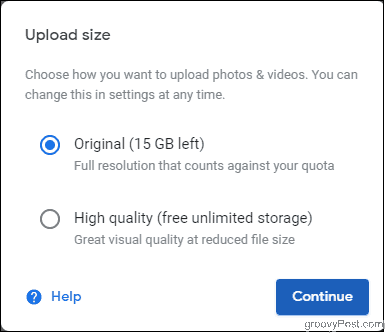
Компресирането на файлове с изображения, така че да изразходват по-малко място за съхранение, не означава непременно по-ниско качество на изображението - но може. Така или иначе шансовете са, че промените, които Google Photos прави във вашите изображения, едва ли ще бъдат забележими с просто око, дори когато ги взривите и отпечатате.
Така че защо да не мигрирате снимките си от Google към друга облачна услуга, като например Снимки на Amazon? Има повече опции за оригинални качествени снимки на по-добра цена. Ето поглед върху това, което можете да очаквате и защо трябва да мигрирате снимките си от Google към Amazon.
Какво е толкова страхотно в Amazon Photos?
Като Член на Amazon Prime, имате достъп до неограничено съхранение на снимки, така че няма да се начисляват допълнителни такси за неограничено, некомпресирано съхранение на снимки, включително за RAW файлове с изображения. Да, можете да качите колкото искате файлове с пълна разделителна способност и RAW изображения. Добра новина за всеки, който се занимава с фотография! Той е един от Основни ползи, за които може би не знаете.
Уловката тук е, че Amazon Photos брои видеоклипове и всякакви други файлове без снимки към квота за безплатно съхранение от 5 GB. Ако обаче решите да закупите допълнително място за съхранение, планът на Amazon с 11,99 долара годишно за 100 GB е по-евтин от този на Google, който ще ви носи 19,99 долара годишно за същата сума.
Подобно на Google Photos, Amazon Photos има и едно приложение за iOS и ан Приложение за Android, така че можете да синхронизирате вашите снимки направо от телефона си.
От коя услуга се настанявате до голяма степен зависи дали трябва да съхранявате много RAW файлове или просто не сте против компресирането на вашите снимки. (Трябва да се направи и случай архивиране на вашите снимки до повече от едно място.) Ако решите, че мигрирането на вашите снимки от Google Photos към Amazon Photos е правилният избор за вас, ето как да го направите.
Първо изтеглете снимките си от Google на вашия компютър
посещение Google Takeout на компютъра, на който искате да изтеглите, като се уверите, че сте влезли в акаунта, който съхранява вашите снимки. Тук ще изберете данните, които искате да изтеглите, и ще видите данни от всички продукти на Google, които използвате, като Chrome, YouTube, Карти и т.н. Тъй като ние просто ще изтегляме снимки, продължете и кликнете Отменете избора на всички.
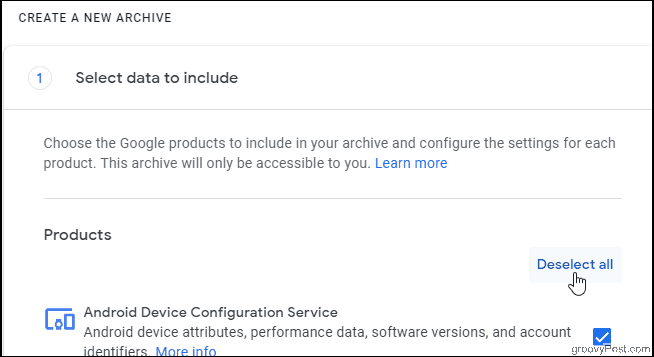
След това превъртете надолу в списъка, за да изберете Google Photos.

Имате възможност да изберете кои албуми да изтеглите, като щракнете върху Всички албуми със снимки са включени бутон. По подразбиране всичките ви албуми ще бъдат изтеглени, но ако знаете, че има няколко, които не искате, можете да премахнете отметката от тези тук. Когато сте готови, щракнете Следваща стъпка в долната част на страницата.

Персонализиране на архивния формат
Следващата партида от настройки се фокусира върху формата на вашето изтегляне. Под Начин на доставка изберете дали искате да получите линк за изтегляне в имейла си или го изпратите до друг доставчик на хранилища, като Dropbox или OneDrive. Можете също да добавите архива към Google Drive, но имайте предвид, че това ще се отчита спрямо квотата ви за съхранение. Така че, ако имате ограничено място за съхранение в профила си в Google, не забравяйте да изберете друг начин на доставка.
Можете да оставите типа Експорт като еднократен архив, а типа файл като цип.
Google ви позволява да избирате от архивни размери, вариращи от 1 GB до 50 GB. Колкото по-голям е zip файлът, толкова по-дълго ще отнеме изтеглянето и извличането. Изборът на малък размер обаче, когато имате хиляди снимки, означава, че ще получите много ZIP файлове за изтегляне.

Кликнете Създайте архив.
Google изпраща имейл с известие за вашата заявка за архив. Ще получите още един имейл, когато архивите ви са готови. Това може да отнеме известно време, ако имате много снимки и видеоклипове в профила си.
Винаги можете да посетите Управление на архивите страница, за да проверите дали архивът ви е готов и да управлявате съществуващите архиви.
Изтеглете архивите си
Кликнете Изтегли, или на Управление на архивите страница или от вашия имейл. Ще бъдете подканени да влезете отново в профила си за целите на сигурността. Изтеглянето ще започне. След като приключи, извлечете .zip файла и сте готови за качване.
След това използвайте настолното приложение Amazon Photos, за да качвате снимки
Изтеглете и инсталирайте Amazon Photos десктоп приложение до вашия компютър.
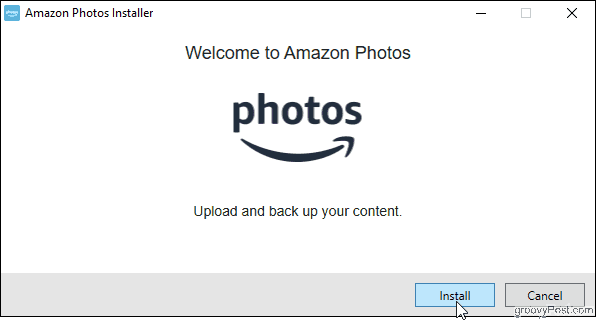
Влезте в акаунта си в Amazon в приложението.

Можете да използвате Бърза настройка за автоматично архивиране на папки със снимки и видео на вашия компютър, но засега нека направим еднократно архивиране на тези папки с архив на Google.
Плъзнете папката, съдържаща вашите снимки, в прозореца на Amazon Photos. Или щракнете върху стрелката до Изберете папка бутон и изберете Веднъж от изскачащото меню, след което намерете нужната папка.
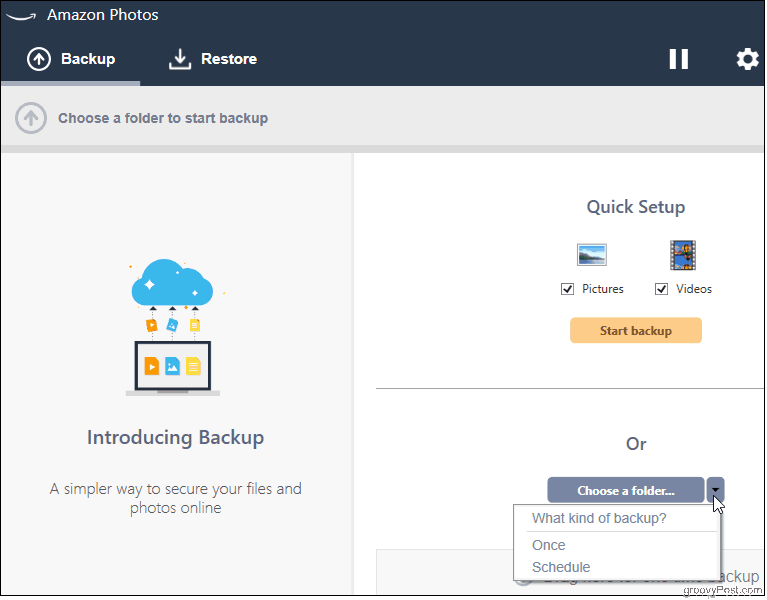
Amazon Photos ще ви помоли да изберете местоположение в рамките на Amazon Drive за вашите файлове. Изберете съществуваща папка или създайте нова, за да стартирате качването.
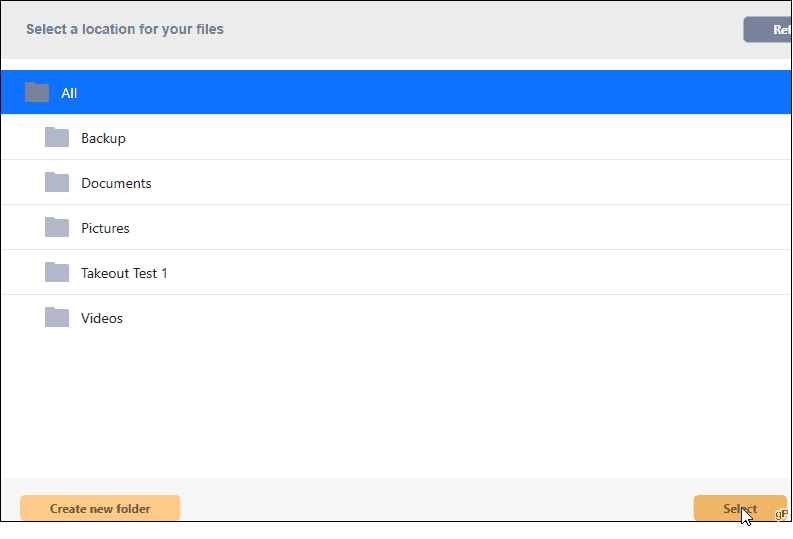
Когато качването приключи, ще видите състоянието му като завършено. Кликнете Преглед в мрежата за стартиране на уеб браузър, в който можете да видите вашите снимки във вашата галерия на Amazon.
Следващи стъпки
На този етап имате архивирани снимки както в Google, така и в Amazon. Сега можете да изтриете снимките си от Google, за да изчистите малко място за съхранение (ако качвате снимки с оригинално качество) или да продължите да архивирате и на двете места.



