Как да управлявате създаване и извличане на данни от PDF форми с PDFelement 7
Pdfelement Герой / / March 19, 2020
Последна актуализация на
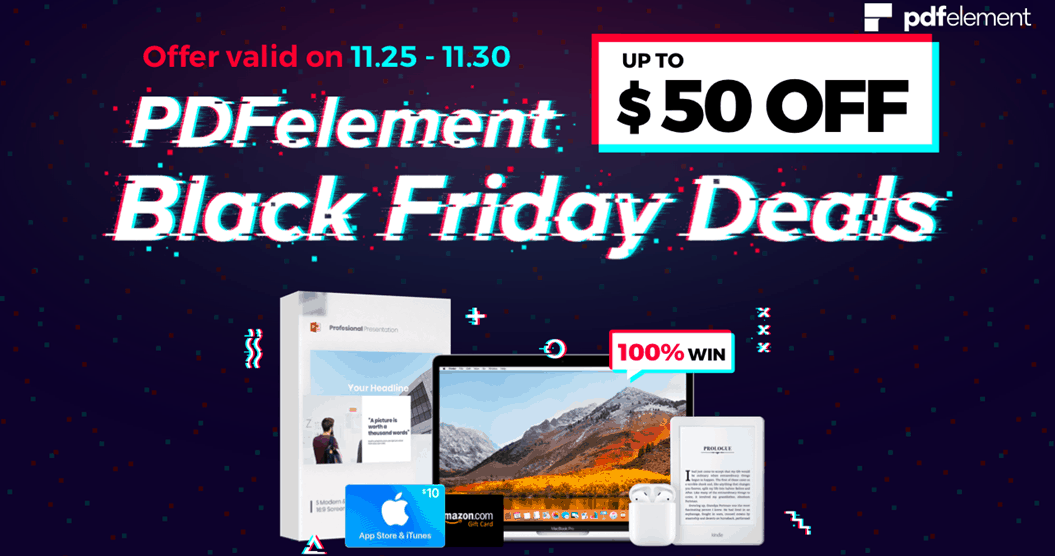
PDFelement 7 Pro е достъпна алтернатива на Adobe Acrobat. И включва много полезни инструменти, които ви позволяват лесно да създавате, редактирате, подписвате и извличате данни от формуляри.
Тази статия е спонсорирана от Wondershare, производителя на PDFelement
PDFelement 7 Pro на Wondershare е пълнофункционална алтернатива на Adobe Acrobat Pro. Можете да създавате и редактирате PDF документи, да вмъквате и заменяте страници, да създавате PDF формуляри и дори да извличате масово данни от PDF форми. И... а много повече. В миналото разгледахме какво PDFelement 7 Pro може да предложи и днес като се има предвид, че те имат Черен петък Голяма разпродажба където можете да спестите до 50 долара преди ноември. 30-то, ще разгледаме няколко от тях форми способности, които могат да бъдат изключително полезни в работното място.
Как да създадете автоматично формуляр за попълване на PDF
PDFelement 7 Pro ви позволява да импортирате стара форма, създадена в Word или Excel, в PDF формуляри, които могат да се попълнят, само с няколко щраквания. За да започнете, стартирайте PDFelement Pro и
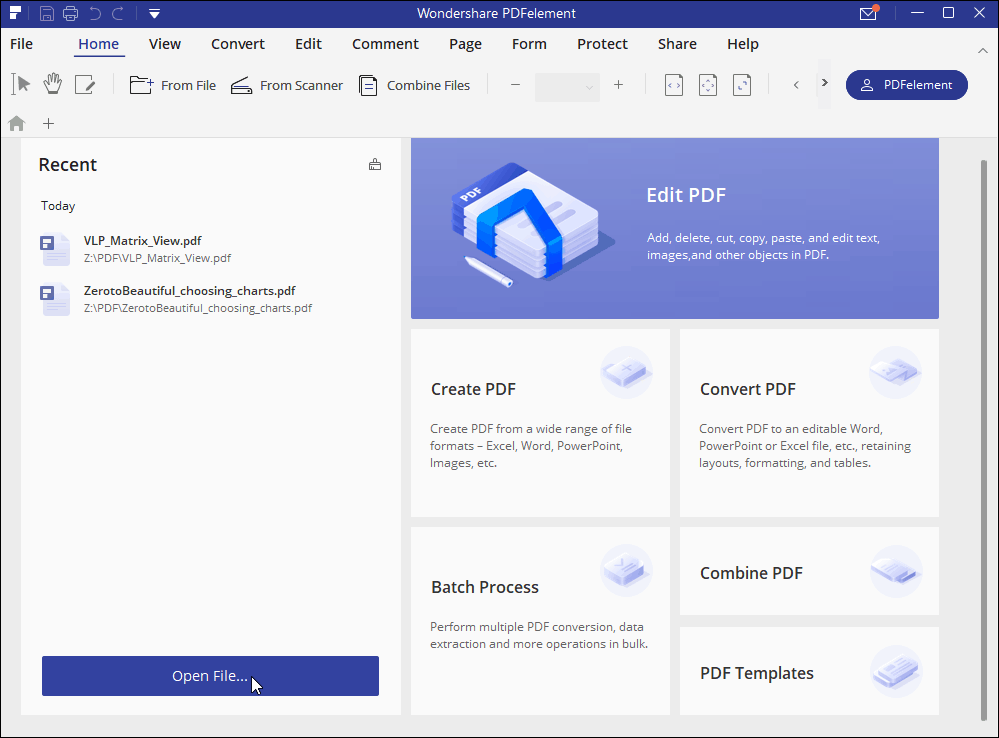
След това щракнете върху форма и след това Разпознаване на формуляри бутон. След само няколко секунди PDFelement ще разпознае и подчертае интерактивните полета на формулярите, които можете да редактирате. Кликнете два пъти върху някое от осветените полета, за да персонализирате неговите свойства. Ако е необходимо, от лентата с инструменти можете да добавите допълнителни текстови полета, поле за цифров подпис и други, за да получите вашия .pdf формуляр точно.
Съвет за напреднали - не забравяйте да дадете на всяко поле описателна стойност, така че неговите данни да бъдат по-полезни, докато извличате данните, като използвате PDFelement, както е обяснено по-долу.
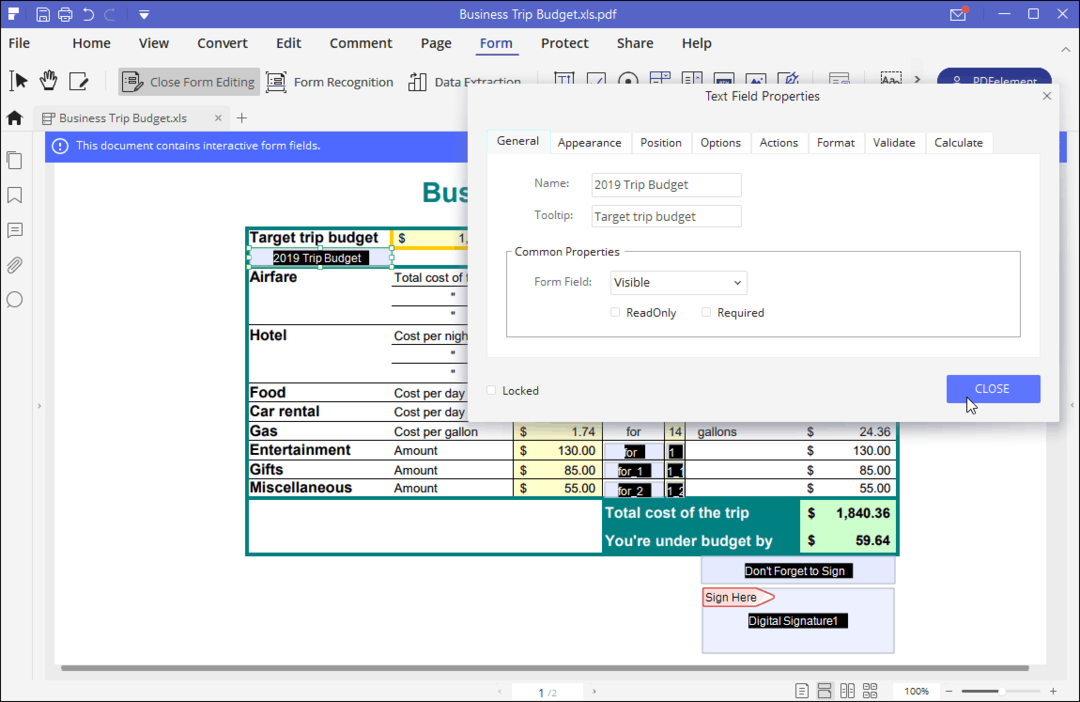
След като приключите с добавянето и редактирането на полетата, запазете документа си и го изпратете от вашия персонализиран нов формуляр на вашите колеги или клиенти.
Как да извлечете данни от PDF формуляр
Ръчно извличането на данни от PDF форми може да отнеме много време, особено когато имате работа с множество формуляри с много полета. Ръчно опит за копиране и поставяне на всички данни може да бъде почти невъзможно. Използвайки PDFelement, можете да извлечете всички ценни данни бързо и лесно не само от една форма, а от множество формуляри направо в Excel.
Сега, в моя пример по-долу, ще илюстрирам как да извлечете данни от формуляра от множество приложения за наем. Това е сценарий в реалния свят, при който са изпратени четири PDF формуляра и искам да ги прегледам в Excel. Въпреки че ще обясня нещата с бутона Open File, можете да щракнете и върху бутона Batch Process.
Започнете с помощта на влачене и пускане или щракнете върху Отвори файл бутон.
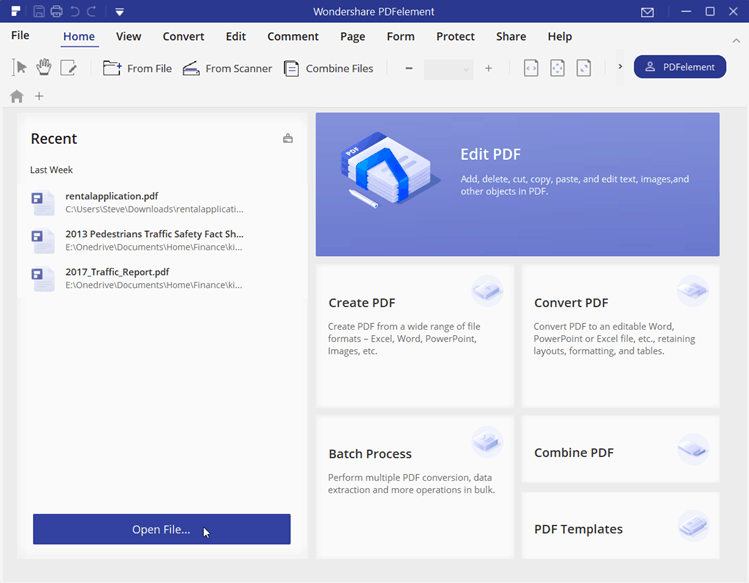
Навигирайте къде се съхраняват вашите файлове, щракнете върху PDF искате да отворите и щракнете отворено.
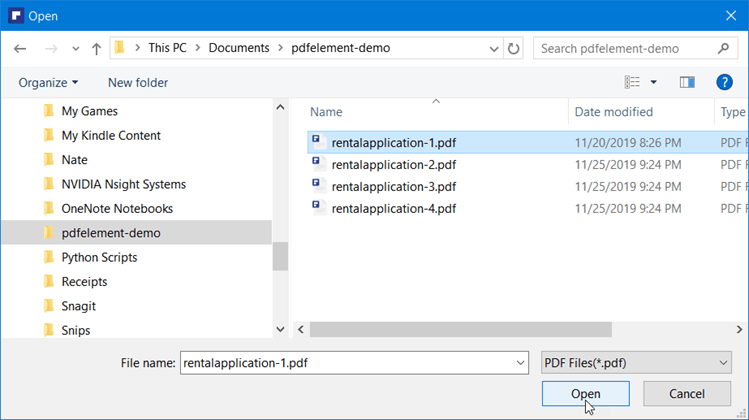
След това щракнете върху Форма> Извличане на данни.
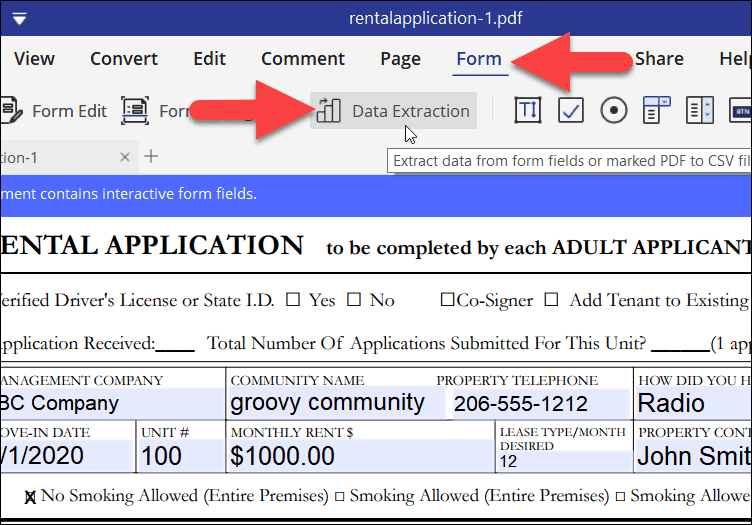
Когато бъдете подканени, щракнете Извадете данни от PDF формулярни полета.
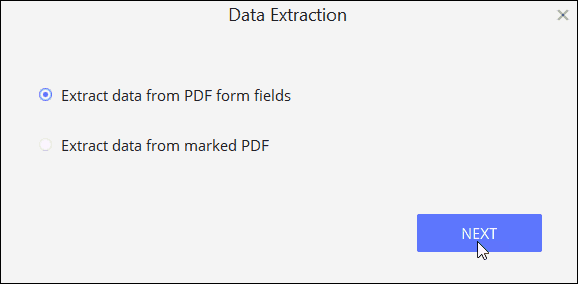
Ако искате да обработите само един PDF файл, щракнете върху Старт. В моя пример обаче Искам да извлека данни от формуляра от множество PDF файлове. И така, щракнете + Добавяне за да изберете всички файлове за партидната работа.
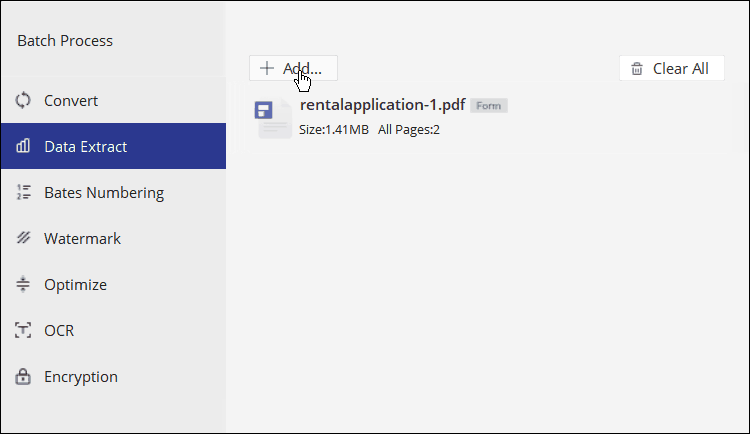
Маркирайте PDF файловете, които искате да обработите за пакетна обработка и щракнете върху отворено.
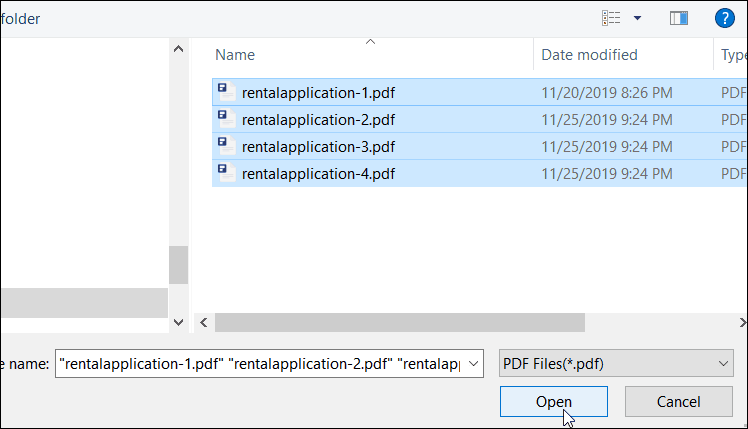
Ако всичко изглежда добре, щракнете начало за да започнете да извличате данните от файловете.
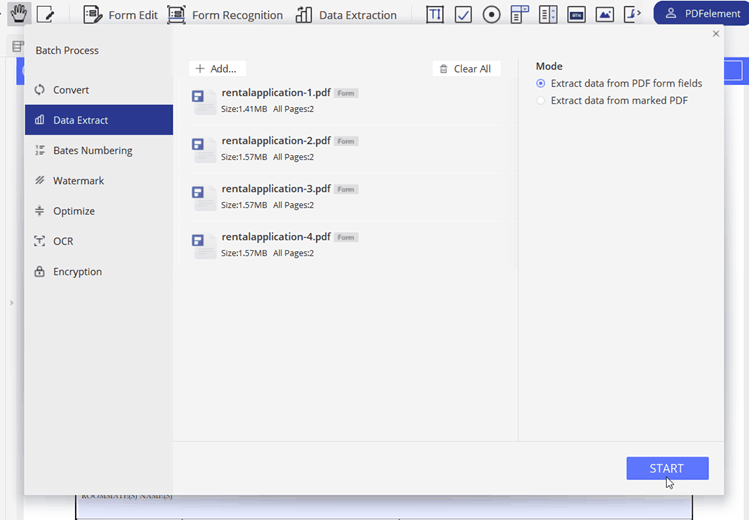
В моя пример PDFelement извлече 140 полета от четири PDF файла за 5 секунди. Беше много впечатляващо.
След като бъдат попълнени, данните във формуляра ще бъдат записани във CSV файл. Щракнете върху завършен бутон, за да затворите процеса на извличане и да отворите файла в Excel.
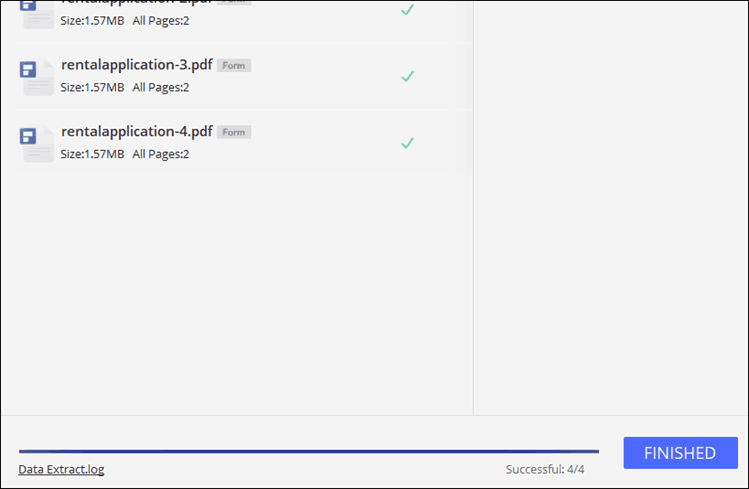
Това е! Excel трябва автоматично да се отвори, което ви позволява да преглеждате всички данни, въведени във формулярите. В моя пример по-долу всеки ред съдържа уникалните данни, извлечени от всяко приложение за наем. Можете да видите името на файла за справка в първата колона.
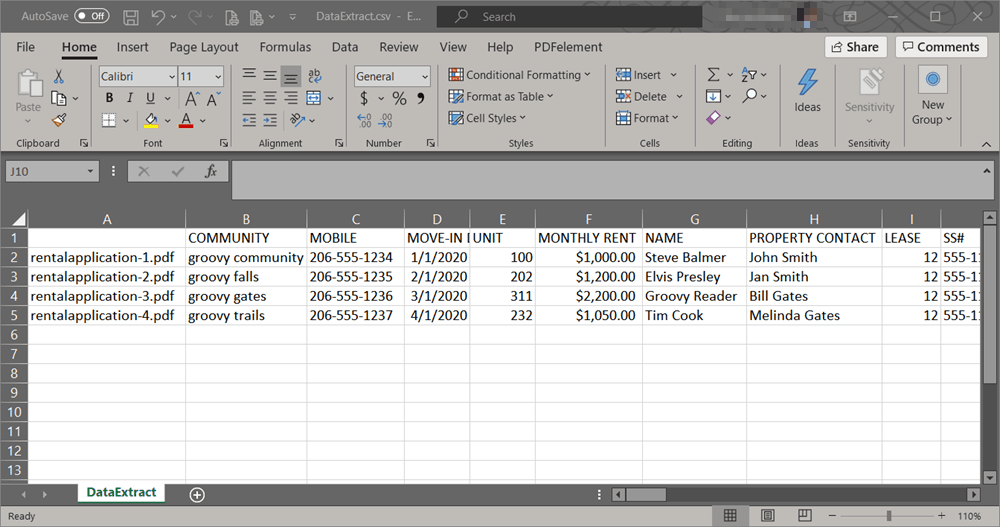
Добавете цифров подпис към PDF формуляр
Въпреки че възможността да пишете и споделяте формуляри онлайн е голяма, понякога се изисква подпис. Отпечатването и ръчното подписване на формуляри през целия ден е досадно. И за щастие вече не трябва да го правим. Сега можете да изпратите формуляра си и да го подпишете цифрово. с PDF редактор, PDFelement, можете да създавате формуляри и да добавяте цифрови подписи.
Опитай го. Когато създавате формата си, щракнете върху Protect и след това Документ за подписване бутон. Нов диалог ще попита къде да се постави подписа на документа. Въведете паролата си и след това добавете цифров подпис към файла или създайте нов.
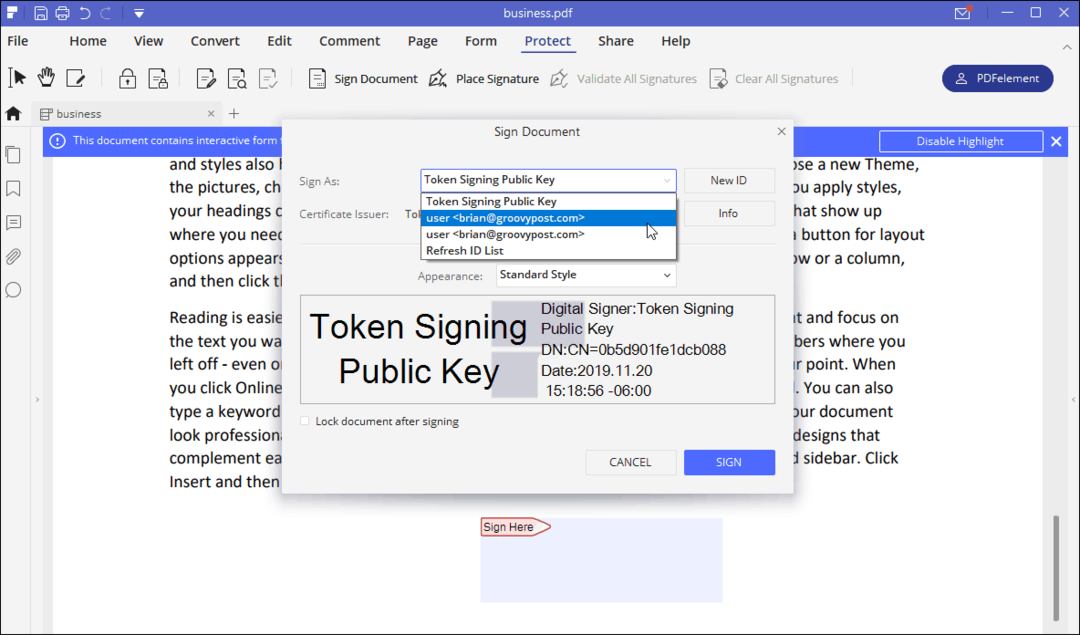
PDFelement 7 Pro е пълен с впечатляващи и лесни за използване инструменти за създаване и редактиране на формуляри, добавяне на криптирани цифрови подписи и извличане на необходимите ви данни. След като го използвам ежедневно в продължение на повече от седмица, сега той е един от любимите ми инструменти! И тя е далеч по-достъпна от Adobe Pro. Всъщност за ограничено време можете да получите PDFelement Pro в продажба през Черния петък.

