Как да вграждате Excel данни в Microsoft OneNote
офис на Microsoft Microsoft Една бележка Герой / / March 19, 2020
Последна актуализация на

Благодарение на интеграцията в Office е напълно възможно да използвате данните на Excel във вашите бележки за OneNote. Ето как.
Като продукт на Microsoft, OneNote предлага лесна интеграция с други продукти на Office като Excel. Това означава, че можете лесно да импортирате Excel данни във вашите тетрадки OneNote.
Има няколко начина за това. Можете да импортирате цяло Excel електронна таблица, с възможност за преглед на визуализация на вашите данни. Като алтернатива можете да добавите Excel файл към OneNote като прикачен файл, който да се отваря отделно. Ето как да направите и двете в OneNote.
Импортиране на нова таблица на Excel в OneNote
Тефтерите на OneNote са гъвкави, с възможност за добавяне на текст, изображения и др. Една полезна функция обаче е възможността да вмъквате цели електронни таблици на Excel във вашия тефтер на OneNote.
Ако искате да направите някакво финансово планиране, например, вмъкването на електронна таблица в OneNote би ви позволило да се възползвате от обширните финансови функции и функции за форматиране на Excel. Ограничението на тази функция обаче е, че можете да преглеждате данните си в Excel само в OneNote. Първо ще трябва да редактирате данните в Excel.
За да импортирате електронната си таблица в Excel, ще ви е необходим OneNote, инсталиран на вашия Компютър с Windows 10. Отворете приложението OneNote, за да започнете с отворения си тефтер OneNote.
За да вмъкнете празна електронна таблица в Excel, щракнете Вмъкване> Таблица> Нова таблица в Excel или Вмъкване> Електронна таблица> Нова таблица в Excel.
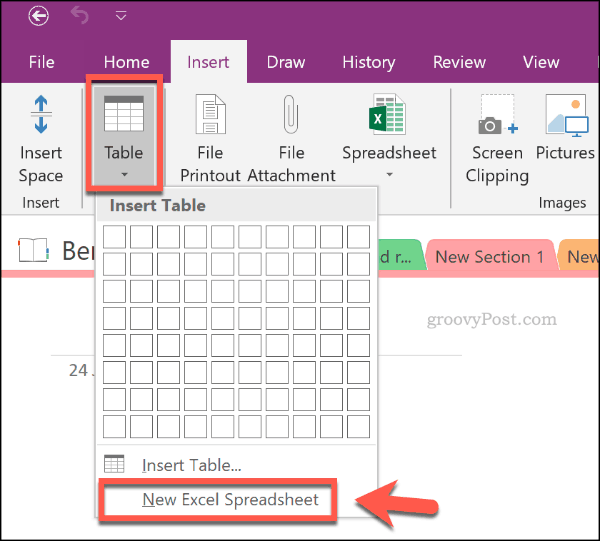
За да започнете да редактирате новата си електронна таблица в Excel в OneNote, изберете обекта на електронната таблица и щракнете върху редактиране бутон.
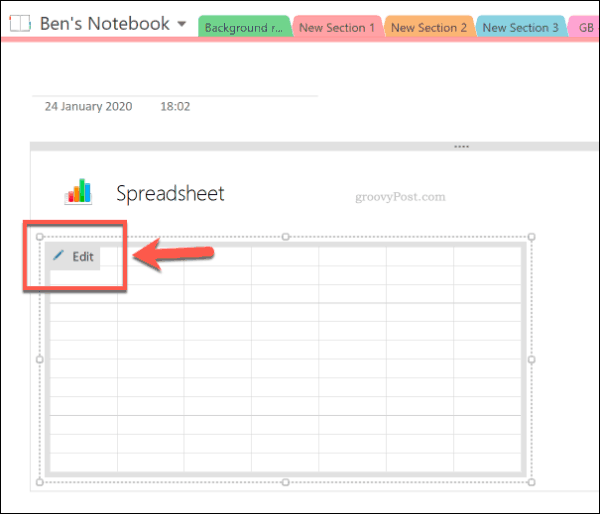
Това ще отвори вашата електронна таблица в нов прозорец на Excel. Можете да започнете да редактирате и създавате новата си електронна таблица от тук. Когато редактирате електронната си таблица в Excel, визуализацията на данните в OneNote ще се актуализира.
За да актуализирате ръчно тази информация, Кликнете с десния бутон обекта на електронната таблица в OneNote, след което щракнете Обновяване.
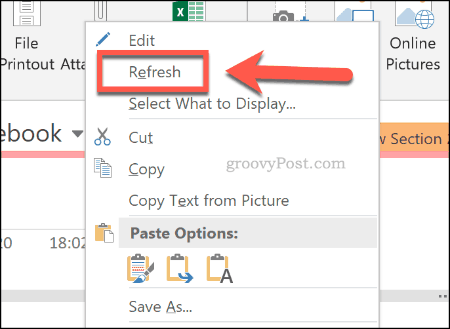
Ще трябва да запазите електронната си таблица в Excel като нов файл (Файл> Запазване като в Excel), след като приключите с редактирането му. Информацията ви в Excel ще остане в OneNote, което ви позволява да продължите да я преглеждате и да имате достъп до нея.
Импортиране на съществуваща електронна таблица на Excel в OneNote
Вместо да създавате нова електронна таблица в Excel, напълно е възможно да вмъкнете съществуваща електронна таблица в Excel във вашите тетрадки OneNote.
За целта отворете своя тетрадка OneNote, като изберете бележката, за да вмъкнете съществуващата си електронна таблица. От там щракнете Вмъкване> Електронна таблица> Съществуваща електронна таблица в Excel.
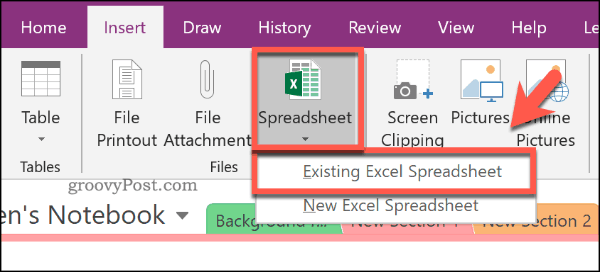
В Изберете Документ за вмъкване прозорец, намерете електронната таблица в Excel, която да вмъкнете. Изберете го, след което натиснете Insert бутон.
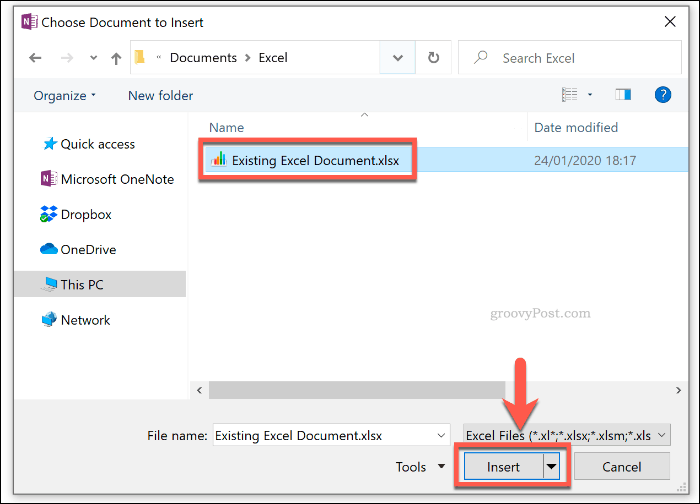
В Вмъкване на файл прозорец, щракнете върху Поставете електронна таблица опция за вмъкване на електронната ви таблица в Excel. Това ще се появи като обект на електронна таблица, където данните от вашата електронна таблица ще се виждат като визуализация.
Натисни редактиране бутон, за да отворите съществуващата си електронна таблица в Excel и да направите допълнителни промени.
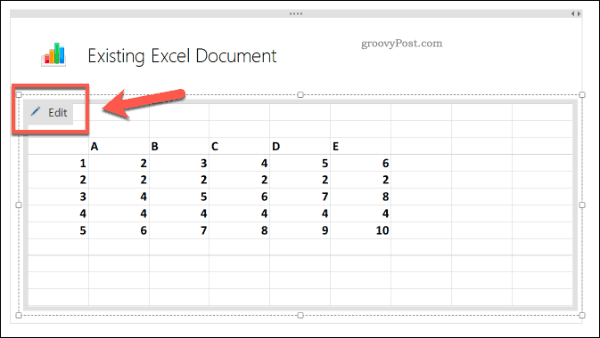
Добавяне на прикачен файл към Excel
Вместо да импортирате електронна таблица в Excel като обект, с видимите данни на Excel, можете да ги запишете в своя тефтер на OneNote като прикачен файл. Това ви позволява бърз достъп, за да отворите електронната си таблица в Excel, без да разкривате данните под тях.
За да направите това, отворете вашия тетрадка OneNote и щракнете Вмъкване> Прикачване на файл.
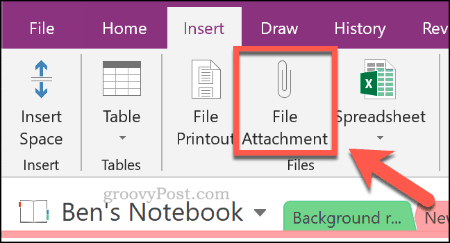
В Изберете файл прозорец, намерете електронната си таблица в Excel. Изберете го, след което натиснете Insert бутон, за да потвърдите избора си.
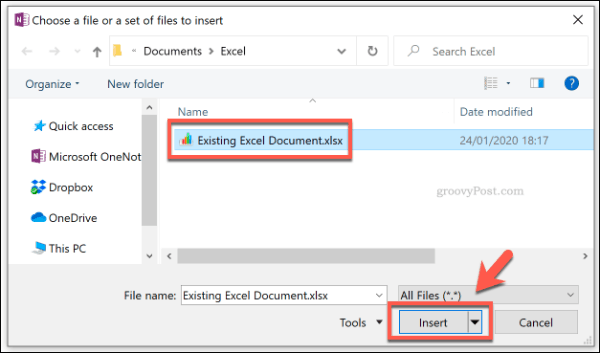
В Вмъкване на файл прозорец, който се показва, щракнете Прикачите файл.
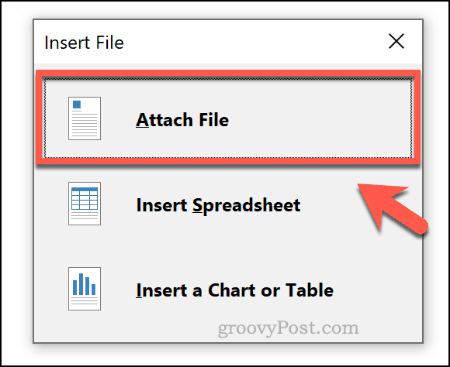
След като бъде натиснат, вашият Excel файл ще се появи като много по-малък прикачен файл във вашия OneNote бележник. Няма да можете да прегледате никакви данни, но двукратното щракване върху обекта на прикачване ще отвори файла в нов прозорец на Excel.
Кликнете Добре да приемете предупреждението за прикачен файл, което се появява при опит за това.
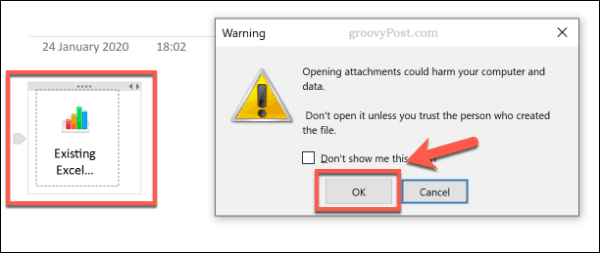
Използване на Excel функции в OneNote
За съжаление, OneNote не поддържа използването на отделни функции на Excel. Възможно е обаче да използвате директно някои функции в стил Excel, а не просто да преглеждате преглед на вашите данни в Excel.
Най-лесният начин да направите това е с помощта на Gem за OneNote добави. Един лиценз за Gem струва 33 долара, но можете да го изпробвате за 30 дни безплатно.
Отворете своя тефтер OneNote и на новата бележка създайте таблица, като щракнете върху Вмъкване> Таблица и изберете подходящия размер с мишката.
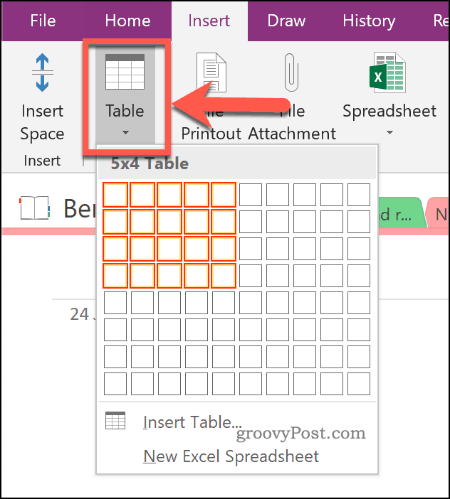
Изберете клетка в таблицата си, след като е създадена. Всяка клетка на таблица има справка за клетка, подобна на Excel. Например първата клетка е A1, клетката до нея е B1 и т.н.
С предположението, че Gem for OneNote е инсталиран на вашия компютър, щракнете върху скъпоценен камък в лентата на лентата OneNote, под Инструменти за таблица секция.
Оттук щракнете върху формула бутон.
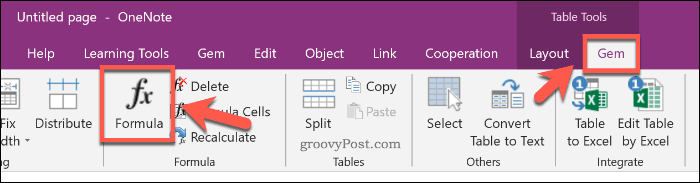
В формула Изберете формулата си от функция списък. Това ще вмъкне това в формула кутия. Редактирайте това, за да създадете формулата си.
Например, за да създадете a SUM формула, която изчислява сумата от клетките в първата колона на вашата таблица, въведете SUM (A: A), след това въведете номера 0 в формат кутия.
Натиснете Добре за да вмъкнете формулата си.
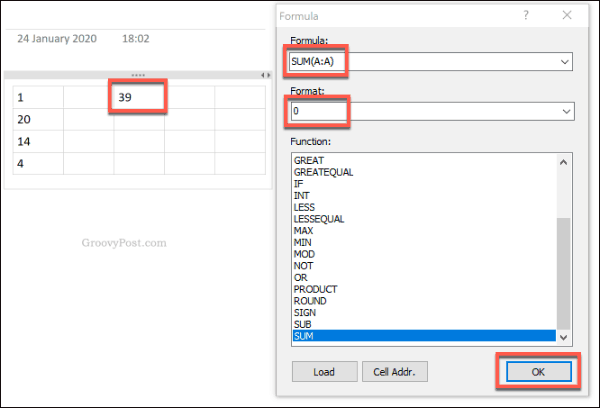
Резултатът от вашето изчисление, използвайки избраната от вас формула, ще се появи в избраната от вас клетка.
Използване на Excel ефективно в Microsoft OneNote
Планирането на финансовото ви бъдеще може да стане напълно възможно в Microsoft OneNote, благодарение на интеграцията в Excel. Това е само едно от най-добрите добавки и инструменти на Microsoft OneNote можете да използвате, за да се възползвате максимално от това фантастично (и безплатно) приложение за вземане на бележки.
Ако сте начинаещ в Excel и искате да научите повече, ето няколко Съвети в Excel, които всеки потребител трябва да знае.
