Как да промените настройките на DNS на Windows 10
Microsoft Windows 10 Dns Герой / / March 19, 2020
Последна актуализация на

Ако искате да сте сигурни, че сърфирането ви в Windows 10 е по-бързо и по-сигурно, можете да промените настройките на DNS на сървъри, различни от вашите интернет доставчици.
Промяната на настройките на DNS на вашия компютър ви позволява да използвате нещо, което е по-сигурно и надеждно от това, което предлага вашия интернет доставчик. Може да е по-лесно променете настройките на DNS на вашия Wi-Fi рутер така че всички свързани с него го използват. Но може да искате да промените настройките на DNS на отделни устройства, най-важното на вашия компютър.
Има няколко начина да промените настройките на DNS в Windows 10. И тук ще разгледаме използването на класическия метод на Контролен панел. И как да промените DNS чрез новото приложение за настройки.
Настройки на DNS сървъра
Ето настройките на DNS за трите популярни и безплатни алтернативни DNS услуги там:
- Cloudflare DNS: 1.1.1.1 и 1.0.0.1
- OpenDNS: 208.67.222.222 и 208.67.220.220
- Обществен DNS на Google8.8.8.8 и 8.8.4.4
Променете настройките на DNS в Windows 10 чрез Settings
Дългогодишните потребители на Windows 10 може би предпочитат да използват метода на Контролния панел. Но с Windows 10 на непрекъснат цикъл на актуализация, не знаем колко дълго ще продължи. И така, ето поглед върху използването на новото приложение за настройки. Всъщност може да откриете, че този начин е по-лесен.
отворено Настройки> Мрежа и Интернет и след това щракнете върху вашата интернет връзка - или Ethernet, или Wi-Fi.
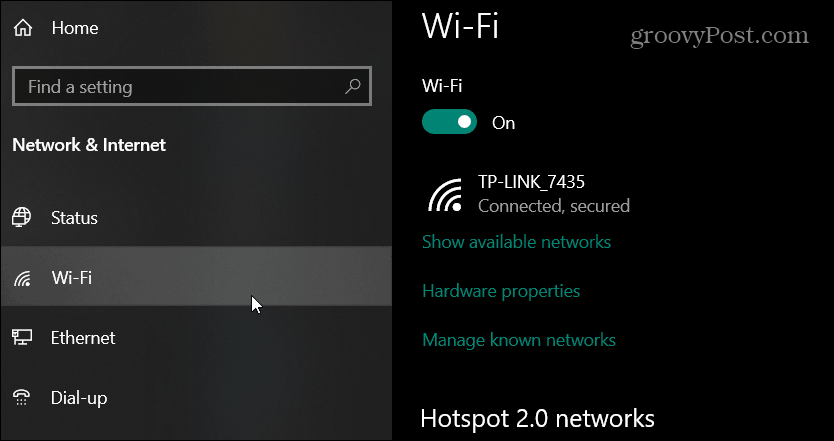
След това превъртете надолу до секцията с настройки за IP и щракнете върху редактиране бутон под заданието за IP.
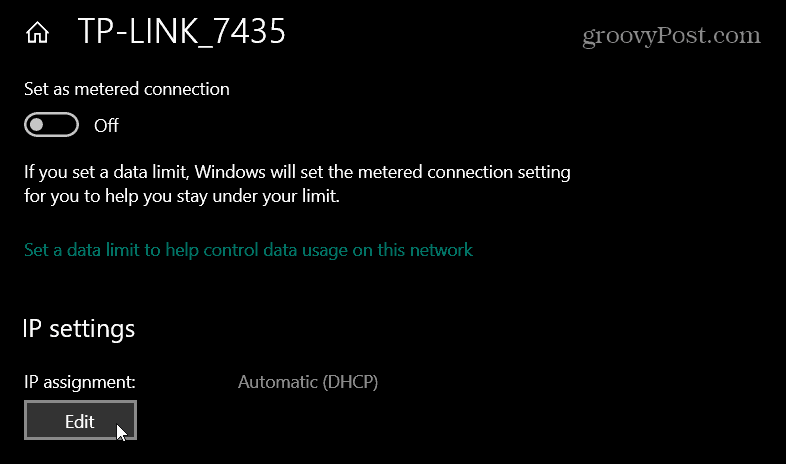
След това изберете наръчник от падащото меню в диалоговия прозорец, който изскача и щраква Запази.
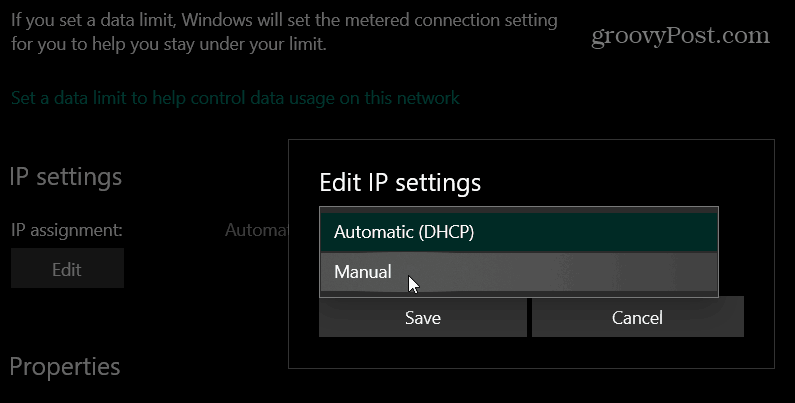
Включете IPv4 превключвател и под тип Предпочитан DNS в адресите на DNS услугата, която искате да използвате и щракнете Запази. Например в снимката по-долу използвам Cloudflare DNS.
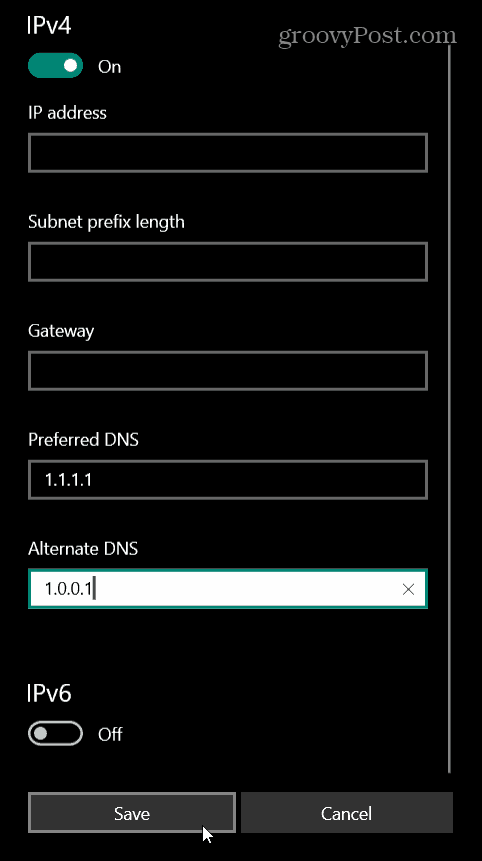
Променете настройките на DNS на Windows 10 чрез контролния панел
Процесът на промяна на настройките на DNS в Windows 10 чрез настройките на Контролния панел е по принцип същият като в по-ранните версии на Windows. Microsoft има скри класическия контролен панел но стигането до мрежовите му настройки е просто.
Удари Ключ за Windows и Тип:интернет връзка и удари Въведете. Това ще отвори секцията за мрежови връзки в контролния панел. Щракнете с десния бутон върху мрежовия адаптер, с който се свързвате, и изберете Имоти.
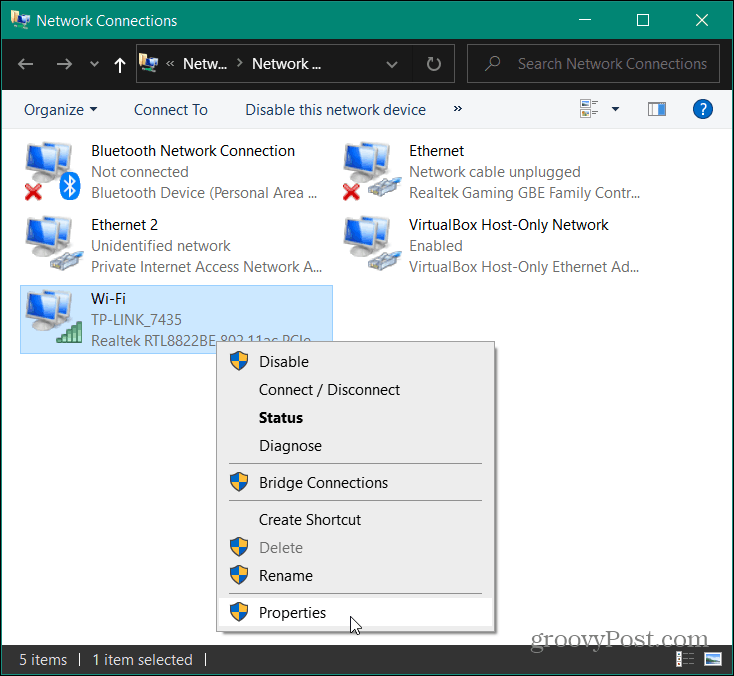
На следващо място, подчертайте Версия 4 на интернет протокол (TCP / IP) от списъка и щракнете върху Имоти бутон.
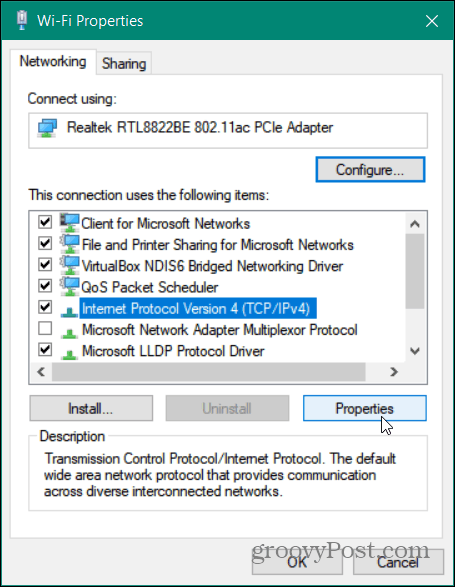
В следващия прозорец изберете Използвайте следните адреси на DNS сървъра въведете правилните адреси за услугата, която искате да използвате и щракнете Добре.
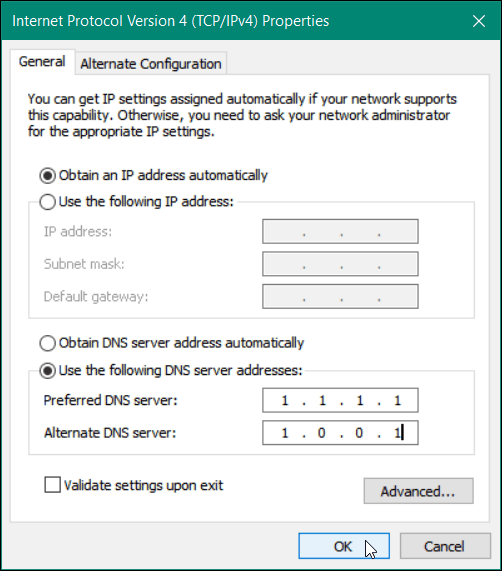
Проверете вашите DNS настройки
Искате да сте сигурни, че работи? Ако използвате опцията Контролен панел, имайте предвид, че поставите отметка в полето за валидиране при излизане. Той ще работи с Windows Troubleshooter и ще търси всякакви проблеми. Ако настройките бяха въведени правилно, тя ще ви каже, че не са установени проблеми. Ако не, просто се върнете и се уверете, че сте въвели правилните адреси на сървъра.
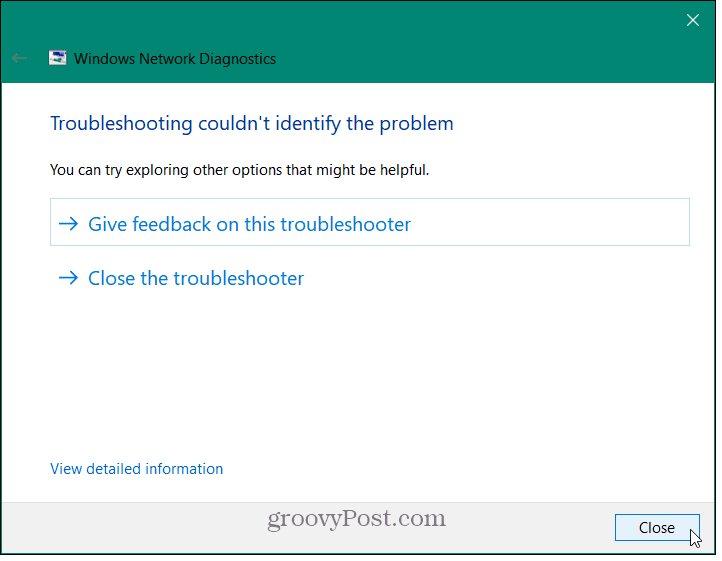
Друг начин за проверка на промените, преминали успешно, е да стартирате командния ред и Тип:ipconfig / всички. Превъртете надолу и трябва да видите промените в настройките на DNS под адаптера, към който е свързан вашия компютър.
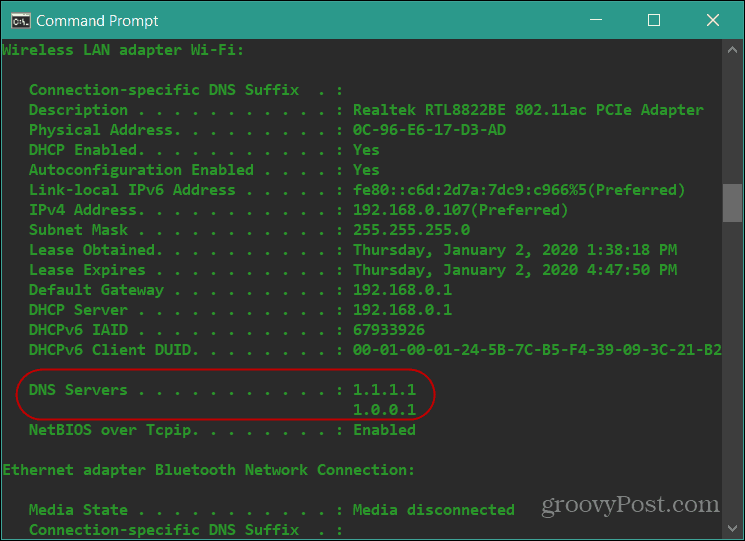
Опитайте алтернативни DNS услуги
Използването на алтернативни DNS услуги може да подобри поверителността ви и скоростта на сърфиране. Но е важно да изпробвате различни услуги, за да видите коя от тях работи най-добре.
Cloudflare DNS в момента е оценени най-бързо в разрешаването на хоста. Компанията обявява, че уеб страниците ще се зареждат с 28% по-бързо. В допълнение, той предоставя допълнителна поверителност при сърфиране, тъй като никога не продава вашата информация на трети страни и изтрива вашите DNS заявки на всеки 24 часа.
OpenDNS осигурява допълнително персонализиране. То предлага филтриране на съдържание и персонализирани съобщения на ниво рутер, например. И в крайна сметка може да откриете, че услугата на вашия интернет доставчик осигурява най-бързото преживяване при сърфиране.



