Най-добрите добавки и инструменти на Microsoft OneNote
офис на Microsoft Microsoft Една бележка Герой / / March 19, 2020
Последна актуализация на
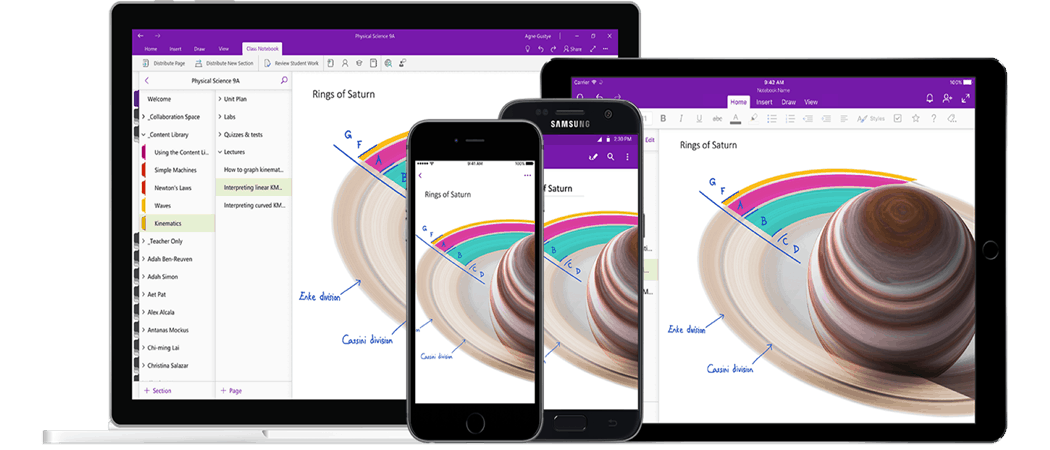
За да извлечете максимума от OneNote, ще трябва да използвате правилните добавки и инструменти за OneNote. Ето някои от най-добрите.
Докато Microsoft OneNote е предназначен за водене на бележки, можете да разширите допълнително неговата функционалност с добавки на OneNote. Тези разширения носят най-добрите функции и услуги от други приложения, включително някои от собствените на Microsoft.
За да ви помогне да презаредите производителността си, ето някои от най-добрите добавки и инструменти на Microsoft OneNote, които можете да опитате.
Използване на добавки за OneNote
Ако искате да добавите добавки за OneNote, ще трябва да използвате OneNote 2016 или по-рано. The OneNote 2019 UWP приложение в момента не поддържа повечето добавки, но трябва да можете да го направите изтегляне OneNote 2016 безплатно.
Процедурата за инсталиране на всяка добавка OneNote ще варира. Основните добавки ще се доставят с инсталационен файл, който ще инсталира и конфигурира OneNote автоматично.
Ако искате да видите списък с инсталирани добавки в OneNote 2016, щракнете досие > Настроики > Add-Ins.
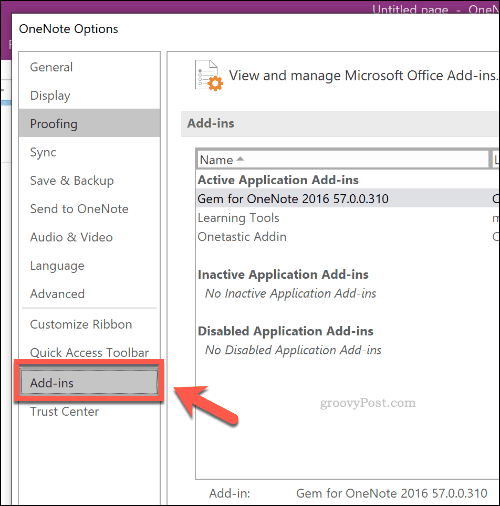
Добавяне на бележки от мрежата с Clipper
Ако откриете, че вдъхновението ви идва най-много, когато използвате интернет, Уеб клипер на OneNote разширението за Google Chrome трябва да помогне.
Това разширение ви позволява да правите екранни снимки на уеб страници, записвайки ги във вашите тетрадки OneNote. Оттам можете да премахнете излишните елементи, като оставяте само информацията или изображенията, които искате да запазите.
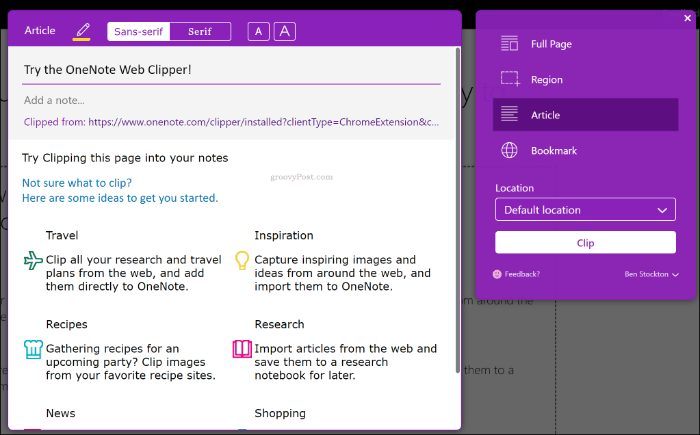
Ще трябва да изтеглите и инсталирайте разширението OneNote Web Clipper за да работи това. След като инсталирате и влезете, натиснете иконата за разширение на OneNote Web Clipper (до адресната лента), за да започнете процеса на изрязване.
Тъй като това разширение не зависи от приложението OneNote, можете да го използвате с всяка версия на OneNote (включително приложението UWP).
Използване на OneNote макроси с Onetastic
Може да не знаете от кои функции се нуждаете, но вероятно ще има нещо полезно за вас Onetastic за OneNote. Onetastic е многоцелево, като добавя поддръжка за редактиране на изображения, персонализирани стилове на текст и вграден календар в OneNote.
Най-голямата (и може би най-добрата) функция Onetastic е поддръжката на макроси. Ако преди сте използвали макроси в Office, тогава ще знаете, че поддръжката на макроси улеснява повторението на повтарящи се задачи. Onetastic добавя макро поддръжка със стотици създадени от общността макроси на разположение за вас.
Инсталаторът на Onetastic автоматично се инсталира и конфигурира в OneNote 2016 и по-долу. За да инсталирате макрос Onetastic, щракнете върху списък с макроси на уебсайта Onetastic и щракнете върху Изтегли бутон, след което щракнете отворено в изскачащия прозорец на Chrome, който се показва.

Това ще намерите в собствения инсталатор на макроси на Onetastic. След като се отвори, щракнете Изтегли за да инсталирате макроса, който да използвате. Можете също да щракнете Изпълнете без инсталиране да го опитате, преди да го инсталирате.
Поддръжка за автоматизация със Zapier и IFTTT
Поддръжката на макроси може да ви помогне с основни повтарящи се задачи, но добавянето на истинска автоматизация към OneNote е възможно само с платформи като Zapier и IFTTT. И двете услуги ви позволяват да създавате задействания, които, когато бъдат изпълнени, ще извършат действие за вас автоматично.
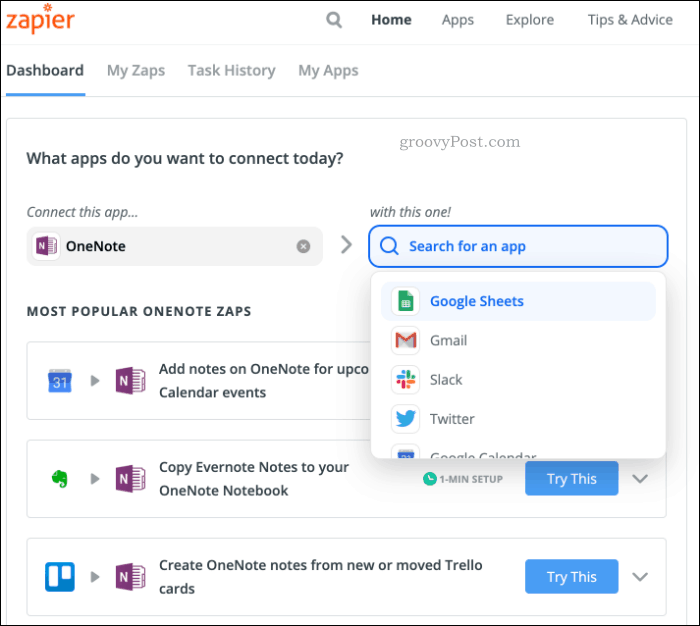
Използването на услуги за автоматизация като тези ще ви позволи да свържете и други услуги към OneNote. Ако искате да копирате бележките си в други услуги като Evernote, например, Zapier и IFTTT могат да ви позволят да направите това.
Не са необходими добавки - и IFTTT, и Zapier ще се свържат към вашия OneNote акаунт, като автоматично ще променят вашите бележки.
Подобряване на четимостта с инструменти за обучение
Най- Инструменти за обучение на Microsoft добавката разширява основните функции на OneNote, за да ви помогне да четете и пишете. Той включва режими на фокус и разбиране, за да подпомогне четенето ви и да улесни разбирането на определени думи и фрази.

Microsoft Learning Tools също включва поддръжка за подпомагане на хората с дислексия с решения като разстояние между текста и по-къси редове. Не е само за тези с трудности при четене. Ако искате да подобрите уменията си за разбиране, инструментите за обучение могат да помогнат с твърдяно увеличение на способността за разбиране от 10% средно за тези, които го използват.
Можеш изпробвайте онлайн инструментите за обучение на Microsoft. За достъп до същите функции в OneNote 2016, ще трябва изтеглете и инсталирайте добавката за инструменти за обучение. OneNote UWP има вградени инструменти за обучение, така че не е необходимо допълнително добавяне.
След като инсталирате, имате достъп до Инструменти за обучение от Инструменти за обучение в лентата на лентата.
Над 500 нови функции с Gem за OneNote
Въпреки че не е безплатен, Gem за добавка за OneNote добавя над 500 нови функции и инструменти към OneNote. По-малка добавка е налична и за OneNote UWP, въпреки че това предлага по-малко функции.
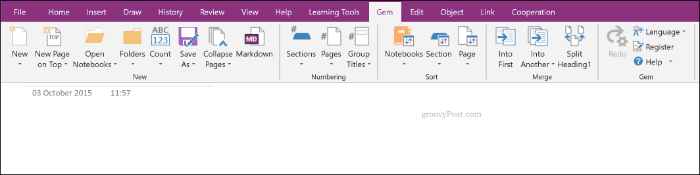
Много от допълнителните функции са предназначени да подобрят вашата производителност, със защита на преносими компютри, сортиране на секции, инструменти за форматиране на страници, клавишни комбинации и други. От скъпоценен камък в лентата на лентата, можете бързо да получите достъп до функции, които да ви помогнат да форматирате бележките си, както и да ги експортирате в други програми като PowerPoint.
Добавката Gem for OneNote идва с 30-дневна пробна версия, която струва $ 33 за пълен лиценз. Въпреки че това може да изглежда прекомерно за иначе безплатно приложение, големият брой допълнителни функции, които се предлагат, може да превърне Gem в инструментариума за производителност, който търсите.
Правим повече с Microsoft OneNote
Тези добавки OneNote помагат за добавяне на нови функции, но основните му функции също са доста мощни. Ако сте просто начало на работа с Microsoft OneNote, не забравяйте да разделите бележките си в множество тетрадки, за да ви помогне да останете организирани.
Можете също използвайте OneNote за училище, което ви позволява да споделяте бележките си с приятели и да правите аудио и видео записи OneNote от вашите класове и лекции.



