Как да активирате съобщения в iCloud на iPhone, iPad и Mac
Ай Пад ябълка Apple часовник Icloud Iphone Герой / / March 19, 2020
Последна актуализация на

Най-накрая можете да синхронизирате текстовите си съобщения на вашите устройства с iOS и macOS. Научете как да активирате функцията за нови съобщения в iCloud.
Чакали ли сте възможността да синхронизирате вашите Съобщения във всичките си устройства на Apple? Е, чакането приключи (почти). Ако използвате iOS 11.4 и по-нови версии и macOS High Sierra 10.13.5 и по-нови, имате достъп до функцията Съобщения в iCloud.
Днес ще обясним какво е Съобщенията в iCloud, дали това ще ви струва нещо, на кои устройства работи, какво трябва да го използвате и как да го активирате в iOS и macOS.
Защо трябва да използвате съобщения в iCloud?
Съобщенията в iCloud правят текстовите съобщения да работят по-скоро като IMAP имейл. Получените съобщения се показват на всяко iOS и macOS устройство, вписано в едно и също Apple ID. Всички ваши предишни съобщения ще се показват на ново устройство, ако влезете в същото Apple ID на това устройство.
Със Съобщения в iCloud всички ваши съобщения, снимки и прикачени файлове се съхраняват в iCloud, освобождавайки място на вашите устройства.
Когато изтриете съобщение или разговор на едно устройство, то се изтрива на всичките ви устройства. Не е необходимо да ги изтривате на всяко устройство поотделно.
Ще ви струват ли съобщенията в iCloud?
Съобщенията в iCloud не струват нищо за използване. Единствената цена, която може да имате, е пространството за съхранение на iCloud.
Получавате безплатно 5 GB съхранение в iCloud. Но ако имате много съобщения и много прикачени файлове, снимки и видеоклипове, може да надхвърлите ограничението от 5 GB, особено ако използвате iCloud за други цели като iCloud архивиране, iCloud Photo Library и съхраняване на файлове в iCloud Drive.
Може да искате да надстроите вашето iCloud хранилище до платен план, за да не губите стари съобщения и прикачени файлове. В момента Apple предлага три платени плана:
- 50GB: $ 0,99
- 200GB: $ 2,99
- 2TB: $ 9,99
Apple изброява текущите и международните планове за съхранение на iCloud на техния сайт. Можете да надстроите или понижите плана си по всяко време, като отидете на Настройки> [вашето име]> iCloud> Управление на съхранението> Промяна на плана за съхранение на вашия iPhone или iPad.
Можете да спестите малко място във вашия iCloud акаунт от мигриране от iCloud Photos към Google Photos и поддържане на локални копия синхронизирани.
На кои Apple устройства работят съобщенията в iCloud?
Apple твърди, че Съобщенията в iCloud работят на всички ваши устройства, но има няколко изключения.
Както споменахме, Съобщенията в iCloud са достъпни в iOS 11.4 и по-високи и macOS High Sierra 10.13.5 и по-високи. Просто се уверете, че сте влезли в един и същ акаунт в Apple ID на всичките си устройства и че функцията Съобщения в iCloud е активирана на всяко устройство. Ще ви покажем как да го активирате малко.
Съобщенията в iCloud в момента не работят на Apple Watch. Ако изтриете съобщение или разговор на вашия iPhone с активирани Съобщения в iCloud, то все още ще е достъпно на вашия часовник. И ако изтриете съобщение от часовника си, то все още ще е достъпно на вашия iPhone.
Можете да поддържате вашите съобщения синхронизирано на вашите Apple устройства, които го поддържат, но все още не можете да изпращате или получавате съобщения чрез iCloud в браузър.
Преди да активирате съобщения в iCloud
Преди да активирате Съобщения в iCloud, не забравяйте да актуализирате вашия iPhone, iPad и Mac до най-новата операционна система.
Тогава, бъдете сигурни, че сте активирайте двуфакторна автентификация за вашия акаунт в Apple ID, ако още не сте го направили.
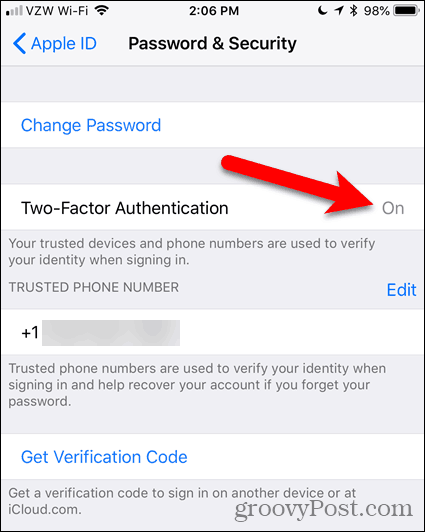
И накрая, уверете се, че сте влезли в същия акаунт на Apple ID и акаунт iCloud на всичките си устройства.
След това ще ви покажем как да активирате Съобщения в iCloud на вашия iPhone, iPad и Mac. Трябва да активирате тази функция на всяко устройство, на което искате вашите съобщения да се синхронизират.
Активирайте съобщения в iCloud на iPhone и iPad
За да активирате Съобщения в iCloud на вашия iPhone или iPad, докоснете Настройки на началния екран.
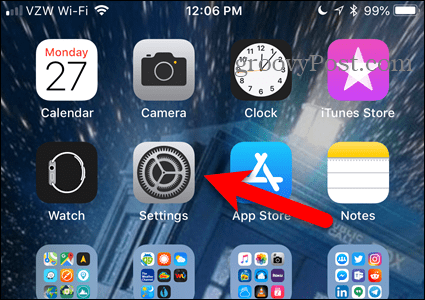
В горната част на Настройки екран, докоснете името си.
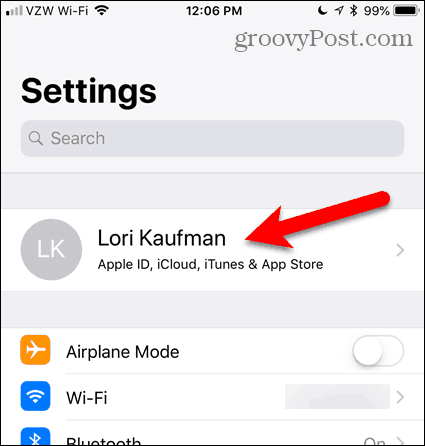
След това чукнете iCloud.
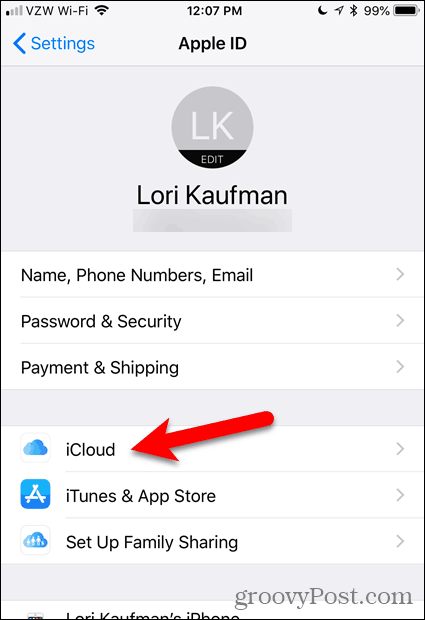
Чукнете Съобщения плъзгач бутон на iCloud екран. Бутонът става зелен, когато е активиран.
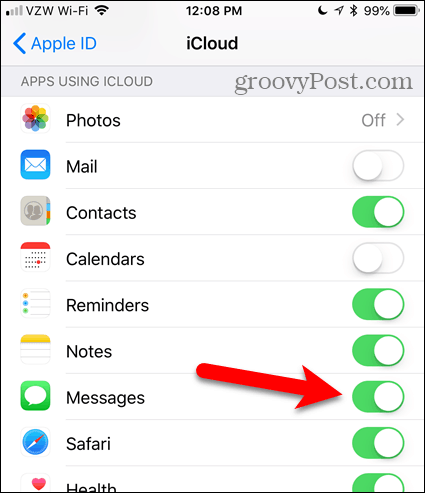
Ако телефонът ви не е включен, процесът на качване се спира.
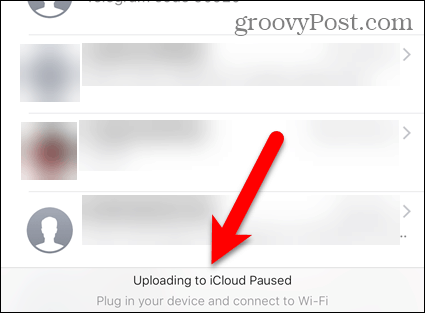
След като включите телефона си и се уверите, че е свързан към Wi-Fi мрежа, процесът на синхронизиране трябва автоматично да започне.
Сега, когато използвате приложението Съобщения, вашите съобщения и прикачени файлове автоматично ще се синхронизират с вашия iCloud акаунт.
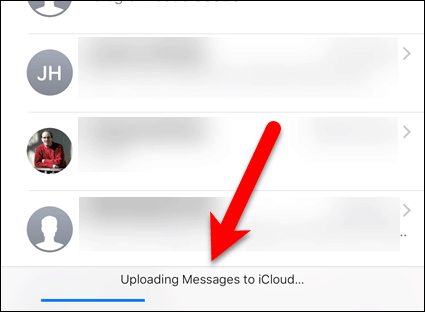
Активиране на съобщения в iCloud на Mac
За да позволите на вашия Mac да синхронизира съобщения с вашия iCloud акаунт, отворете приложението Messages и отидете на Съобщения> Предпочитания.
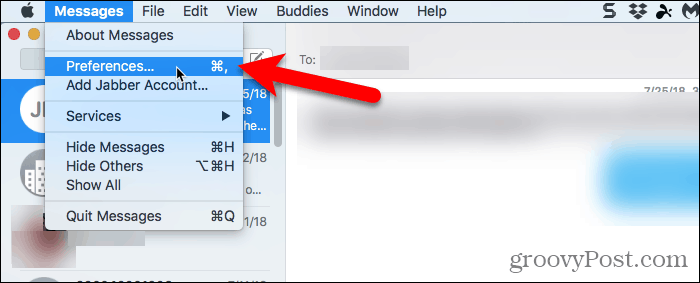
Кликнете сметки в лентата с инструменти в горната част на диалоговия прозорец и изберете вашия iCloud акаунт в списъка вляво.
След това, уверете се, че Настройки разделът е активен вдясно. Проверете Активиране на съобщенията в iCloud кутия.
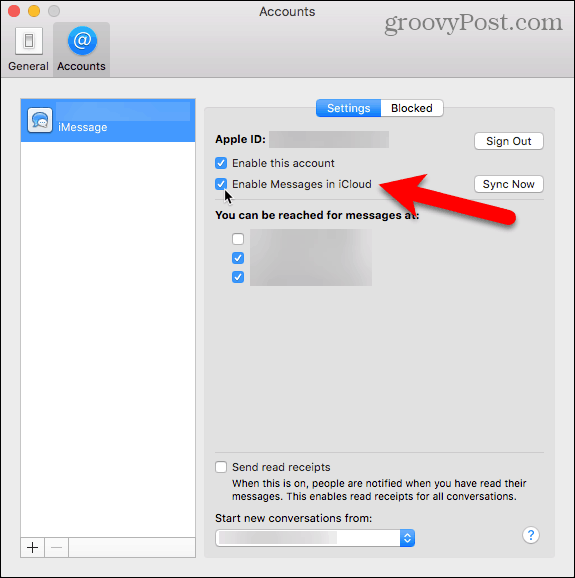
След като бъдат активирани, съобщенията в iCloud трябва да започнат да синхронизират съобщенията към iCloud. Можете също да щракнете Синхронизирайте сега на сметки екран на Настройки диалогов прозорец за ръчно стартиране на процеса на синхронизация.
Процесът на синхронизация може да отнеме известно време, ако имате много съобщения и прикачени файлове и в зависимост от скоростта на вашата интернет връзка.
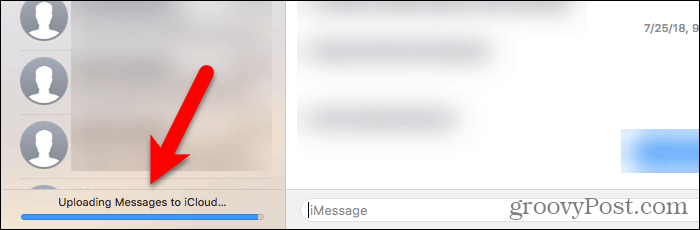
Бъдете внимателни, когато изтривате разговори и съобщения със съобщения в iCloud Активиран
С активирани съобщения в iCloud трябва да сте по-внимателни при изтриването на разговори и съобщения. Когато изтриете разговор или съобщение на едно устройство, то се изтрива на всички устройства, където Съобщенията в iCloud са активирани.
Изтриването на цял разговор на вашия iPhone или iPad показва диалогов прозорец за потвърждение. Но имайте предвид, че изтриването на отделни съобщения не показва този диалогов прозорец.

Изключете съобщенията в iCloud
За да деактивирате Съобщения в iCloud, следвайте инструкциите, описани по-горе. Но изключете Съобщения плъзгач на вашия iPhone или iPad и премахнете отметката Активиране на съобщенията в iCloud кутия на вашия Mac.
Всяко устройство, на което Съобщенията в iCloud все още са активирани, продължава да съхранява съобщения и прикачени файлове, които изпращате и получавате на това устройство във вашия iCloud акаунт.
Ако изключите Съобщения в iCloud на вашия iPhone или iPad, но имате активирано архивиране на iCloud, историята на съобщенията ви ще бъде включена в отделно архивиране на iCloud.
Най-накрая можете да синхронизирате вашите съобщения, предимно
Отне известно време на Apple, за да освободи най-накрая функцията Messages in iCloud. Да се надяваме, че скоро ще го разширят, за да включат Apple Watch.
Използвате ли функцията Съобщения в iCloud? Работи ли ви? Какво мислите за функцията досега? Споделете своите мисли и опит с нас в коментарите по-долу.



