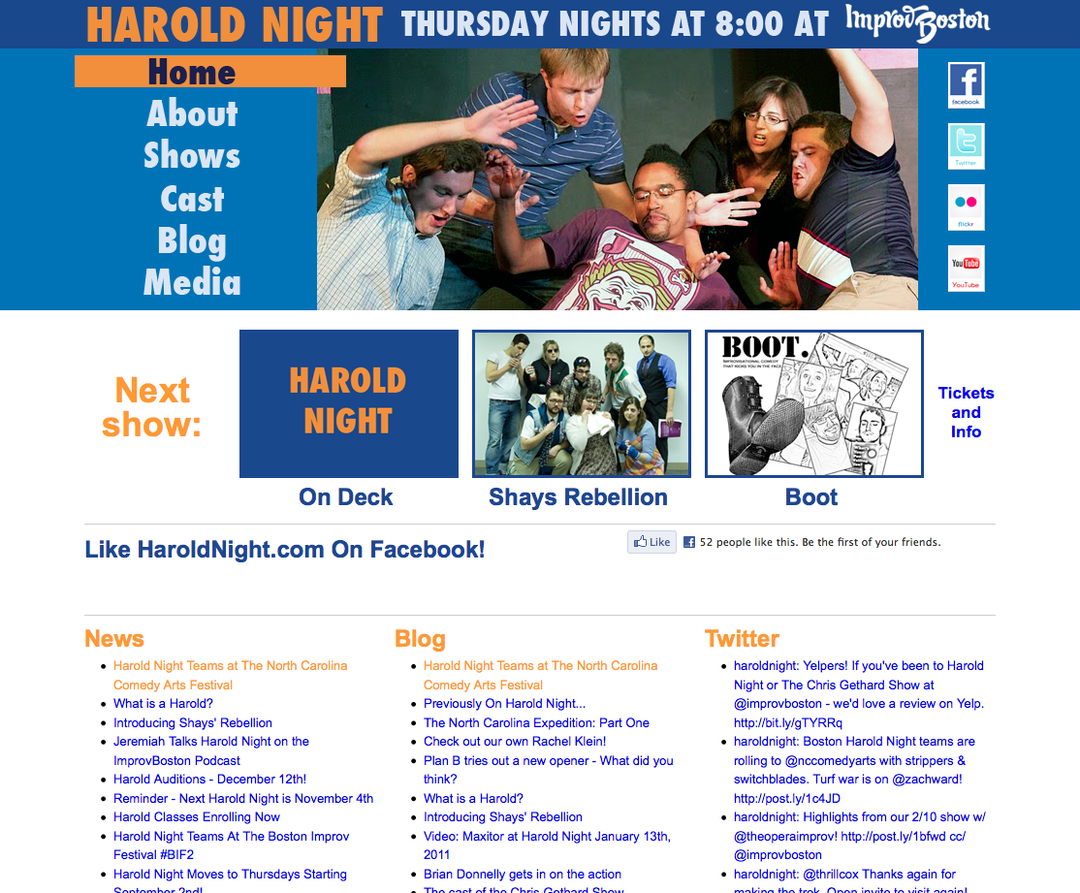Как да използвате строителни блокове в Microsoft Word
офис на Microsoft Microsoft Дума / / March 19, 2020
Последна актуализация на

Строителните блокове в Microsoft Word са предварително проектирани и персонализирани блокове на текст и форматиране. Тази функция за вмъкване на съдържание прави създаването на документи много по-лесно.
Що се отнася до обработката на думи, намирането на начини за спестяване на време е от съществено значение за поддържането на производителността и умствената бързина. Microsoft разбира това и това е основната причина за изграждането на блокове в Microsoft Word. Тези предварително проектирани и персонализирани блокове от техники за текст и форматиране улесняват вмъкването на съдържание, включително текст и графика, като по този начин намаляват количеството на писане.
Кажете Здравейте на строителните блокове
Разположени в галерията за бързи части на Microsoft Word, тези градивни елементи приемат много форми, включително предварително форматирани заглавки, колонтитули, текстови полета, титулни страници, номера на страници, бързи таблици, водни знаци, съдържанието, библиографии и уравнения. Често използваните
Съдържанието на темите с активиран тематичен блок автоматично се променя с многото налични стилове. Можете също да персонализирате блоковете, за да съответстват по-добре на вашите нужди. В Галерията за бързи части можете да създавате, съхранявате и използвате повторно блоковете. Организаторът на строителни блокове е мястото, където можете да намерите или редактирате сграден блок.
Можете да намерите много от съществуващите градивни елементи в раздела Microsoft Word Insert. В примера по-долу можете да видите примери за заглавие и долен колонтитул.
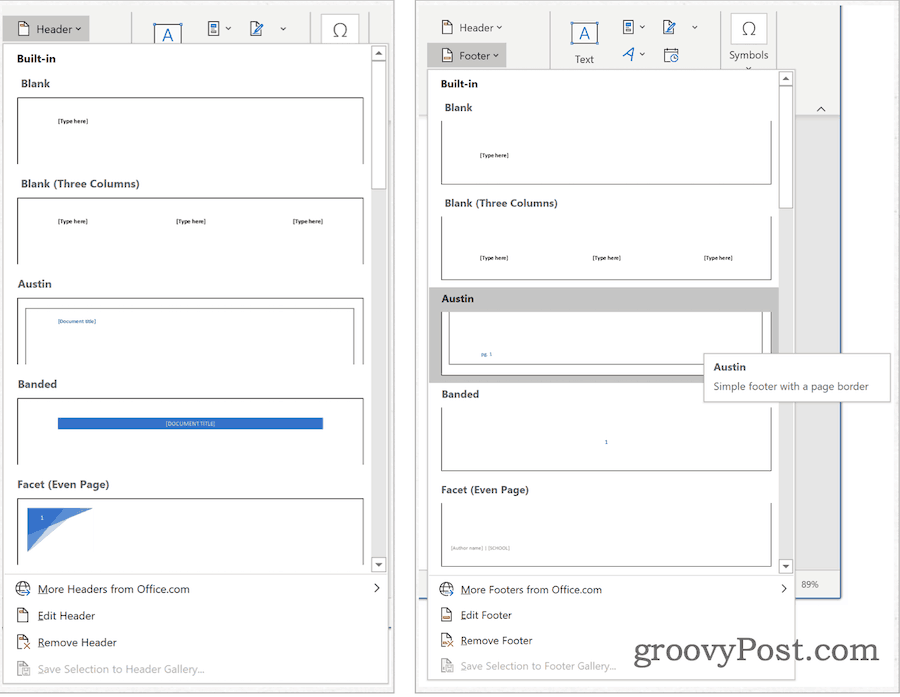
Галерия за бързи части
Можете да намерите галерията за бързи части под Insert в Microsoft Word. От там щракнете Бързи части под групата Текст. Бързите части са организирани в пет секции, включително:
- автотекст: Тук ще намерите съдържание за многократна употреба. Щраквайки върху AutoText, вие получавате достъп до галерията AutoText, която създавате, като щракнете върху Save Selection to AutoText Gallery (вижте по-долу).
- Документ за собственост: Позволява ви да вмъквате свойства във вашия текущ документ, като например автор, категория и дата на публикуване.
- поле: С кодове на полета можете да вмъкнете автоматично актуализирана информация във вашия документ. Примерите включват време, заглавие, номера на страници и други.
- Организатор на строителни блокове: От това местоположение ще намерите всички строителни блокове, налични за вас в Microsoft Word. Можете също да редактирате или изтривате съществуващите блокове или да създавате новина оттам.
- Запазване на селекцията в Галерия с автотекст: Маркираният текст лесно се добавя към галерията AutoText с помощта на този инструмент. Използвайте този инструмент, за да добавите често изискван текст.
Преглед на съществуващия бърз блок за изграждане на части
Можете да разгледате съществуващите градивни елементи в галерията за бързи части:
- Да си курсор на правилното място в Microsoft Word.
- Под Insert щракнете върху Бързи части.
- Избирам Организатора на строителни блокове.
- Кликнете име да сортирате по име.
- Маркирайте градивен елемент искате да прегледате.
- Кликнете Редактиране на свойства.
- Прегледайте информацията, съдържаща се в бързата част.
В следните екранни снимки можете да видите блок за изграждане на Cover Page:


Създаване на бърза част
За да добавите нова бърза част:
- Маркирайте фраза, изречение или друга част на текущия ви документ.
- Кликнете Бързи части в раздела Вмъкване, Текстова група в Microsoft Word.
- Избирам Запазване на селекцията в Галерия за бързи части.
- Промяна на име от новата бърза част, ако е необходимо.
- Добави описание.
- Кликнете Добре за да запазите бързата част.
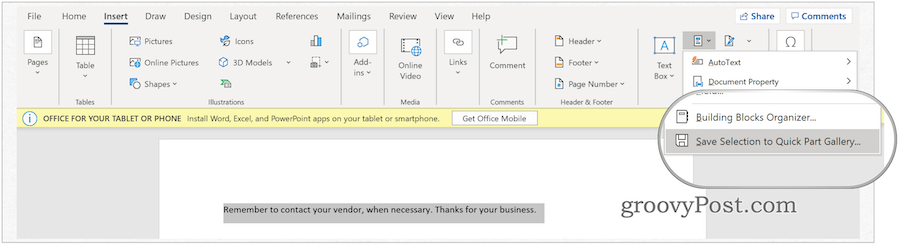
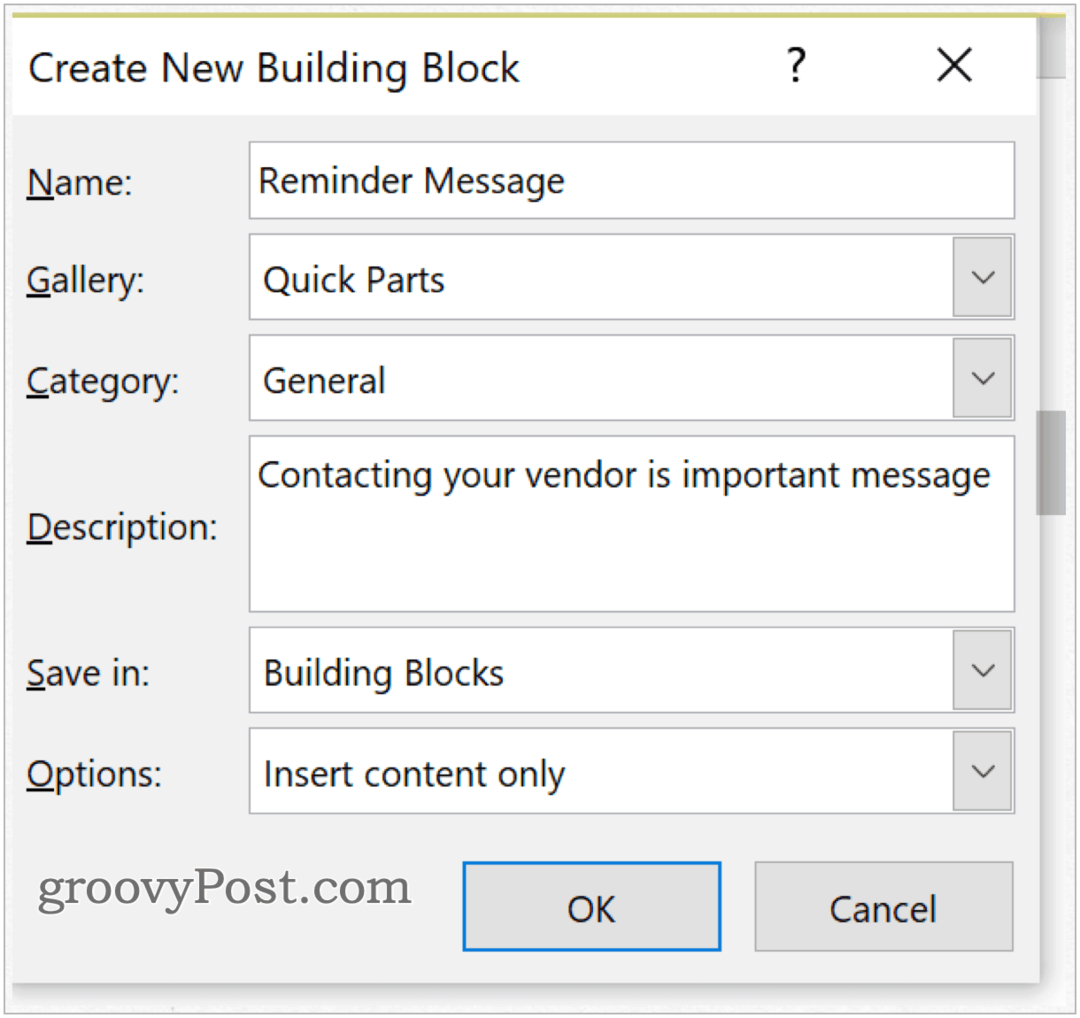
Коя галерия?
Когато създавате нов блок за изграждане, можете да го присвоите на всяка галерия, която решите. По време на процеса Създаване на нов строителен блок (вижте по-горе) използвайте падащото меню, за да изберете галерия. За да вмъкнете блока във вашия съществуващ документ:
- Да си курсор на правилното място в Microsoft Word.
- Под Insert щракнете върху Бързи части.
- Избирам автотекст.
- Изберете автотекст да вмъкна.
В следващия пример новият градивен елемент е присвоен на галерията AutoText и след това е вмъкнат в документа.
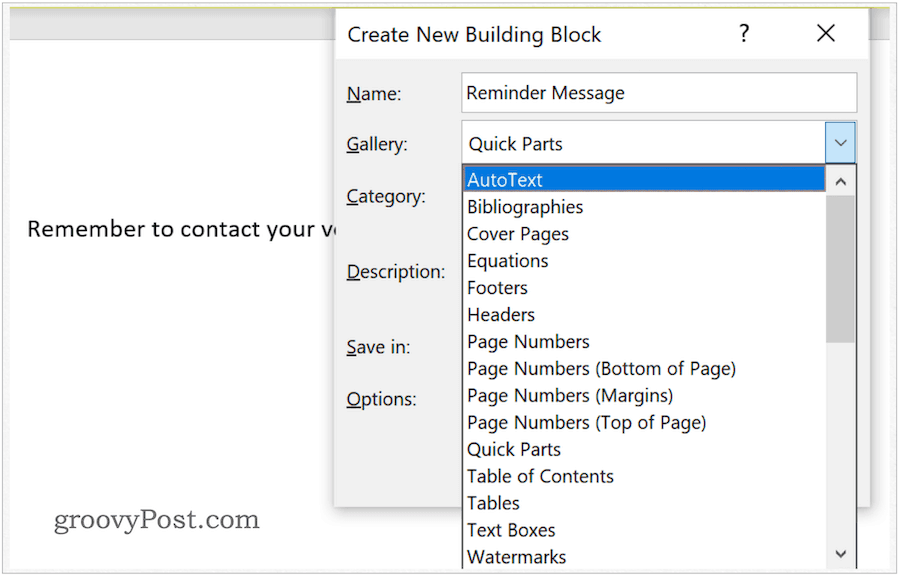
Регулирайте съдържанието на бърза част
Можете да промените съдържанието на бърза част, като я отмените:
- Да си курсор на правилното място в Microsoft Word.
- Под Insert щракнете върху Бързи части.
- Избирам Организатора на строителни блокове.
- Кликнете име да сортирате по име.
- Маркирайте градивен елемент искате да промените.
- Кликнете Insert.
- Променете съдържанието на y0ur градивен елемент.
- Маркирайте преработения текст.
- Кликнете Бързи части в раздела Вмъкване, Текстова група в Microsoft Word.
- Избирам Запазване на селекцията в Галерия за бързи части.
- Използвай същото име като предварително запазената бърза част.
- Кликнете Добре Да запазя.
- Избирам да към съобщението, указващо дали искате да промените строителния блок.
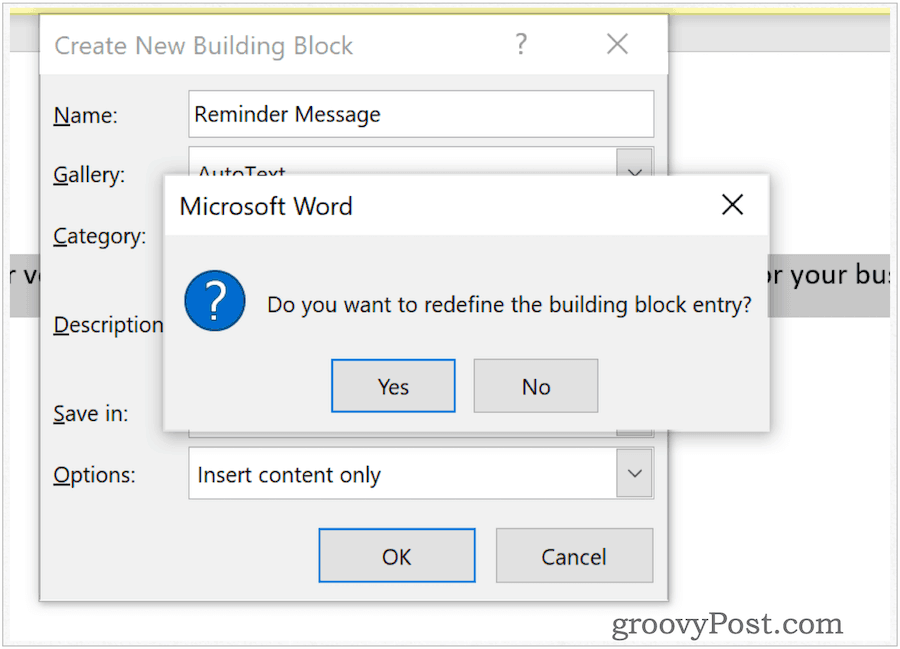
Преименуване на бързи части
По всяко време можете да промените името на Quick Parts. За да направите това:
- Под Insert щракнете върху Бързи части в Microsoft Word.
- Избирам Организатора на строителни блокове.
- Кликнете име да сортирате по име.
- Маркирайте градивен елемент искате да промените.
- Кликнете Редактиране на свойства.
- В име кутия, променете името.
- Изберете Добре Да запазя.
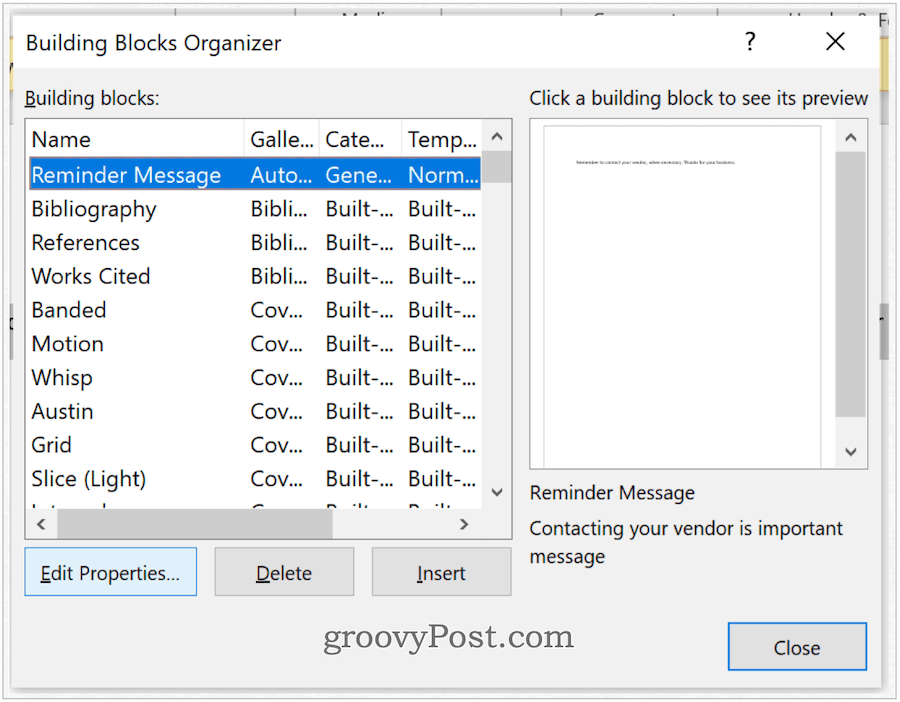
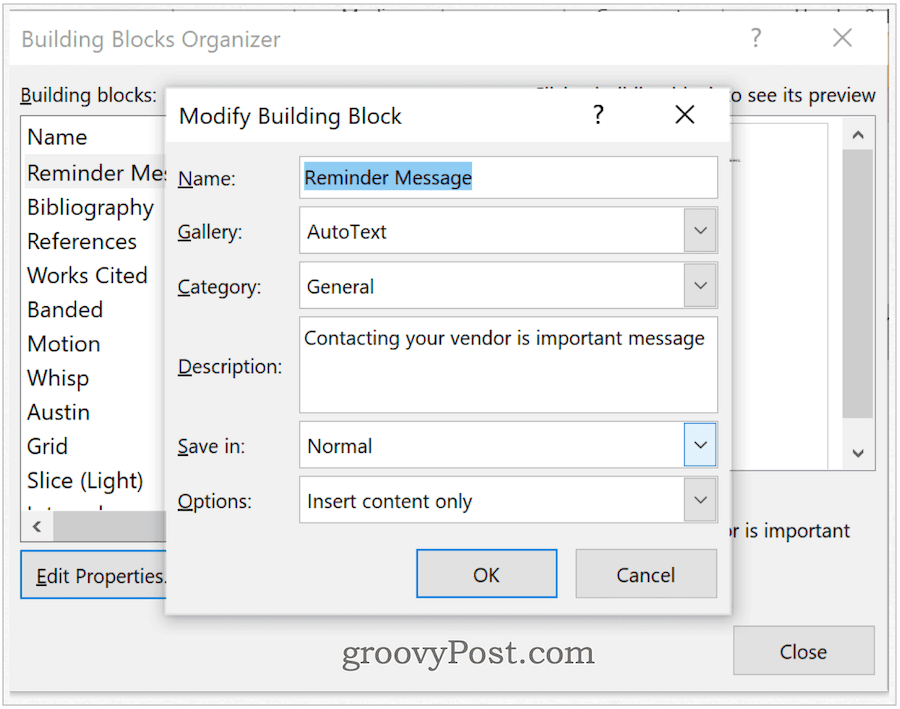
Изтриване на бързи части
За да премахнете бързите части от Microsoft Word:
- Под Insert щракнете върху Бързи части в Microsoft Word.
- Избирам Организатора на строителни блокове.
- Кликнете име да сортирате по име.
- Маркирайте градивен елемент искате да изтриете
- Изберете Изтриване.
- Изберете Добре за да потвърдите изтриването.
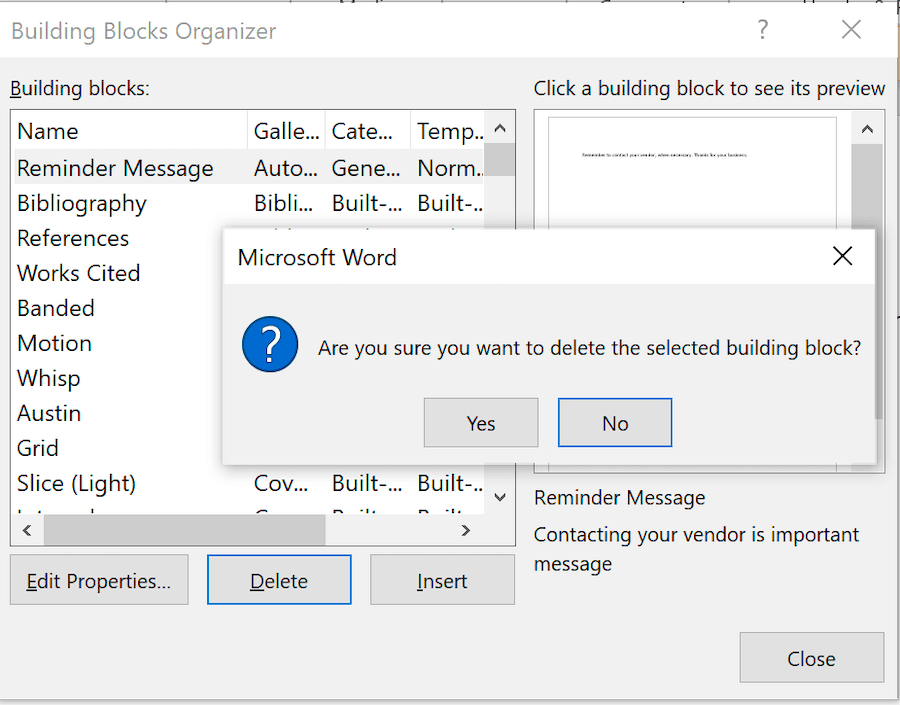
Използването на строителни блокове в Microsoft Word е доста пряк процес. Използвайки тези, можете бързо да добавите текст към документите си. Тези блокове са предварително проектирани или персонализирани. Използвайте ги, за да направите вашето Microsoft Word преживяване по-ефективно.