Как да извлечете максимума от въртящите се таблици в Excel
офис на Microsoft Excel / / March 19, 2020
Последна актуализация на

Трудите ли се да използвате ефективните таблици в Excel ефективно? Ето няколко съвета, които ще ви помогнат да се възползвате максимално от тях.
Обобщените таблици са идеални за анализ на данни, особено ако електронната ви таблица в Excel има множество работни листове. Създаване на въртяща се таблица в Excel е едно, но ефективното използване на тази мощна функция е друго.
Може да звучи трудно, но след като сте овладели с помощта на въртящи се таблици, всичко е възможно. Ето няколко важни съвета как да извлечете максимума от въртящите се таблици в Excel.
Използване на динамични диапазони от данни
Когато създавате въртяща се таблица, използвате набор от данни (например клетки от А1 до D4). Създаването на стандартна таблица в Excel от вашия набор данни преди да създадете въртяща се таблица означава, че когато добавите или премахнете данни, вашата въртяща се таблица трябва автоматично да се актуализира. Това означава, че информацията, съдържаща се във вашата въртяща се таблица, винаги ще бъде точна.
За да направите това, изберете клетка във вашия набор от данни, след което натиснете Ctrl + T на клавиатурата си. Натиснете Добре за да потвърдите и създадете основна таблица в Excel.
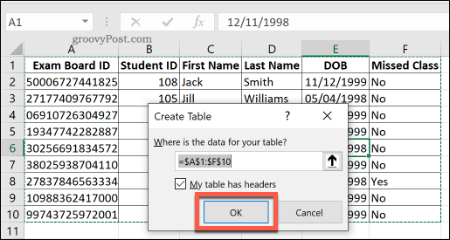
От новата си таблица можете да създадете въртяща се таблица, която ще се актуализира при промяна на данните. Кликнете Дизайн> Обобщение с PivotTable да го направя.
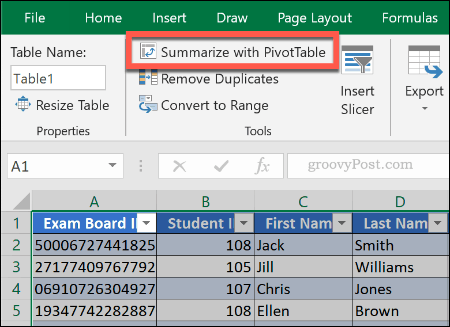
След това можете създайте своя оборотна таблица в Excel както обикновено, оставяйки таблицата си като диапазон от данни. Задайте къде искате да се създаде опорната ви таблица, преди да щракнете Добре за да го създадете. След като създадете, добавете полетата за данни, които искате да видите във вашата въртяща се таблица.
Ако вашата Pivot таблица не се актуализира автоматично, за да отразява всички промени в набора ви от данни, щракнете Анализирайте> Обнови за ръчно опресняване.
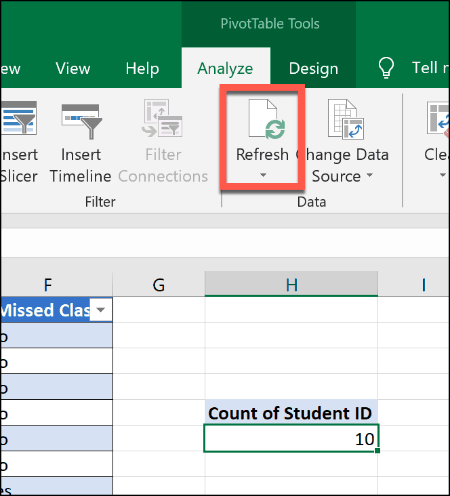
Използване на процентни суми
Сумите, показани в въртяща се таблица, обикновено се показват като числа, но можете да ги промените в проценти. Например, набор от данни съдържа информация за група студенти с колона Пропуснат клас което показва дали някога са пропуснали даден клас или не.
За да изчислим процента на учениците от тази група, които никога не са пропуснали даден клас, спрямо броя на тези, които имат, бихме могли да използваме процентна обща сума. За целта щракнете с десния бутон на мишката върху число в колоната, която искате да промените, след което натиснете Показване на стойности като>% от общата сума.
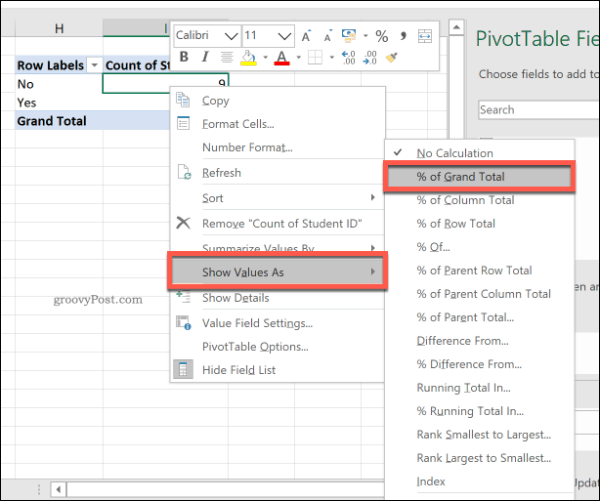
Обновената таблица ще показва общите проценти - в този случай, 90% за Не, 10% за да. Има и други опции, включително % от общата колона, ако предпочитате да ги използвате вместо това.
Преименуване на етикетите на заглавната таблица на заглавната таблица
Когато създавате въртяща се таблица, заглавките от съществуващия ви набор от данни се използват за етикетиране на колона. Когато манипулирате вашите данни, използвайки SUM или други функции, Excel обикновено създава заглавие с по-малко от въображение, за да съответства на данните, които се манипулират с функцията.
За нашия пример, изчисляване на броя на учениците, използващи Студентски документ за самоличност колона създава заглавка на въртяща се таблица, наречена Брой оf Студентски номер. Това е донякъде обясняващо, но заглавката все още може да бъде преименувана, за да стане по-ясна целта на тази въртяща се таблица.
За целта просто редактирайте заглавката на вашата въртяща се таблица, както бихте направили всяка друга клетка. Щракнете двукратно върху клетката, за да започнете да я редактирате, след което заменете текста. Можете също щракнете с десния бутон>Настройки на полето за стойност, след това въведете име за заместване в Персонализирано име преди да щракнете Добре Да запазя.
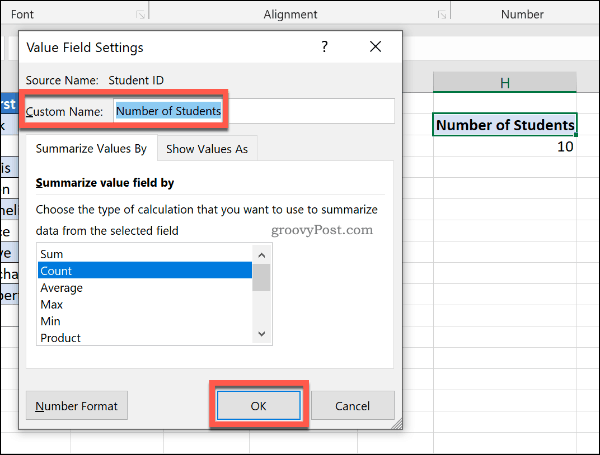
Персонализираното ви заглавие ще остане на мястото си, освен ако (или докато) премахнете тази колона от въртящата се таблица.
Използване на Drill Down в Excel Pivot таблици
Ако имате въртяща се таблица, съдържаща суми от нещо, можете пробивам надолу за бърз преглед на информацията, която го съвпада. Например в таблица, която съдържа броя на студентите, които са пропуснали клас (използвайки нашия по-ранните ученици изброяват набор от данни), можем бързо да използваме този метод, за да видим кой е (или не е пропуснал) клас.
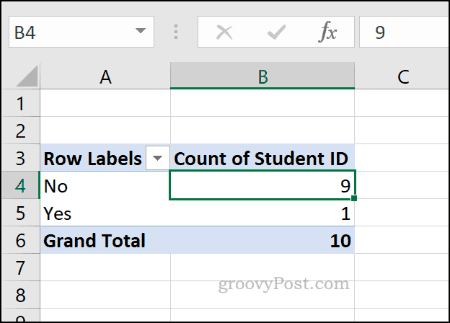
За целта щракнете двукратно върху един от вашите суми.
Използвайки примера по-горе, за да видите всички студенти, които са пропуснали даден клас, щракнете двукратно върху общата сума за Не (броя 9 в клетка В4, в Брой на идентификационния номер на студента колона) ще покаже таблица със съответстващите ученици в нов работен лист.
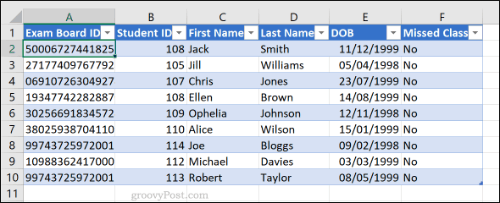
Промяна на форматирането на номера на клетките в въртящите се таблици
По подразбиране данните във вашата въртяща се таблица ще се покажат в Общ формат на клетка номер Вместо да форматирате ръчно всяка клетка в различен формат на числата, трябва да зададете вашата въртяща се таблица, за да направите това вместо това.
Например, добавена колона към набора от данни от списъка ни за класа, наречена Такса за спортен комплект показва дължимата сума от всеки ученик за разходите за комплект за спортно игра, показана в долари в оригиналната таблица. Добавянето на тези данни към въртяща се таблица показва информацията в Общ формат на номера на клетката, а не на правилния Валута формат.
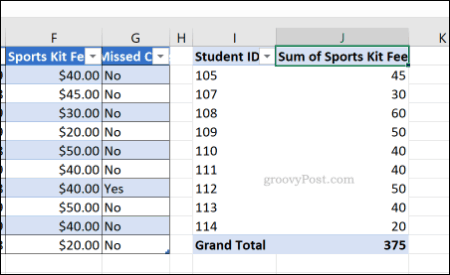
За да промените това, щракнете с десния бутон върху етикета на заглавката в въртящата се таблица и щракнете върху Настройки на полето за стойност.
Оттам натиснете Бутон за формат на номера. Изберете Валута от Форматиране на клетки меню преди натискане на Добре бутон за запазване.
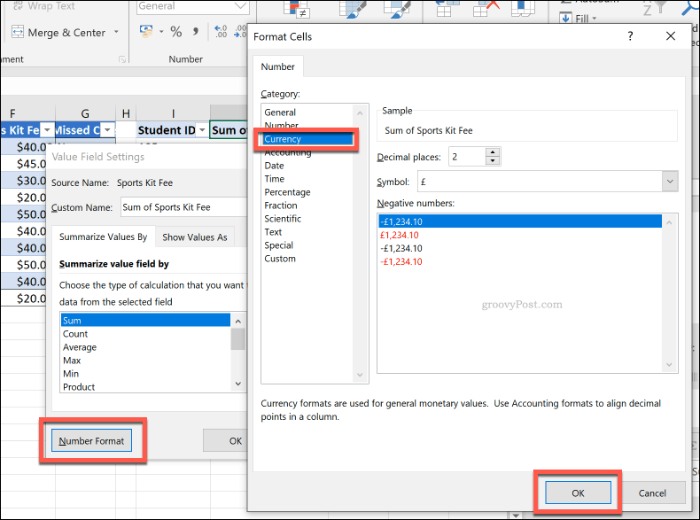
Данните във вашата въртяща се таблица ще се актуализират, за да се използва актуализираното ви форматиране на номера на клетката. За този пример, промяна от Общ да се Валута добавени знаци за долар към всяка стойност.
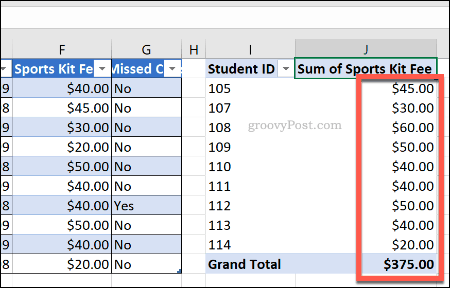
Бързо дублиране на въртящи се таблици
Не е нужно да създавате нова въртяща се таблица всеки път, когато искате да анализирате данните си по малко по-различен начин. Ако искате например да копирате въртяща се таблица с персонализирано форматиране, можете просто да копирате вместо нея.
За да направите това, щракнете върху клетка във вашата въртяща се таблица и натиснете Ctrl + A за да изберете таблицата като цяло. Щракнете с десния бутон и натиснете копиеили натиснете Ctrl + C на клавиатурата си.
Изберете празна клетка на друга позиция в електронната ви таблица на Excel, на същия или различен работен лист, след това щракнете с десния бутон върху мишката> Поставяне или натиснете Ctrl + V за да го залепите.
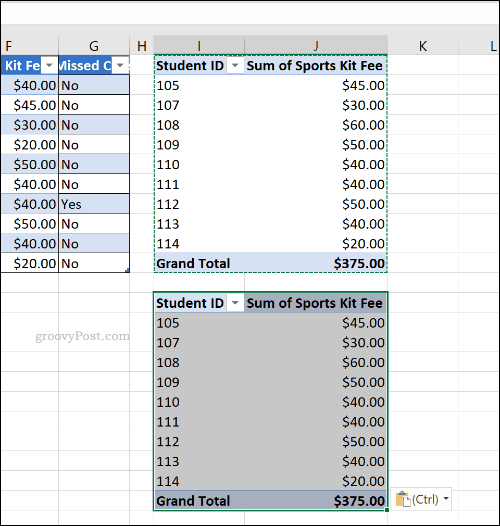
Новата таблица ще бъде идентична със старата таблица, със същото форматиране и набор от данни. След това можете да промените въртящата се таблица, за да докладвате различна информация.
Използване на Excel за анализ на данни
Въпреки че въртящите се таблици са полезни, те не са единственият начин за анализ на данни в електронна таблица в Excel. Можеш обединете вашите данни в Excel за по-лесно разбиране или използване условно форматиране за да изпъкнат определени части от вашите данни.
С тези топ Excel функции, новите потребители също могат да се ударят в земята и да започнат да създават разширени електронни таблици на Excel.
