Как да добавите видео към презентация на PowerPoint
офис на Microsoft Powerpoint Герой / / March 19, 2020
Последна актуализация на

Добавянето на видео към вашата PowerPoint презентация може да ви помогне да направите по-привлекателен за вашата аудитория. Ето как да го направите
Ако искате вашата PowerPoint презентация да изпъкне, помислете за добавяне на видео. Може да е точно това, което вашето представяне трябва да се хареса на аудиторията ви, а не да затрупва всички с твърде много статични слайдове или безкраен текст - известен също като смърт от PowerPoint.
Има няколко начина да добавите видео към презентация на PowerPoint. Можете да поставите свои видео файлове или вместо това да добавите видеоклип в YouTube. Ето как да направите и двете.
Поставяне на видео файлове в презентация на PowerPoint
Поставянето на вашите собствени видео файлове в презентация на PowerPoint изисква видеото да е достъпно на вашия компютър. Ако представяте на няколко компютъра, ще трябва да поддържате видеофайла си заедно с презентацията, за да можете да го показвате.
За да поставите видео файл в PowerPoint, отворете презентацията и изберете слайд. От лентата на лентата щракнете
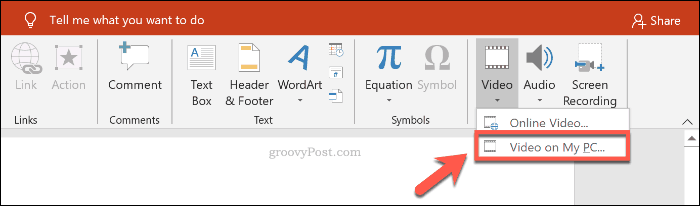
Намерете видео файла на вашия компютър в Вмъкване на видео след това щракнете върху Insert бутон, за да го вмъкнете във вашата презентация.
Ще трябва да използвате a поддържан видео формат като mp4 или преобразувайте видеоклипа си в този формат, преди да го поставите.
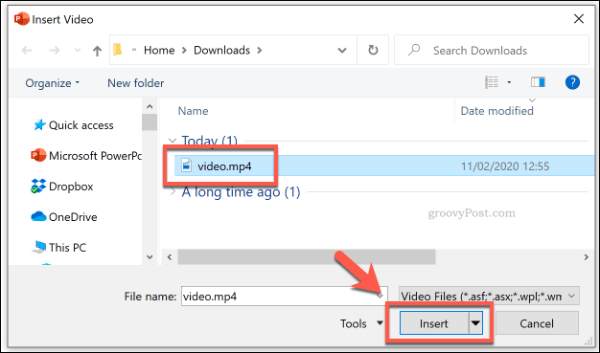
След това можете да промените как ще играе видеоклипът ви по време на вашата презентация от Видео инструменти раздел на лентата на лентата. Щракнете върху Възпроизвеждане раздела за достъп до вашите настройки за възпроизвеждане на видео.
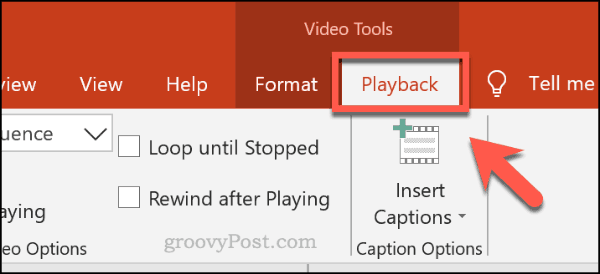
За да заредите видеоклипа, докато слайдът се вижда по време на вашата презентация на живо, щракнете върху Цикъл до спиране квадратчето, за да го активирате.
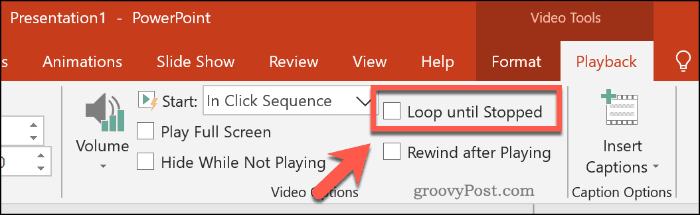
Ако искате видеото да е на цял екран по време на възпроизвеждане, щракнете, за да активирате Възпроизвеждане на цял екран.
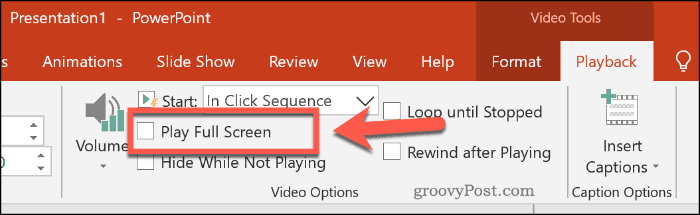
Можете също така да зададете как ще започне да се възпроизвежда вашият видео файл, който по подразбиране е зададен В последователност на щракване.
Избирам Когато кликнете върху от начало падащо меню за възпроизвеждане на видеоклипа ви, когато щракнете върху него по време на вашата презентация. За да възпроизведете автоматично поставения си видеоклип, изберете автоматично вместо това.
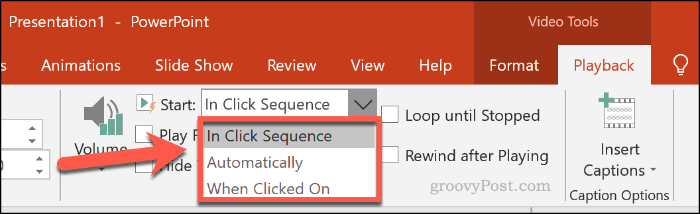
Вграждане на видеоклипове от YouTube в презентация на PowerPoint
Вместо да използвате собствените си файлове, можете също да вграждате видеоклипове от YouTube във вашата презентация на PowerPoint. Възможно е да можете да вмъкнете видеоклипове от други онлайн източници на видео, в зависимост от сайта. В YouTube обаче има най-голям избор от видеоклипове.
Последните версии на PowerPoint (включително 2019 и 365) ви позволяват да вмъкнете видеоклип в YouTube, използвайки само URL адреса. За по-стари версии на Powerpoint (2016 и по-стари), вие може да се наложи вграждане на код вместо.
Ако използвате PowerPoint 2019, отворете презентацията си PowerPoint и изберете подходящ слайд. От лентата на лентата щракнете Вмъкване> Видео> Онлайн видео.
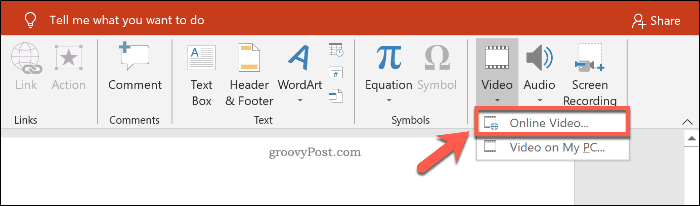
В Онлайн видео полето, поставете URL адреса към видеоклип в YouTube в предоставеното поле. Кликнете Insert за да добавите видеоклипа към вашата презентация.
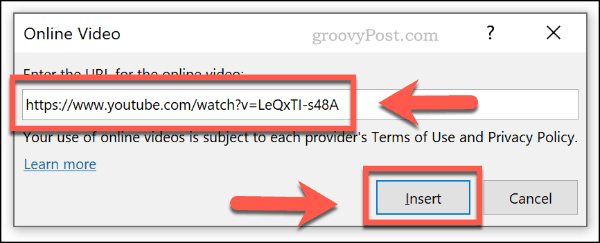
Видеоклипът ще се появи като миниатюра с голяма икона за възпроизвеждане в средата. Кликването върху миниатюрата ще зареди видеото с контроли от YouTube, където можете да възпроизвеждате видеоклипа, да го поставяте на пауза или да променяте силата на звука.
Ако искате видеоклипът да започне автоматично да се възпроизвежда, когато слайдът се зареди, изберете миниатюрата на видеото и щракнете Възпроизвеждане под Видео инструменти раздел на лентата на лентата.
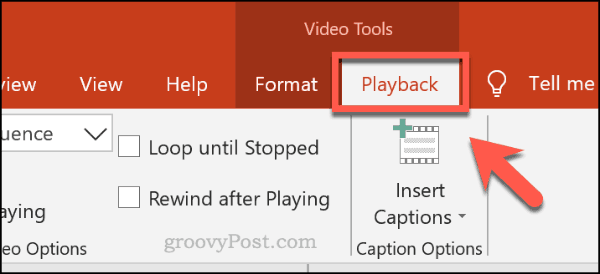
Оттук изберете автоматично от начало падащо меню. Ако предпочитате видеото да се възпроизвежда, когато щракнете върху него, изберете Когато кликнете върху вместо.
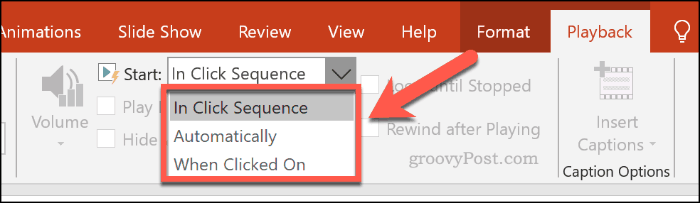
По-нататъшно подобряване на вашите презентации на PowerPoint
Ако добавяте видео към презентацията си в PowerPoint, увеличавате нещата. Добавянето на други форми на съдържание като аудио, както и използването на специални ефекти като слайд преходи, може да ви помогне да подобрите още повече вашата презентация и да я направите по-добра за желаната от вас аудитория.
Мислете смело и мислете голямо излъчване на вашата PowerPoint презентация онлайн за по-нови и по-големи публики. Ако се борите, опитайте да изхвърлите PowerPoint изцяло от пробвам Microsoft Sway вместо.


