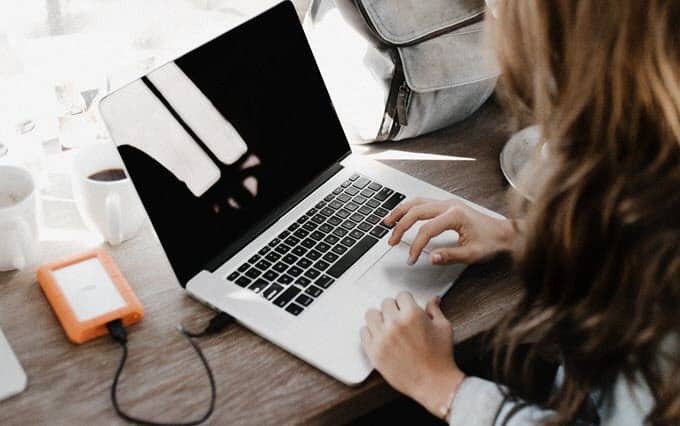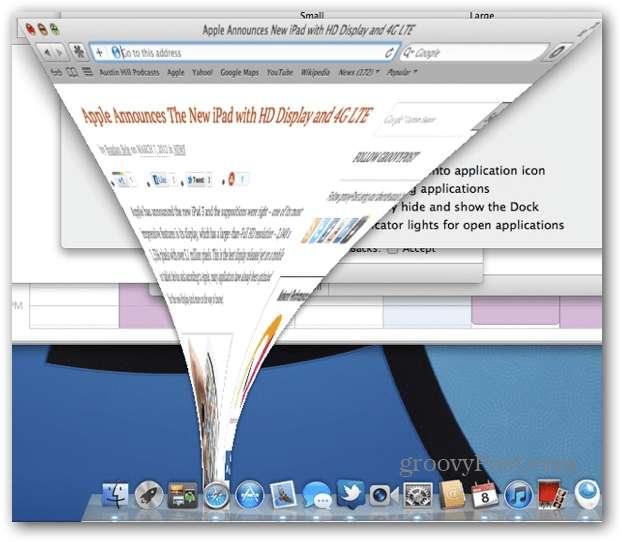Как да отпечатате съдържанието на папка в Windows 10
Windows 10 Groovytip Командна линия Съвети / / March 19, 2020
Последна актуализация на

Научете как можете да отпечатате съдържанието на папка и след това да я запишете в текстов файл, като използвате командния ред в Windows 10.
Отпечатването на структурата на директория на папка - включително имена на файлове и подпапки - е една от онези прости задачи, които трябва да бъдат лесни в Windows 10. Добрата новина е, че това е лесно, след като знаете как да го направите. Това обаче изисква използването на командния ред. Но след като научите тази проста команда, можете бързо и лесно да генерирате списъци с файлове със съдържание на папки, които можете да отпечатате или редактирате, както сметнете за добре.
Първо ще ви покажем как да отпечатате съдържанието на папка с помощта на вградени функции на Windows 10. След това ще ви покажем още по-лесен начин с помощта на софтуер на трети страни. Готов? Да започваме.
Разпечатайте съдържанието на папки в Windows 10, като използвате командния ред
Ако искате само отпечатан списък на съдържанието на папката, ето какво правите.
- Отворете командния ред. За да направите това, щракнете върху Старт, въведете CMD, след това щракнете с десния бутон на мишката Изпълни като администратор.
- Променете директорията в папката, в която искате да отпечатате съдържанието. За целта използвайте CD команда- например „cd c: \ users \ adacosta \ документи“.
- Въведете следната команда и натиснете Enter: dir> listing.txt
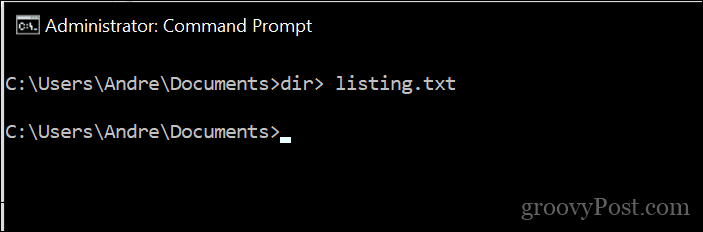
Това ще генерира основен текстов файл, съдържащ съдържанието на директорията. Името на файла, което запазвате, може да бъде всичко, което искате. Можете да го наречете listing.txt, files.txt, folder.txt или каквото и да е.
Ето как изглежда:
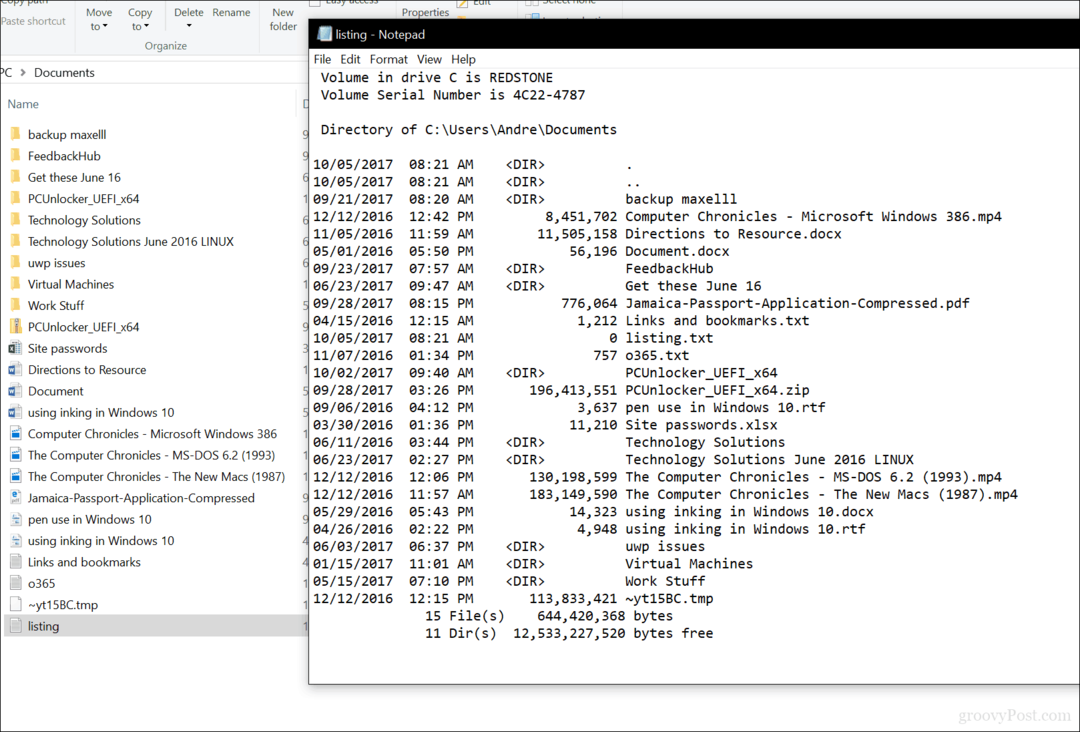
Ако искате да отидете стъпка по-нататък, можете да отпечатате съдържанието на подпапките, като изпратите следната команда: дърво „c: \ директория“> „c: \ file_name.txt“ / A / F
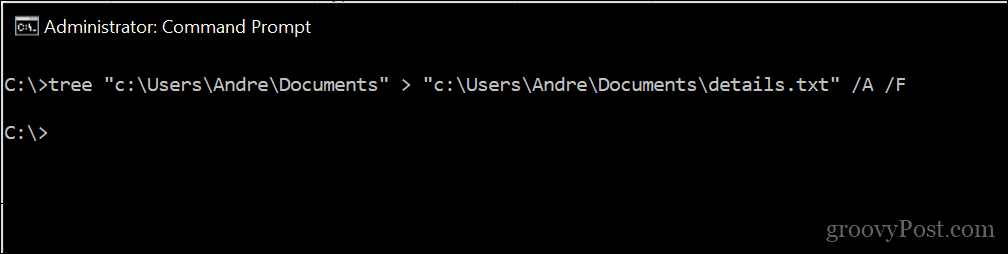
Вижте пример:
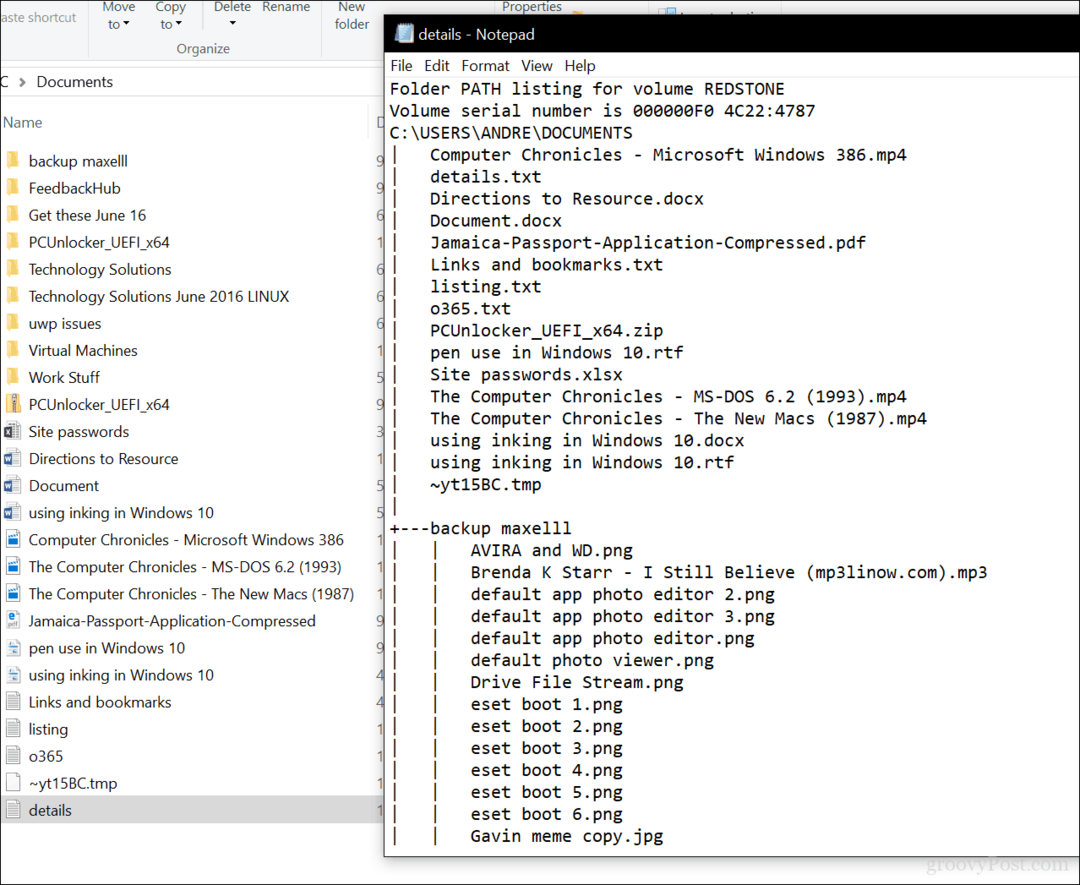
Там го имате, цялата необходима информация за това, което се съхранява в папките ви.
БАКШИШ: В командния ред използването на ">" винаги ще изпраща изхода на командата до файл. Работи с всяка команда. Можете също да използвате “>>”, за да добавите изхода към края на съществуващ файл.
Как да използвате принтерния принтер на Karen
Търсите графичен инструмент, който може да направи същото? бих препоръчал Принтер на Karen's Directory; Използвах го преди много години, когато всяка седмица трябваше да генерирам печатни журнали на файлове. Той е много лесен за използване, но разполага с интерфейс с конфитюр. Всичко, което трябва да направите, е да изберете директната директория, да изберете атрибутите, които искате (размер на файла, дата, създадена, разширение), след което щракнете печат.
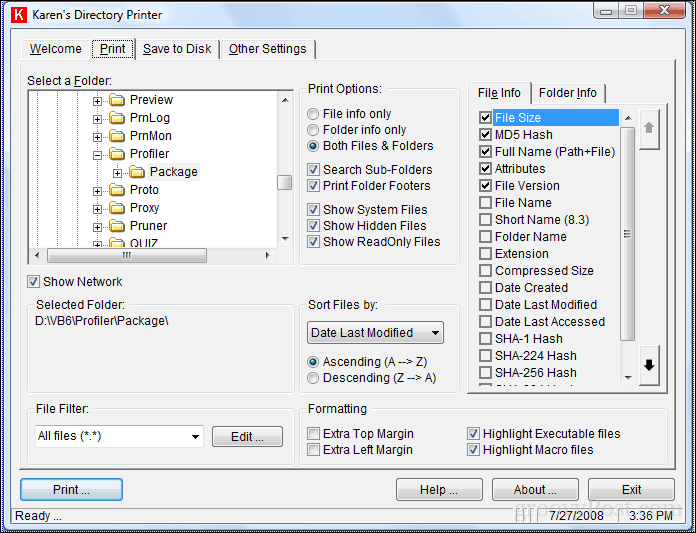
Надяваме се, че Microsoft ще направи тази задача по-лесна за изпълнение. Известно е, че са ни изненадвали в миналото, като актуализиране на приложения като боя и WordPad. Дори командният ред получи актуализации в последно време. Дотогава това е най-доброто, което имаш.
Кажете ни какво мислите. Смятате ли, че този съвет е полезен?