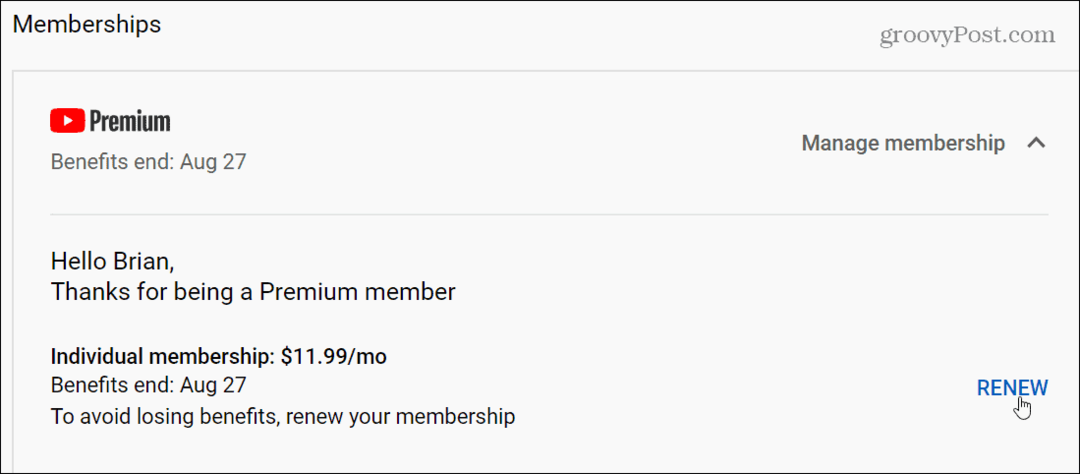Как да стартирате блог: Ръководство стъпка по стъпка
Wordpress Blogging Препоръчани / / March 19, 2020
Искали ли сте някога да започнете блог? Добра новина, урокът ми стъпка по стъпка обяснява как да стартирам блог само за няколко минути. Не се изисква технологичен опит.
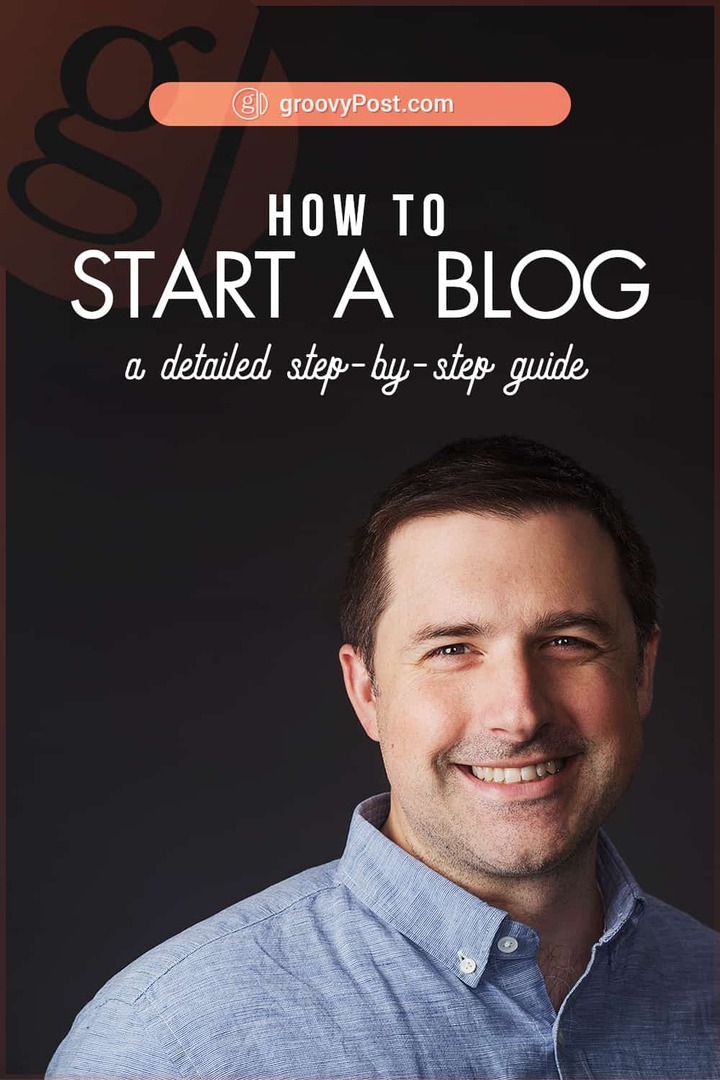
Фактът, че четете тази публикация, ми казва, че искате стартирайте блог някой ден. Имате някаква страст, някаква кауза или някакъв бизнес, в който искате да се задълбочите - и нека бъдете истински, вероятно също искате да спечелите малко пари. Така че няма да пилея думи, обяснявайки добре познатите ползи от започването на блог. Вместо това, ще направя случая, че трябва да продължите напред и стартирайте блога си днес.
Защо?
защото стартиране блогът е най-важната част за създаването на успешен блог. Освен това е и най-лесното. Ако следвате стъпките тук, ще ви отнеме по-малко от 30 минути, за да започнете да работите с легитимен блог.
Вижте, тъй като някой, който печели здравословен доход от различни блогове за около десет години, единственият съвет, който бих дал на някого, е следният: просто започнете да блогирате.
Ще призная, че не съм толкова гуру на блогове, колкото
По начина, по който го виждам, блоговете много приличат на упражнения. Това е това, което чувстваме, че трябва да правим. Знаем, че е добре да правим, знаем, че ще ни накара да се чувстваме добре в себе си и тайно завиждаме на онези, които знаем, които вече го правят. Продължаваме да си казваме, че ще започнем утре или следващия уикенд или следващия месец. Но изведнъж, минава година по-късно и още не сме започнали
Кое е лудо, нали? Никога няма момент, в който не можете да започнете. Бихте могли да облечете напълно тенис обувки в момента и да отидете на джогинг. Стартирането на блог е дори по-лесно от това. И ще отнеме по-малко време от 3-километровия пробег.
Така че, сега, нека дадем на бъдещето си малко подарък и стартирайте блог веднага!
Стъпка по стъпка: Как да стартирате блога си днес за 30 минути
В този урок ще ви покажа как да стартирате блог със собствено име на домейн и хостинг план от Bluehost. Този пост може да изглежда малко продължителен, но всяка стъпка по пътя е много проста и ясна. Всъщност това изглежда несправедливо. Когато за първи път започнах, създаването на блог и уебсайт беше болка. Освен ако не сте платили на някого да го направи, трябваше да научите всякакви технически неща - HTML, CSS, PHP, MySQL и всички добавки и сървъри на сървъри за имена на домейни и уеб хостинг. В днешно време не е нужно да знаете никоя от тези неща. Ако можете да щракнете с мишка и въведете клавиатура, можете да се справите лесно с всяка от тези стъпки:
- Изберете страхотно име на домейн
- Изберете хостинг доставчик и регистратор на домейни
- Стани и тичай с Bluehost
- Инсталирайте WordPress на вашия сайт Bluehost
- Започнете с WordPress
- Попълнете вашия WordPress профил
- Персонализирайте вашата WordPress тема
- Редактирайте страници и направете първата си публикация в блога
- Преминете на живо с вашия WordPress блог
Изберете страхотно име на домейн
Вашето име на домейн е вашият адрес в мрежата - groovypost.com например. Обикновено искате вашето име да бъде уникално и като цяло описвате за какво ще блогирате. Като първият ви блог, моят съвет е да излезете с кратък списък от 3-5 имена, да ги класирате по ред. И не забравяйте, че винаги можете да си купите ново име и да започнете нов блог, ако решите, че искате да отидете в друга посока.
Професионалистите също ще ви кажат да поставите ключови ключови думи в името на вашия домейн, така че Google да ви класира високо за тези релевантни условия. Например, ако искате да започнете технологичен блог с инструкции, новини и отзиви, можете да го наречете нещо като groovyPost.com….
О, чакай... Да, няма който и да е подходящи ключови думи в този URL адрес ...
Ето нещата при поставянето на ключови думи в името на домейна ви: няма толкова голямо значение. Има значение някои, особено когато започвате. Google е достатъчно умен, за да разбере за какво е вашият блог, без да разчита на името на вашия домейн. По-важното е да наричате блога си нещо като OrangeCountyWeightLossClinic.com или PittsburghSandwichReviews.com просто прави вашия сайт да изглежда спам, труден за въвеждане и най-важното - труден за да си спомнят читателите.
И така, ето моят съвет: изберете нещо забавно, кратко и лесно за запомняне. Нещо лично. И, разбира се, нещо налично като .com или .org, както е приложимо.
Можете да проверите дали име на домейн е налично, като го въведете в адресната си лента и видите дали нещо се показва. Или можете да използвате Bluehost, вашият едно гише за стартиране на блог. Там можете да проверите наличността и да получите предложения, когато се регистрирате по-долу.
Изберете хостинг доставчик и регистратор на домейни
В блога или уебсайта ви има две части: вашата уеб хост и вашите регистратор на домейни. Вашият уеб хост предоставя действителното сървърно пространство за мястото, където вашият уебсайт живее в интернет. Вашият регистратор на домейни е мястото, където купувате името на домейна за вашия уебсайт и след това ви регистрира като собственик на това име.
Има стотици хостинг доставчици и регистратори на домейни.
Можете да сравните магазин, ако искате. Но веднага ще ви кажа какво препоръчвам:
- Регистрирайте своя домейн и домакин на вашия уебсайт или блог в същата компания. Не го правиш имам да го направя. Но това прави живота много по-лесен. Може да успеете да спестите няколко долара, като се регистрирате с най-ниския участник и хоствате с друг нисък участник. Но след това трябва да се справите с два отделни сметки и да се заобикаляте със сървъри на имена, за да накарате всичко да работи заедно. За мен си струва парите да го държат под един покрив. Всъщност дори съм платил няколко долара допълнително, за да консолидирам всичките си домейни в един и същ регистратор. Спестява ми много главоболие.
- Използвайте Bluehost. Стив и двамата изпробвахме доста различни уеб хостове и регистратори на домейни. И Bluehost е мястото, където и двамата се обръщаме към нашите различни уебсайтове и блогове. Bluehost е надежден, има невероятно време за работа и поддръжка на клиенти, има страхотни цени и няма да ви даде никел и пари в дългосрочен план. Всичко е включено, което е това, което харесвам. Ако попитате някой сериозен блогър, който се занимава с това години и години, той ще ви препоръча Bluehost. Ние не сме по-различни. (Друго бонус: Bluehost ви дава безплатен SSL сертификат. Това е важно, тъй като уеб браузърите започват да сайтове за флаг без защитени връзки.)
Останалата част от този урок, включително екранни снимки, предполага, че сте приели съвета ми по точки 1 и 2. И така, нека добавя точка №3: Bluehost прави настройването на блог на WordPress супер лесно. Отнема няколко минути, но той има практически неограничен потенциал по отношение на персонализирането и разширената функционалност. Независимо дали сте хобист с нулеви познания в областта на техниката или магнат на пълен работен ден, WordPress ще отговори на вашите нужди. Това е 100% пътят, ако стартирате първия или 100-ия блог / уебсайт. И да, groovyPost.com работи на WordPress.
И така, с казаното, нека ви преведа как да започнете.
Ставане и тичане с Bluehost хостинг
Първото нещо, което трябва да направим, е да преминем към Bluehost. Още по-добре щракнете върху нашата Bluehost партньорска връзка за да започне процеса.
Защо?
Ще ви дам три причини.
- Спестявате куп пари. Обикновено плановете са $ 7,99 / месец, но Стив говори някой да даде на нашите читатели groovyPost изключителна отстъпка от $ 2,95 / месец.
- Вие ни помагате. Bluehost поддържа раздели на колко хора изпращаме пътя си и ако продължаваме да идваме, може да успеем да вземем още повече спестявания за всичките ви groovyReaders.
- Той идва с гигантска снимка на Стив. В целия интернет има като само три снимки на Стив. Сигурен съм, че Bigfoot е сниман повече пъти от Стив. Нашата партньорска връзка Bluehost идва с рядка, истинска снимка на любимия ни основател groovyPost. Не го пропускайте
След като стигнете до там, ще намерите голямо зелено Get Started Now бутон или нещо по тези линии. Щракнете върху него.
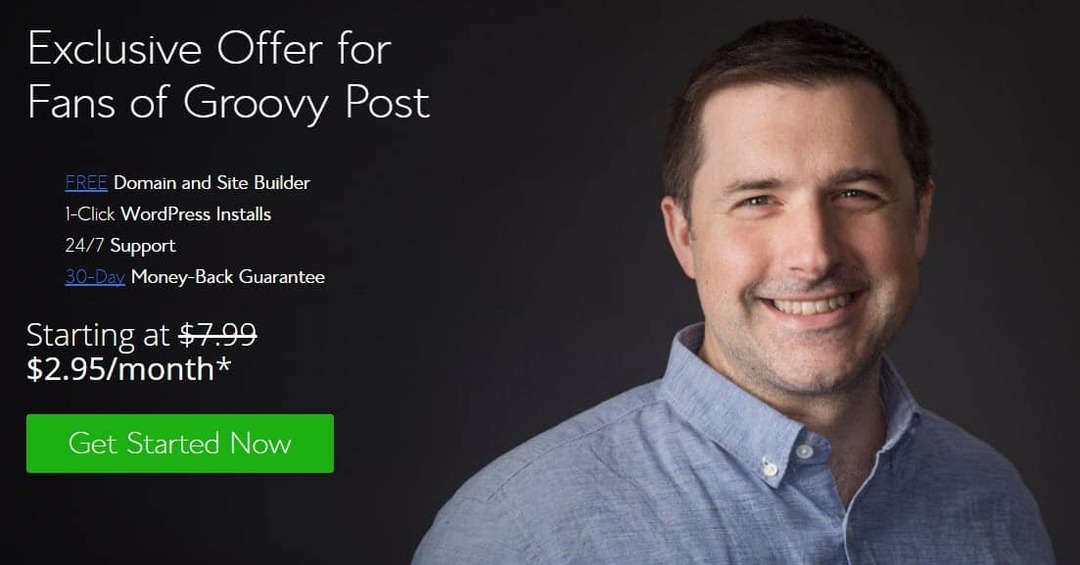
Оттам ще ви бъдат показани три плана. Избери основен план за сега. Той има всичко необходимо, за да започнете, и винаги можете да се захванете с другите неща, когато разберете какъв дявол са те (камо ли дали са ви необходими или не).

На следващия екран ще имате възможност да регистрирате име на домейн чрез Bluehost или да използвате съществуващо име на домейн. Много по-лесно е да регистрирате ново име на домейн с Bluehost, затова горещо препоръчвам да го направите.
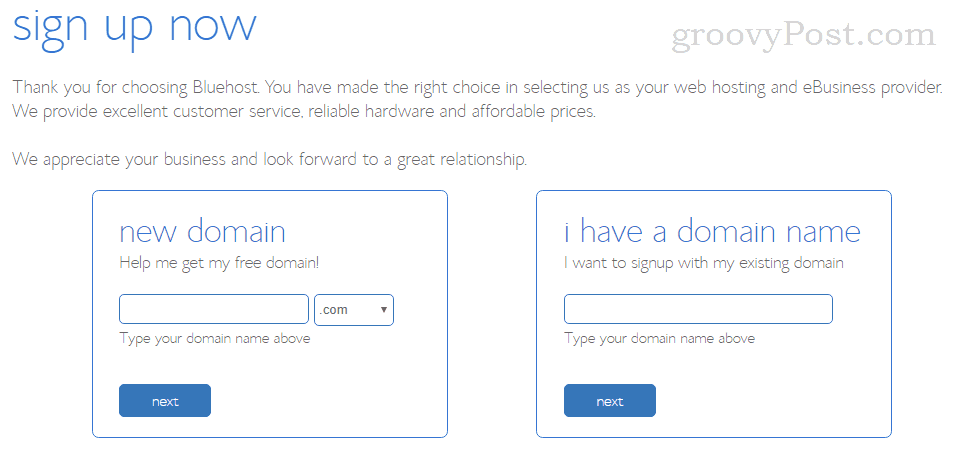
Да се надяваме, че вече сте намерили име на домейн и сте потвърдили, че то е достъпно. Продължете и включете името на вашия домейн в нов домейн кутия и щракнете Следващия. Уверете се, че не правите грешки!
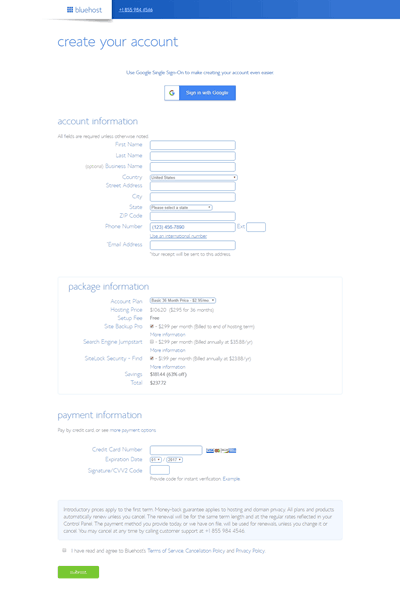
Следващият екран изисква вашето плащане и информация за контакт. По-голямата част от тази страница трябва да бъде доста обяснима - няма да ви преведа чрез въвеждане на вашия адрес и номер на кредитна карта.
Една част, на която бих обърнала голямо внимание, е информация за пакета секция. Това има редица добавки и продажби, които оказват влияние върху вашите спестявания и обща сума в края. Какво ще видите ще зависи от плана, който сте избрали. Можете да решите дали имате нужда от някоя от добавките, като например Site Backup Pro или SiteLock Security - Намерете чрез четене на Повече информация те осигуряват. Моята препоръка: Запазете тези неща за по-късно и се придържайте към плана на акаунта, освен ако няма нещо конкретно, което знаете, че искате и имате нужда.
Едно нещо аз би се регистрирайте се за сега е Защита на поверителността на домейна. Това е само $ 0,99 на месец и не позволява вашето име и информация за контакт да се показват при търсенията на Whois.
На План за сметка, ще платите по-ниска цена, ако купите повече месеци хостинг предни.
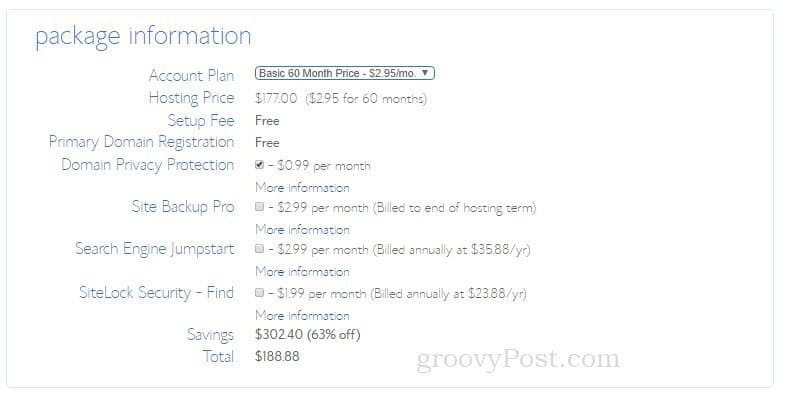
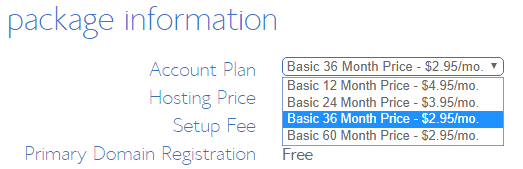
След като въведете вашата информация и щракнете Изпращане, ще получите още няколко оферти. Може да видите реклама за помощ при WordPress помощ при поискване или за настройка на WordPress. Върви и кажи не благодаря към това. От една страна, настройването на WordPress не е толкова трудно. И за друго, ще трябва да ме помогна безплатно :-p

На следващата страница ще имате потвърждение за покупка. Bluehost също ще ви изпрати имейл. Следващата стъпка е да създадете паролата си за хостинг акаунта. Превъртете надолу и щракнете Създайте вашата парола.
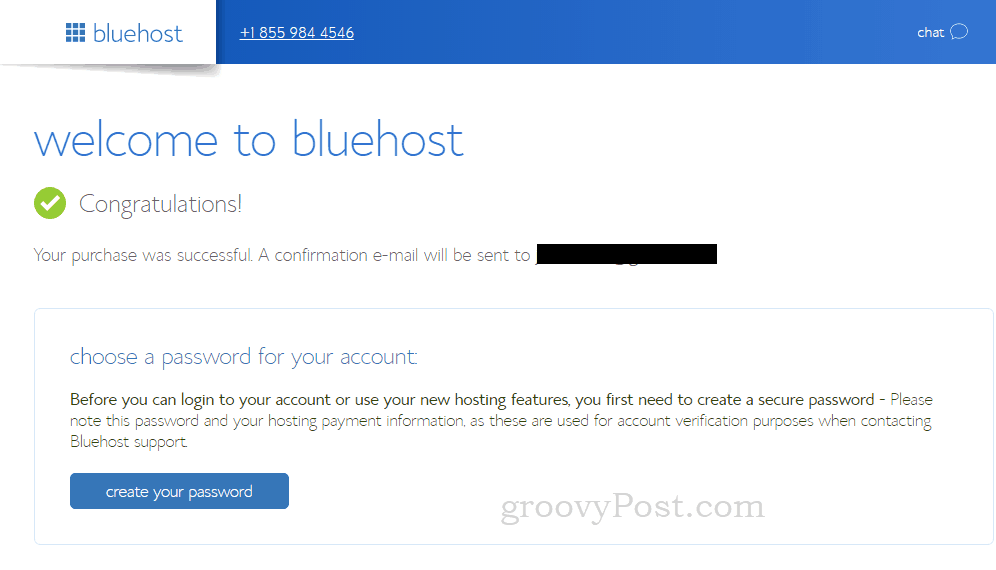
Следвайте инструкциите на следващия екран, за да изберете паролата си. Нуждаете се от помощ при създаването на силна парола? Вижте нашия урок: Как да създадете лесна за запомняне силна парола.
Инсталирайте WordPress на вашия сайт Bluehost
След като създадете паролата си, ще се случи нещо вълшебно и мистично. Bluehost автоматично ще инсталира WordPress за вас. Да, задача, която отнема часове и умерено подпомагане на техническите знания, се случва напълно автоматично. След като направите паролата си, WordPress ще бъде инсталиран на вашия сайт и ще бъдете подканени да изберете тема.
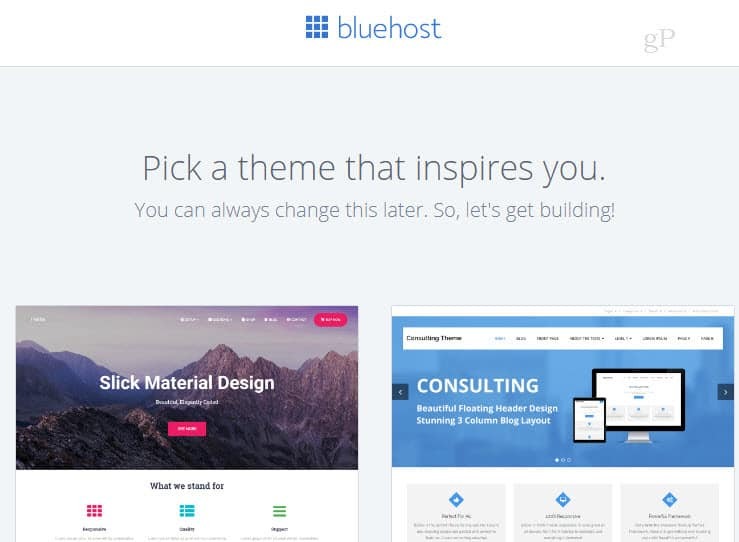
Както се казва на страницата, винаги можете да промените това по-късно. И аз лично харесвам темата по подразбиране WordPress. За сега можете да слезете Пропуснете тази стъпка ->

Когато изберете тема (или пропуснете тази стъпка), Bluehost ще започне да настройва WordPress. Процесът се случи толкова бързо за мен, че нямах време да направя екранна снимка.
На следващия екран ще видите a Започнете да изграждате бутон. Освен това може да видите известие като това, което получих, казвайки, че моята инсталация на WordPress се настройва на временен домейн. Това е само докато Bluehost нещата се подреждат с регистрацията на домейна. Тъй като Bluehost контролира тук, няма нищо особено, което трябва да правите. Просто продължете напред и щракнете начало Сграда.

Първи стъпки с WordPress
Ако все още не сте влезли в WordPress, продължете и отидете там. Отидете до вашия администраторски адрес на WordPress (вероятно yourdomain.com/wp-admin) и влезте в системата.
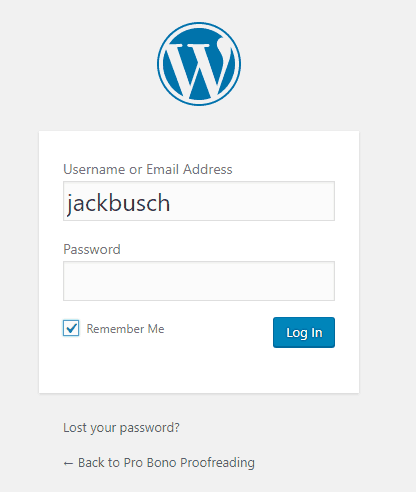
След като влезете, ще бъдете посрещнати с урок на таблото си за управление. Можете да следвате това, ако желаете, или можете да продължите да четете и аз ще ви преведа през основните положения.
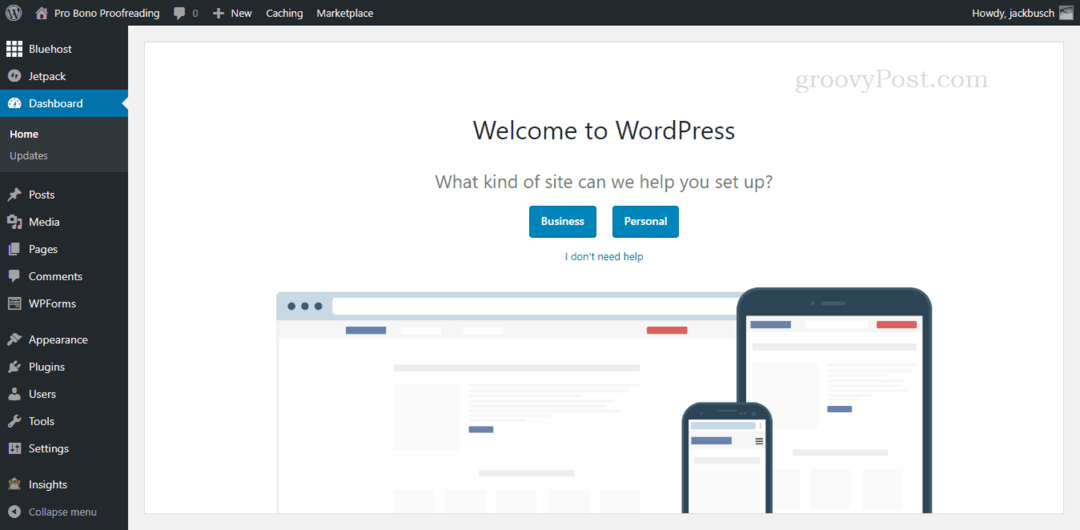
Поглеждайки от лявата страна на екрана, ще видите, че има милион неща, които можете да направите, за да настроите и конфигурирате вашия WordPress сайт. Препоръчвам ви да проучите всички опции, когато имате време. Но засега съм сигурен, че искате да публикувате някакво съдържание. Така че, като минимум, ето какво бих направил.
Попълнете вашия WordPress профил
Започнете с настройката на потребителския си профил. Слезте на Потребители и тогава Твоят профил.

На страницата с вашия профил попълнете основната си информация. Това ще бъде показано на вашата био страница и подредба за публикациите ви. Когато сте готови, щракнете Актуализирайте своя профил.
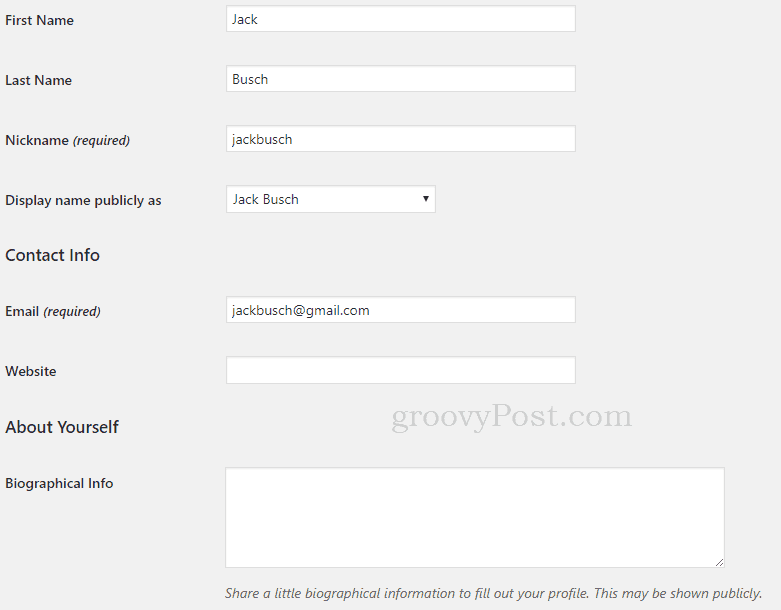
Персонализирайте вашата WordPress тема
На следващо място, нека персонализираме вашия блог малко. Прескочи на към Външен вид и тогава Теми.
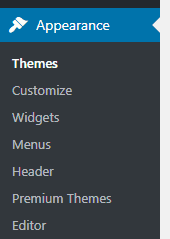
Сега знам какво мислите ...
Какво е WordPress тема?
Темата на WordPress е предварително изградена кожа, която контролира външния вид на вашия блог. Промяната на Вашата тема е супер лесна, но препоръката ми е просто да използвате една от темите, включени с вашата свежа инсталация от Bluehost. Темата по подразбиране е разработена от разработчиците на WordPress, тя е кръстена на текущата година (например двадесет и седемнадесет). Това е основна тема, която работи добре с всички налични функции на WordPress. и в повечето случаи той е идеален за вашия първи блог, тъй като е прост, чист и е оптимизиран за търсачките да вземат вашето съдържание. Ако обаче искате да започнете нещата по-професионално с премиум WordPress тема, която се предлага с разширени опции, моето предложение е Divi от елегантни теми.
Това каза, ако това е първият ви блог, просто се придържайте към темата по подразбиране засега. Единственото, което трябва да направите, е да го персонализирате малко, за да го направите свой собствен. За да направите това, щракнете Персонализиране до активната ви тема.
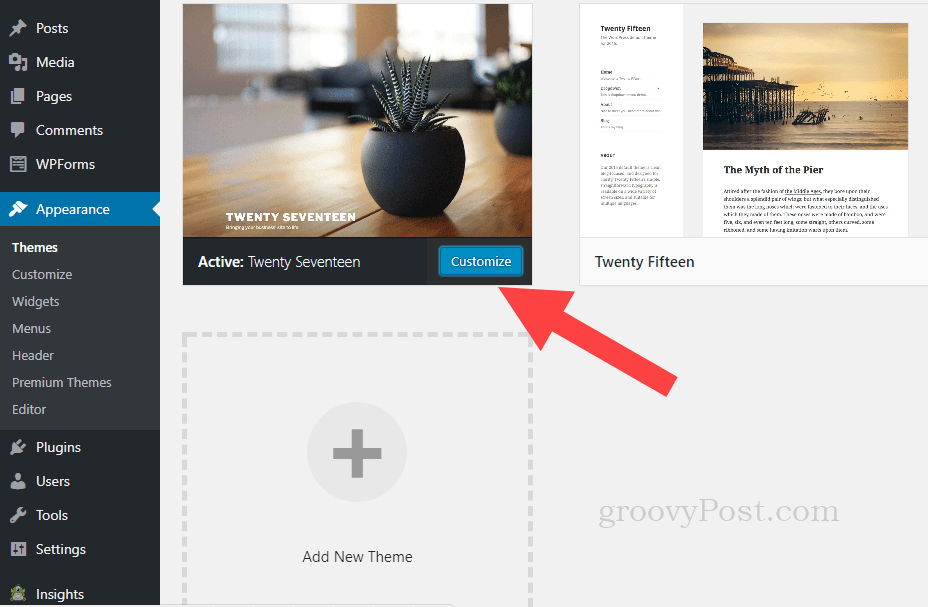
След като стигнете до страницата за персонализиране на темите, ще забележите множество опции за настройване. Ако имате цял ден, можете да преминете през всеки от тях и да го настроите добре по свой вкус. Но ако имате само няколко минути, направете линия на пчелите Странична идентичност.
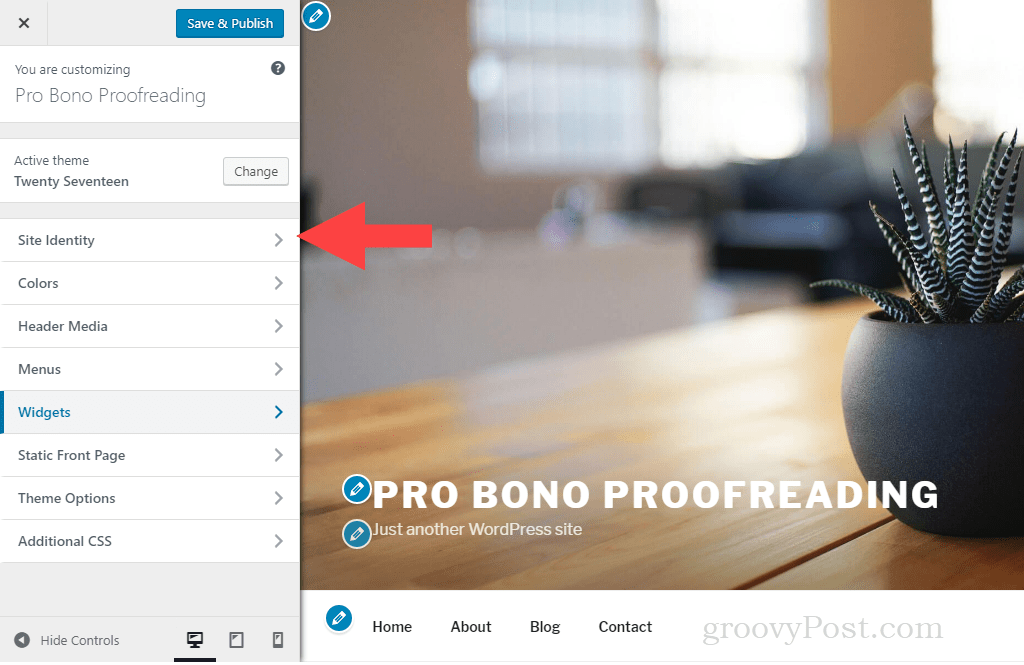
Променете вашата Заглавие на сайта и Лозунгът. Можете да оставите етикета празен, ако не можете да се сетите за нищо несъществено в момента. Кликнете върху стрелката назад, когато сте готови.

След това отидете на Заглавна медия. Тук можем да променим заглавното изображение на сайта на нещо по-персонализирано.

Превъртете надолу до мястото, където показва текущото ви изображение на заглавката, и изберете Добавете ново изображение. Нямате добро изображение на заглавието? Разгледайте unsplash.com за безплатни снимки с висока разделителна способност, които можете да използвате безплатно.

В Качване на файлове раздела, щракнете Изберете Файлове за да прегледате новото си заглавно изображение.
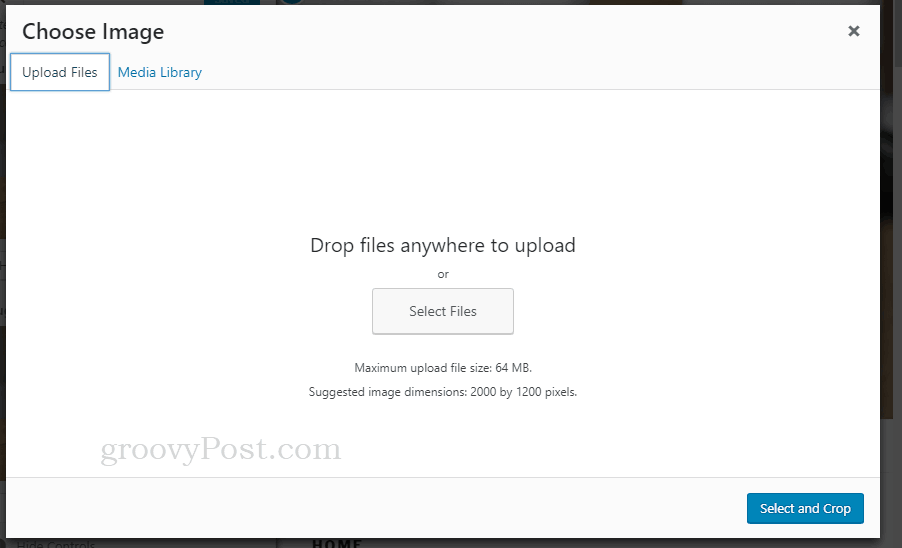
След като се качи, изберете го и попълнете Подробности за прикачени файлове наляво. Те са напълно незадължителни, но препоръчвам да му дадете заглавие, алт текст и описание с най-малък минимум. Това ще бъде полезно за търсачките в дългосрочен план (и вие също, ако планирате да използвате повторно вашите изображения и искате да ги търсите по ключова дума). Когато сте готови, щракнете Изберете и изрежете.

Изрежете изображението си и щракнете Изрязване на изображението.
След това щракнете Запазване и публикуване след това щракнете върху х за да завършите персонализирането на вашата тема.
Редактирайте страници и направете първата си публикация в блога
Почти сме там. Сега, когато сме променили външния вид на вашия блог по подразбиране, можете да отидете и да редактирате текста на котлона в страниците по подразбиране.
Кликнете върху Страници. Това ще ви покаже страниците, които вече съществуват във вашия блог. Това са статични страници, които са отделни от публикациите. Те се състоят от обичайните неща, които ще видите в меню за навигация на уебсайт. Като минимум, влезте във вашия относно страница и щракнете редактиране за промяна на формулировката там. Другите страници, които можете да редактирате или изтриете напълно (но не ги изтривайте Блог страница!).

За да редактирате страница, просто променете текста за заглавието и тялото на епохата. Отдясно, вие също ще искате да промените Представено изображение.
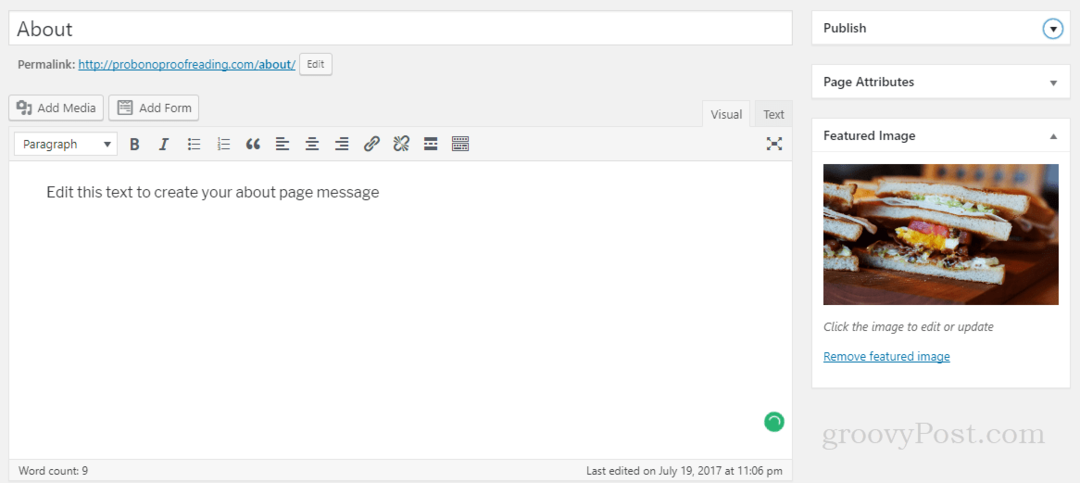
Можете да промените този текст по-късно, ако не можете да измислите нещо, което да поставите тук. Важното е да се отървете от текста по подразбиране. Когато приключите, отидете на публикувам секция кликване Актуализация.

След като редактирате страниците си, е време да направите първата си публикация в блога.
Отляво отидете на Публикации. Ще видите примера „Здравей свят!“ публикация в списъка. Можете да го изтриете или да го редактирате. Ако искате да започнете ново, щракнете Добави нов.
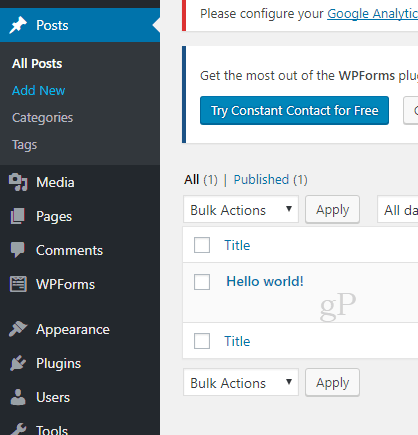
Въведете своята брилянтна публикация в блога. Или, ако предпочитате, пишете ви в блог с помощта на Microsoft Word. Когато сте готови, щракнете публикувам.
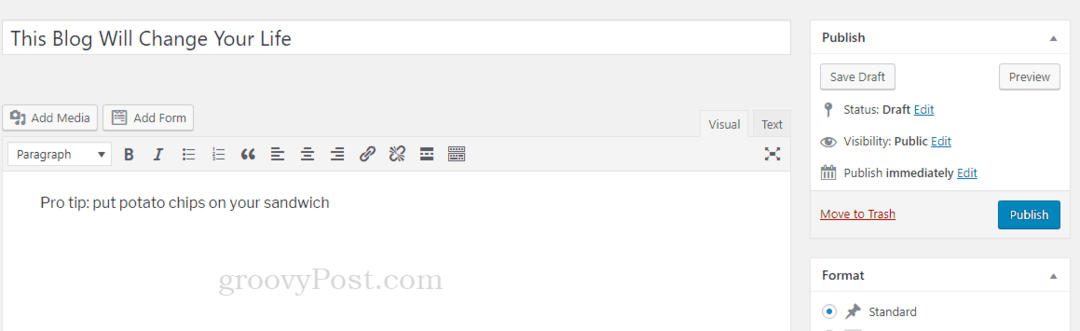
Преминете на живо с вашия WordPress блог
Сега има още една стъпка, преди да отидете на живо. Тъй като сайтът ви е съвсем нов, той ще показва страница „Очаквайте скоро“ на всеки, който не е влязъл (т.е. на всеки, който не сте вие). Когато сте готови светът да види публикацията ви, потърсете банера в горната част В момента вашият сайт показва страница „Очаквайте скоро“. След като сте готови да стартирате вашия сайт Натисни тук. Давай и Натисни тук.
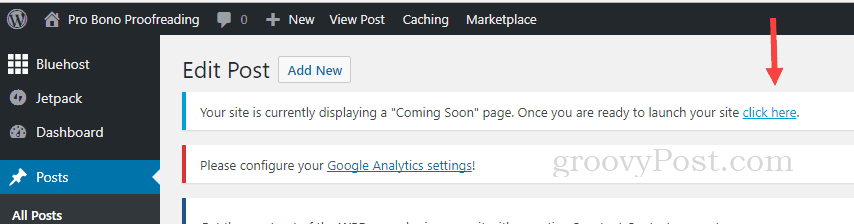
След като направите това, ще получите потвърждение, че сте на живо!

Поздравления, имате блог!
Сега какво?
Направи го! Създадохте блог. Вече сте блогър. И така, какво следва?
Наистина, имате всичко необходимо, за да продължите напред. Просто продължавайте да публикувате и продължавайте да създавате съдържание. Когато станете по-опитни и удобни с платформата, ще започнете да задавате въпроси:
- Как да добавя приставки към моя уебсайт?
- Как да започна да печеля пари от реклами на моя уебсайт?
- Как да се присъединя към партньорска програма и да получа приходи от моя блог?
- Как да поземля спонсорирани публикации?
- Как мога да пусна на пазара блога си с помощта на социални медии?
- Как мога да съставя списък с имейли и да печеля от него?
Можете да проучите отговорите на тези въпроси, както ги имате - има много ресурси и разбира се, тук, на groovyPost, ще се занимаваме и с тези теми. Но сега, когато сте направили най-важното - да започнете блог - следващата ви стъпка е да просто продължете блоговете. Абонирайте се за нашия бюлетин, за да хванете всички наши теми за WordPress и блогове веднага след публикуването им. И ако имате нещо, което искате да покрием, или просто общ въпрос, не се колебайте да ми заснемете имейл.