Как да запазите Word документ като JPEG файл с изображения
офис на Microsoft Майкрософт Уърд Герой Дума / / March 19, 2020
Последна актуализация на
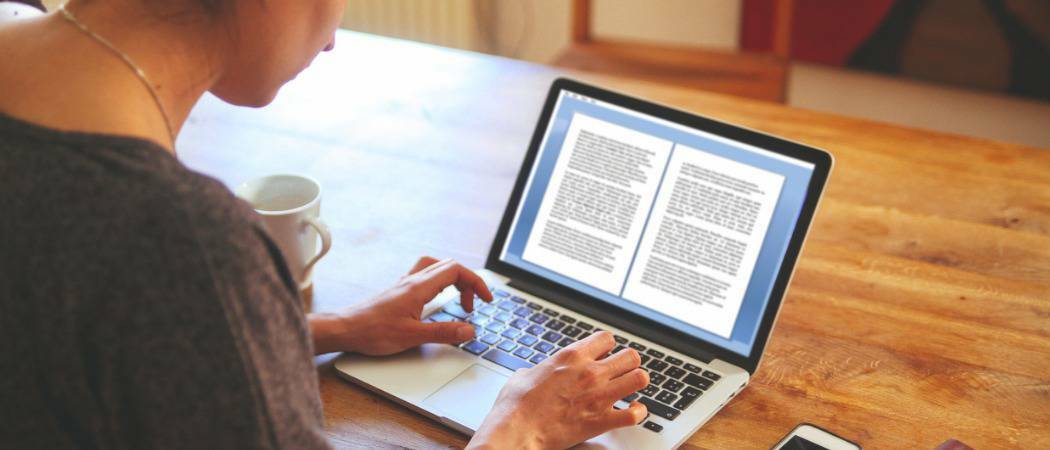
Записването на Word документи като JPEG ви позволява да манипулирате и използвате повторно съдържанието по различни начини. Ето как.
Отварянето на документ на Word е лесно - ако имате инсталиран Microsoft Word. Ако не искате или искате да конвертирате вашия Word документ в други формати, процесът може да бъде труден. За да заобиколите този проблем, можете да конвертирате вашите документи в Word в JPEG изображения.
Това не само ще позволи на съдържанието ви в Word да бъде достъпно за всеки, но също така ще ви позволи да го редактирате за използване на друго място. Ще трябва да използвате няколко решения, за да запишете документ на Word като JPEG файл с изображения - ето как.
Извличане на страници с един документ за Word като JPEG изображения
Няма вградена опция за запис на Word документ като файл с изображения. За да го запазите като JPEG, ще трябва да използвате инструмент за екранизиране. Това ще ви позволи да вземете копие на една страница в Word и да я запазите като изображение.
Добър вариант на трета страна е Snagit, но ако използвате Windows 10, по-лесно е да използвате вградения Snip & Sketch инструмент, замяната на по-стария инструмент за Snipping на Windows. Това ще ви позволи да направите екранна снимка на страницата на вашия документ, докато игнорирате останалата част от екрана.
За да използвате Snip & Sketch, натиснете Меню Старт на Windows след това намерете и щракнете върху Snip & Sketch вписване, изброено под С категория.

За да започнете да правите екранна снимка на страницата си с документ в Word, уверете се, че вашата страница е видима на вашия екран. Върнете се към инструмента Snip & Sketch и натиснете нов бутон, за да започнете да правите екранна снимка.
Ако се нуждаете от забавяне, преди да започне процеса на екранна снимка, натиснете стрелка надолу бутон до нов бутон и изберете един от записите вместо това.
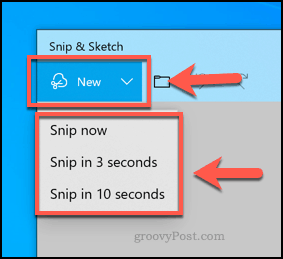
Това ще изведе менюто за наслагване на екрана. Ако предпочитате, можете да натиснете Ключ за Windows + Shift + S клавиши, за да отидете направо в това меню, без първо да отваряте приложението Snip & Sketch.
За да направите екранна снимка на вашата единствена страница в Word, ще трябва да изберете областта на екрана, която я съдържа. Задръжте левия бутон на мишката, за да започнете да избирате, след което плъзнете курсора, за да изберете областта.
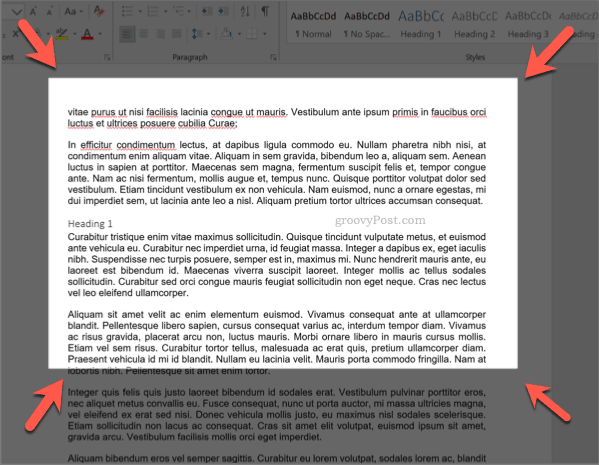
Освободете бутона на мишката, след като сте избрали района си - инструментът Snip & Sketch ще покаже екрана след това. Можете да редактирате изображението в Snip & Sketch директно с помощта на инструментите, показани в лентата с менюта, въпреки че те са доста основни.
За да запазите изображението, натиснете Запази като бутон в горния ляв ъгъл или натиснете Ctrl + S на клавиатурата си.
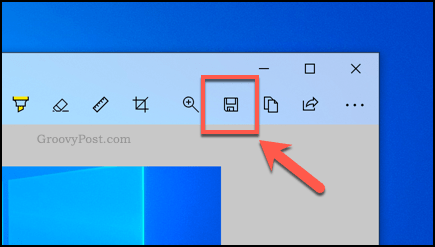
В Запази като диалогов прозорец, изберете JPG или друг формат на изображението от Запази като падащо меню. По подразбиране Snip & Sketch ще запише във формат PNG.
Дайте име на изображението си в Име на файл след това натиснете Запази за да запазите изображението си.
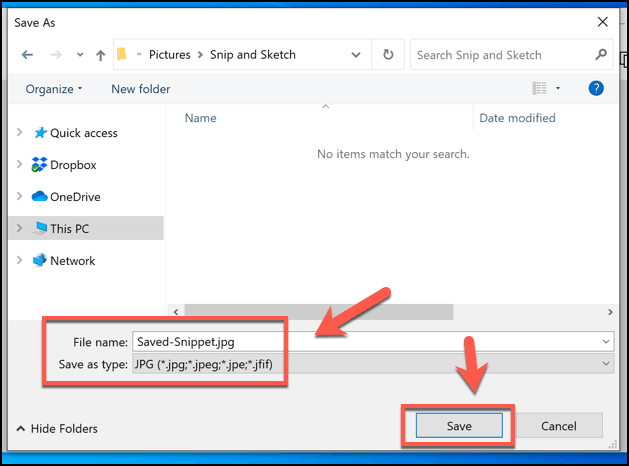
След като сте запазени, можете да редактирате изображението допълнително или да го експортирате в друга програма като PowerPoint.
Преобразуване на цели текстови документи в изображения
Ще отнеме време да запишете цял документ в Word като JPEG файлове с изображения, като използвате стъпките по-горе. За щастие, има по-лесен метод. Можеш запишете целия си документ в Word като PDF първо, след това преобразувайте от този формат в JPEG.
Word ви позволява директно да запишете като PDF. За да направите това, отворете вашия Word документ и натиснете Файл> Запазване като, изберете PDF от Запазване като тип падащото меню, след това натиснете Запази да свърша.
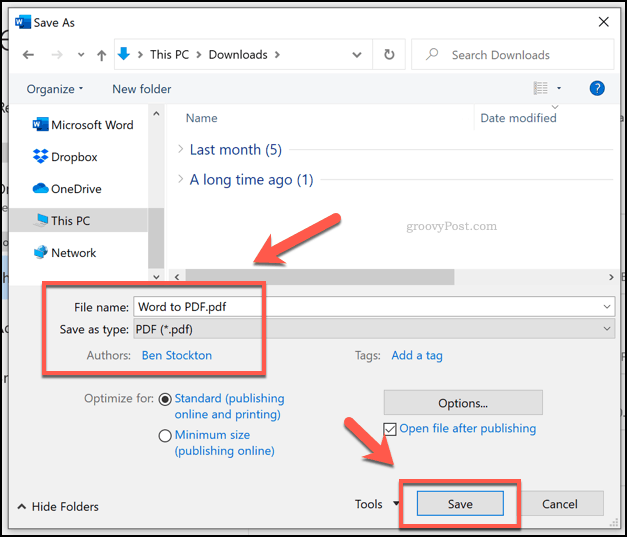
След като сте запазени, можете да конвертирате вашия PDF файл в JPG с помощта Foxit PhantomPDF, която идва с 14-дневно изпитание.
Като алтернатива можете да използвате Adobe Acrobat Reader, но това изисква платен абонамент на Adobe за конвертиране на файлове. Бихте могли да използвате и онлайн услуга, но това не е нещо, което бихме препоръчали за чувствителни файлове.
Отворете преобразувания си файл в PDF с помощта на PhantomPDF, след като го инсталирате. От там щракнете Преобразуване> В изображение> JPEG или друг формат на изображението PNG.
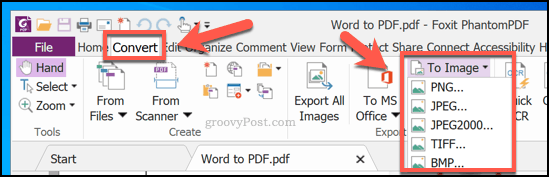
В Запази като диалогов прозорец, потвърдете страниците, които искате да конвертирате, като натиснете Настройки, след това натиснете Добре> Запазване след като сте готови да започнете процеса на преобразуване.
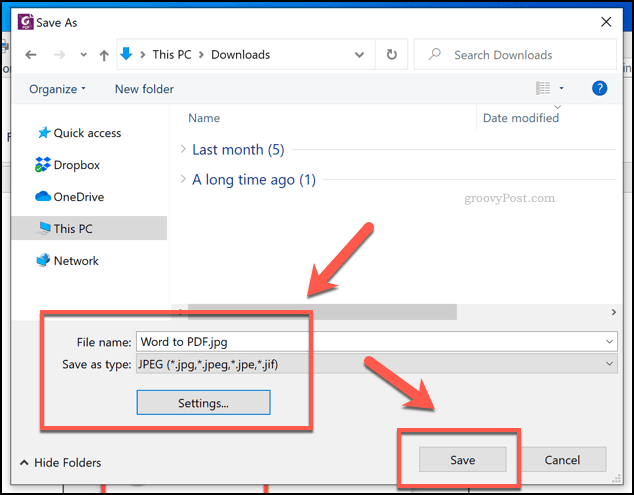
PhantomPDF ще преобразува целия PDF документ в отделни изображения за всяка страница в този момент. Всяко изображение ще бъде номерирано последователно, като се започне с името на файла, дадено в Запази като диалогов прозорец.
След това можете да редактирате, манипулирате и използвате повторно изображенията, след като процесът приключи.
Рециклиране на съдържанието на Word документ
Не е необходимо да запазвате Word документ като JPEG, но това ви позволява лесно да рециклирате съдържанието си. Можете например да поставите вашите изображения в PowerPoint презентация.
Запазените JPEG изображения могат да бъдат изрязани, модифицирани и редактирани по начини, по които типичният Word документ просто не може. Photoshop е добра опция, но ако нямате инсталиран софтуер за редактиране на снимки, можете дори редактирайте изображенията с помощта на Word в нов документ.


![Google Voice Поканете дарение за дарение [groovyNews]](/f/9f643e45b861e221c072c358477ded8d.png?width=288&height=384)
