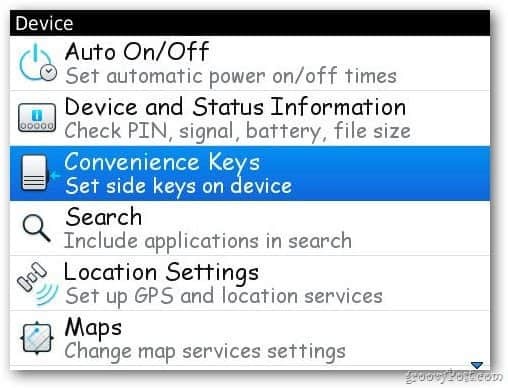Ключови настройки, за да направите вашето Apple устройство по-сигурно
Ай Пад ябълка Iphone Йос Герой / / March 19, 2020
Последна актуализация на

Вашият телефон е вашият живот, така че е важно да защитите информацията в него и да я запазите. Ето няколко важни съвета как можете да защитите вашия iPhone.
Нашите мобилни устройства не са само за извършване на гласови разговори към нашето семейство и приятели. Днес iPhone и iPad са устройства за забавление и камери, банкови карти, търговски центрове 0nline и много други. Голяма част от това, което се съхранява на нашите машини, е лично и би било потенциално опасно, ако информацията попадне в ръцете на някой друг. За да се предпазите по-добре, помислете за тези съвети за повишаване на сигурността на устройството ви.
3 неща, които трябва да направите ПРАВО СЕГА
Всеки съвет в този списък прави вашето устройство по-защитено. Ако обаче ще вземете нашите съвети само по три точки, това са тези, които трябва да продължите в момента. Всяка от тях е сравнително проста за настройка.
Задайте по-силен парола на устройството, използвайте Face ID или Touch ID
Добавянето на парола към мобилното ви устройство е съществена първа стъпка за по-добро осигуряване на вашата информация. Ако все още не сте задали парола, трябва да го направите. Когато правите, като минимум, използвайте шестцифрен парол, а не стар училищен четирицифрен парол. Трябва също да зададете a Личен номер или Touch ID във връзка с установяване на парола.
Можете да намерите информация за парола в приложението Настройки на вашето устройство. Оттук изберете Face ID & Passcode или Touch ID & Passcode, в зависимост от модела на вашето устройство. Има няколко варианта, които си струва да разгледате на тази страница, но най-важната за тази дискусия е:
- Промяна на парола: Въведете нов шестцифрен парола. Докоснете Опции за парола, за да използвате вместо това персонализиран цифров код или персонализиран буквено-цифров код. не превключете към четирицифрен цифров код, който осигурява по-малка сигурност.
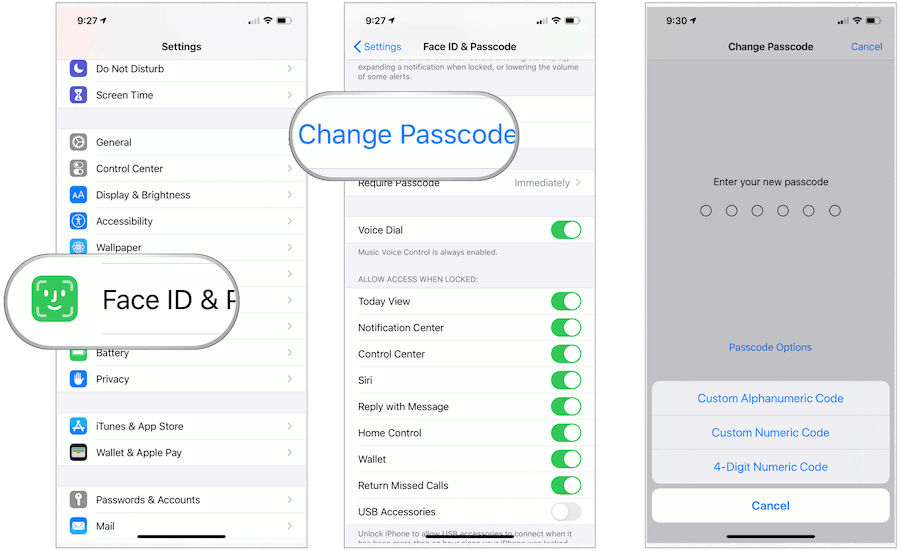
Изтрийте автоматично данните на устройството си
Превъртете надолу на същата страница и активирайте Изтриване на данни, така че вашето устройство се изтрива автоматично след 10 неуспешни опита за парола. Тази защита защитава вашата информация от непознати. Уверете се, че вашите данни са сигурно защитени чрез iCloud архивиране.
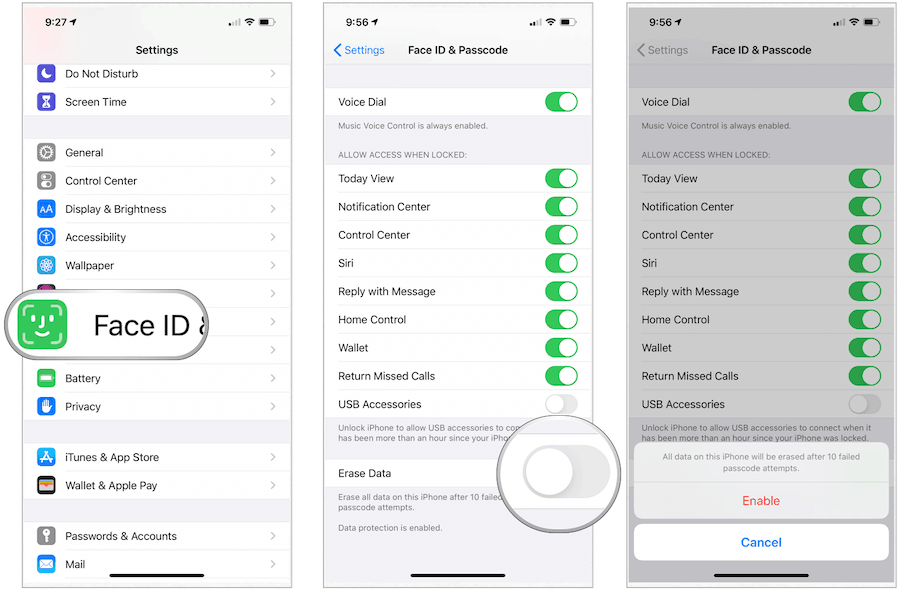
Включете двуфакторна автентификация
Двуфакторната автентификация или 2FA е антена допълнителен слой сигурност за вашия Apple ID създаден да гарантира, че вие сте единственият човек, който има достъп до вашия акаунт, дори когато някой знае вашата парола. Когато се активира, 2FA защитава вашия акаунт, като изисква парола и достъп до надеждно устройство или код за потвърждение, доставен чрез SMS или телефонно обаждане.
2FA се пече в iOS, macOS, tvOS, watchOS и уебсайта на Apple. Той използва актуализиран метод за доверие на устройства и доставяне на кодове за потвърждение.
Следващите пет
За допълнителна сигурност следва да се имат предвид и следните съвети. Ако не можете да приложите тези стъпки в момента, планирайте да го направите скоро.
Автоматични актуализации
Apple пуска актуализации на софтуера често за всички свои устройства. Тези актуализации включват нови функции, корекции на грешки и други. Можете да (и трябва) тези актуализации да се инсталират автоматично. За да направите това:
- Чукнете върху Настройки приложение на вашето Apple устройство.
- Избирам Общ.
- Изберете Актуализация на софтуера.
- Превърнете НА Автоматични актуализации.
Apple автоматично инсталира актуализации за една нощ, след като са били актуализирани. Ще получите известие, преди да бъдат инсталирани актуализации. Устройството ви трябва да бъде свързано към източник на захранване и към Wi-Fi, за да завършите актуализацията.
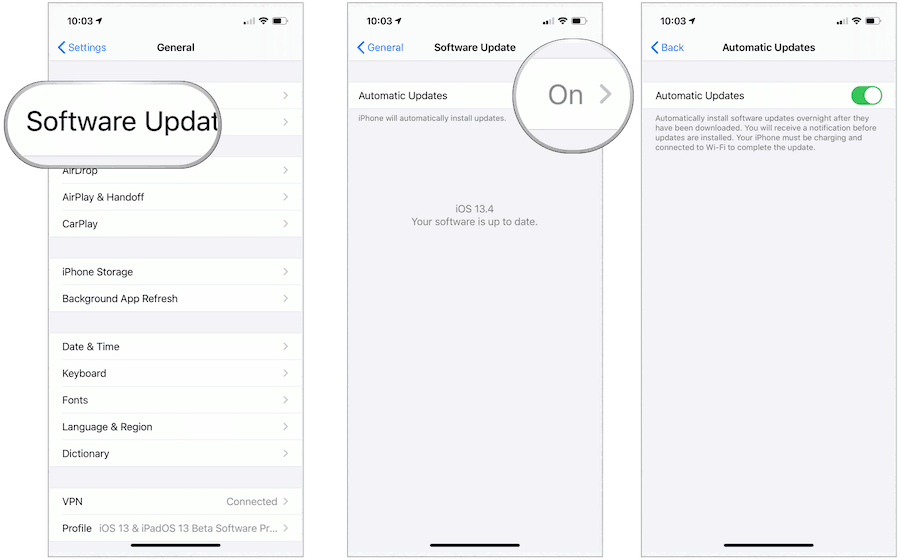
Активирайте Find My
Загубата на устройство е по-малко вероятно при Намерете приложението на Apple. Използвано наред с iCloud, приложението Find My комбинира Find My iPhone и Find My Friends в едно приложение на iOS, iPadOS и macOS. Можете да използвате инструмента, за да намерите вашите устройства (дори когато са офлайн) и вашите приятели и семейство.
Отидете на Настройки> [твоето име]> iCloud, за да проверите настройките си Find My (ако вече не е включена).
Ограничете количеството на съобщенията във времето, които се запазват
Вграденото приложение за съобщения на Apple осигурява криптиране от край до край на всички съобщения. С криптиране това означава, че никой не може да чете вашите съобщения, освен за вас и за другата страна. Ако обаче телефонът ви бъде откраднат и е отворен, непознат може да чете вашите съобщения, независимо от кодирането. Едно от решенията е да ограничите колко дълго се съхраняват съобщенията с помощта на функция за автоматично изтриване.
По подразбиране Съобщенията се запазват завинаги. Тази настройка не е само лоша от съображения за сигурност; това също означава, че на вашето устройство се използва скъпоценно пространство, може би ненужно.
За да промените колко дълго се съхраняват съобщенията:
- Докоснете приложението Настройки на вашето устройство.
- Превъртете надолу, изберете Съобщения.
- Превъртете надолу, изберете Съхранявайте съобщения.
- Избирам Една година за продължителността на времето се съхраняват съобщенията. Можете също да изберете 30 дни, въпреки че това не се препоръчва.
Когато промените тази настройка, вашето устройство автоматично ще изтрие съобщения, които са по-стари от времето в новата конфигурация.
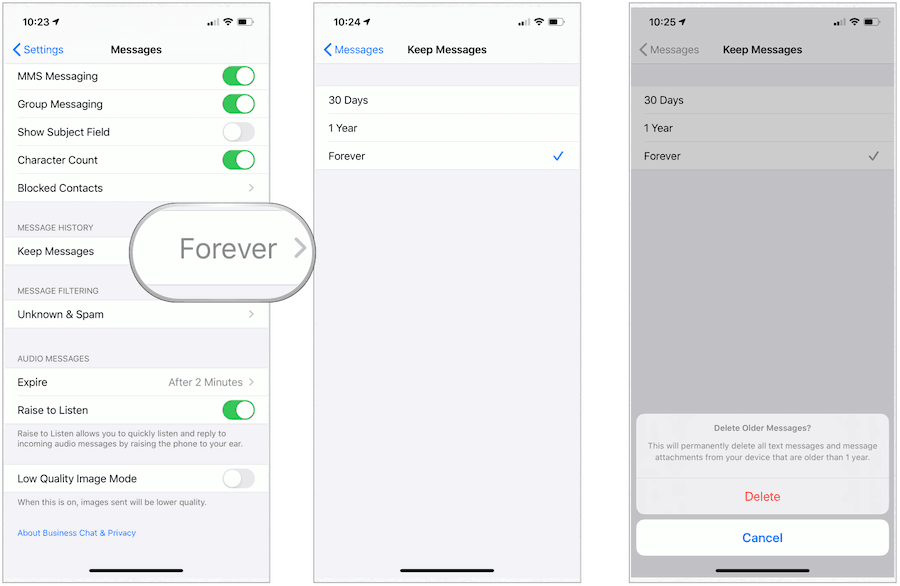
Изведете вашата защита на ново ниво
През последните години Apple въведе много нови мерки за сигурност на своите устройства. Необходима е обаче старателна проверка, за да се увеличат максимално ползите. Следните опции са полезни. Всеки обаче изисква време и текуща поддръжка, за да постигне максимална ефективност.
Променете отново използваните пароли
Използването на едни и същи пароли за всички ваши онлайн акаунти е опасна практика, която трябва да се избягва. За щастие, Apple улесни намирането на дублиращи се пароли и назначаването на нови чрез iCloud Keychain.
За да намерите паролите за мрежата и приложението:
- Отидете на Настройки приложение на вашето устройство.
- Избирам Парола и акаунти.
- Изберете Пароли за уеб и приложения.
Удивителен знак отбелязва дублиращи се пароли в триъгълник. Когато видите този символ за уебсайт или приложение, натиснете върху него, след което изберете Промяна на паролата на уебсайта. По този начин можете да промените паролата на нещо свежо, като използвате системата за управление на паролата на сайта. При активиран Keychain на Apple всички промени на паролата, които правите на едно устройство, се пренасят на друго.
Ако сте като много потребители на устройства на Apple, вероятно на вас има много удивителни знаци Пароли за уеб и приложения списък. Въпреки това отделете време да промените паролите, за да ги направите уникални. Още по-добре, изтрийте потребителското име / паролите за сайтовете, които вече не посещавате.
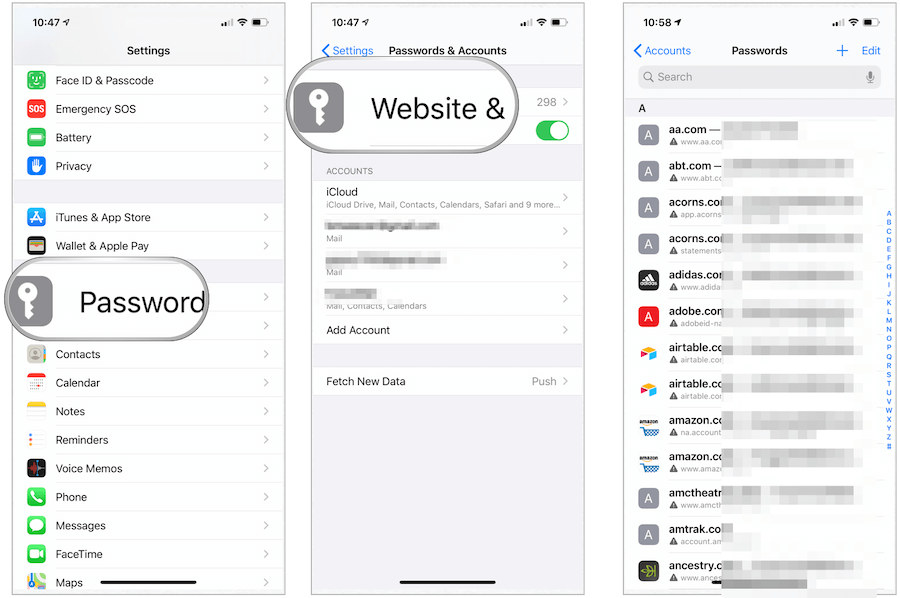
Използвайте силни пароли
Докато променяте паролите за вашите акаунти, помислете дали да използвате вградения силен инструмент за пароли на Apple. Когато променяте или добавяте парола за уебсайт или приложение, Apple предлага уникална, сложна парола. Можеш:
- Изберете предложената парола: Докоснете Използване на силна парола.
- Направете своя собствена парола: Докоснете Изберете моя собствена парола.
За да разрешите по-късно iPhone да попълни автоматично паролата за вас, докоснете да когато бъдете попитани дали искате да запазите паролата.
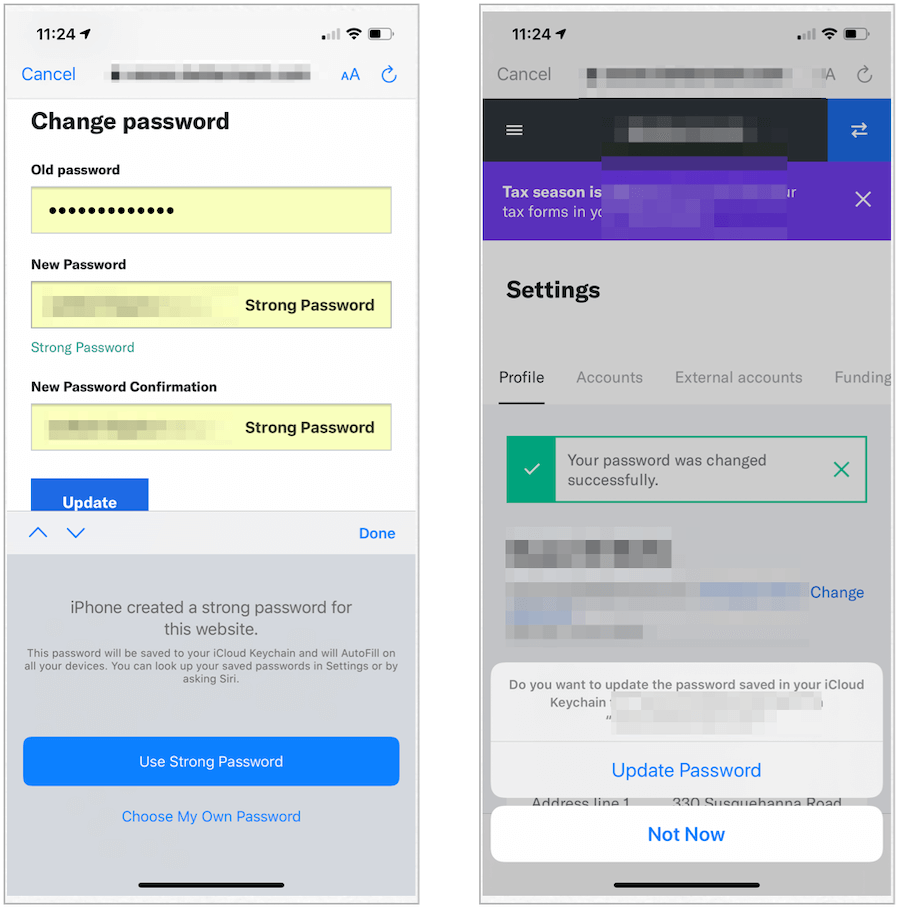
Прегледайте настройките на приложението си
Когато новите приложения се инсталират на вашите устройства, често се пита дали да разрешите на приложението да контролира или контролира някои аспекти на вашето устройство. Тези опции могат да включват разрешаване на приложенията за достъп до вашите контакти, камера, микрофон, местоположение, снимки, съобщения и други лични данни. Можете да промените тези настройки по всяко време. Като минимум, трябва да преглеждате често настройките.
За да видите и промените настройките на приложението:
- Чукнете върху Настройки приложение на вашето устройство.
- Превъртете, след това изберете приложение на трета страна искате да проверите.
- Промяна на настройки според вашите нужди. Ако не вярвате, че приложението трябва да има достъп до нещо на устройството ви, го изключете.
В следващия пример вижте настройките за защита на приложението AMC Theaters. Клетъчните данни са изключени.
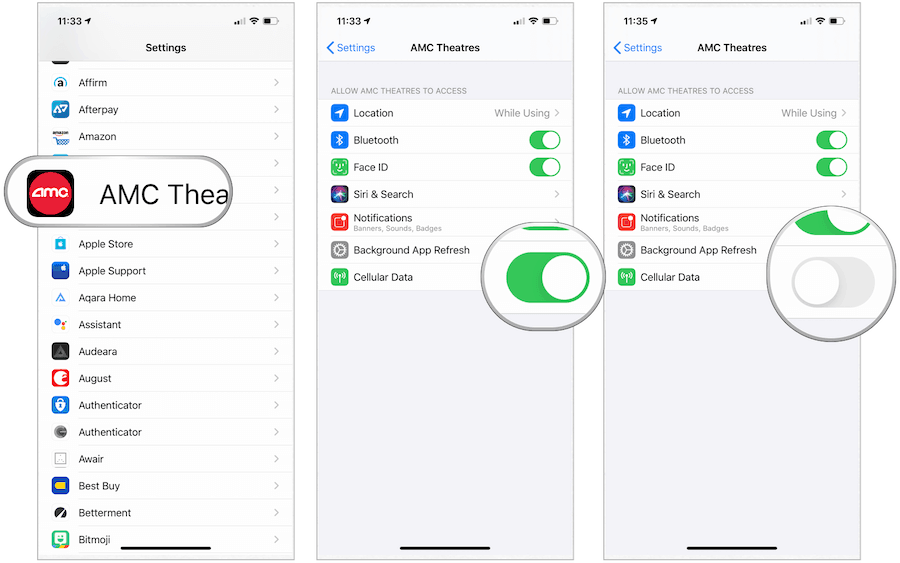
Изхвърлете автоматичните Wi-Fi връзки до известни мрежи
Ако използвате мобилното си устройство на различни места, вероятно сте го свързали с много Wi-Fi мрежи. По подразбиране вашето устройство запомня тези настройки и се свързва автоматично. За допълнителна сигурност трябва да коригирате тази настройка, така че да бъдете помолени първо преди да се присъедините.
- Чукнете върху Настройки приложение на вашето Apple устройство.
- Избирам Wi-Fi.
- Изберете аз икона до преди използваната Wi-Fi мрежа.
- Untoggle Auto-Присъединете.
Отсега нататък ще бъдете помолени да се присъедините към предварително свързани мрежи.
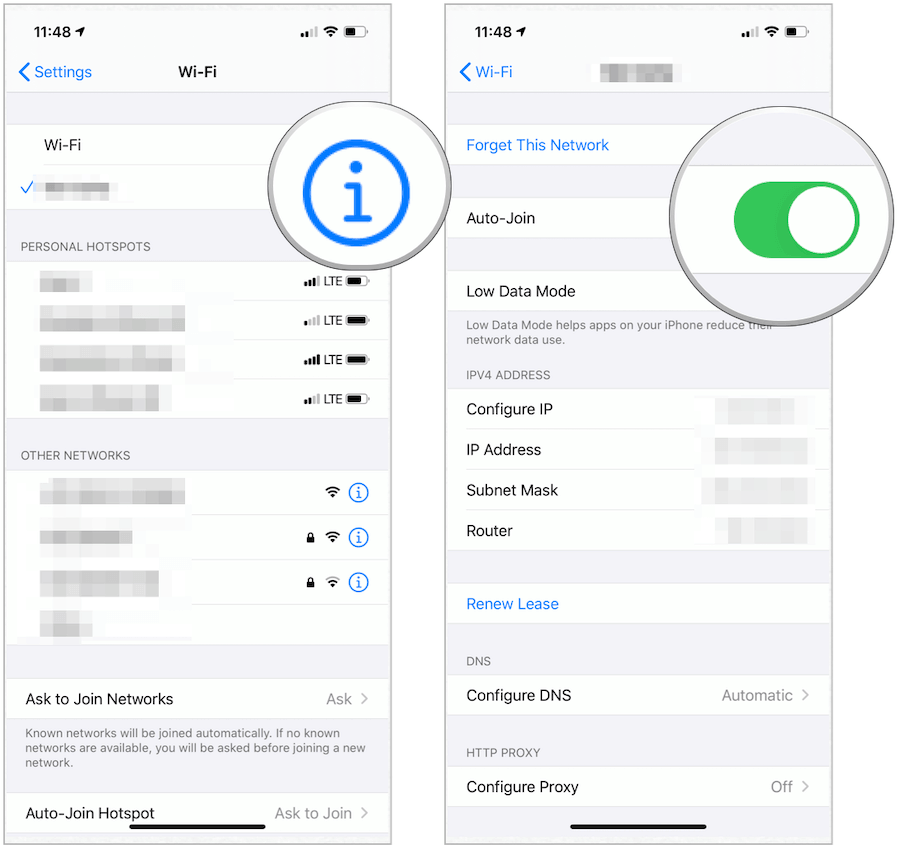
Променете вашата търсачка
По подразбиране приложението Safari на Apple използва Google като търсачка. За допълнителна сигурност може да помислите да промените двигателя си по подразбиране на нещо с по-голяма сигурност. DuckDuckGo е по-добър двигател, тъй като не събира данни за вас.
За да промените търсещата машина по подразбиране на мобилното си устройство:
- Избери Настройки ап.
- кран сафари.
- Изберете Търсачка.
- кран DuckDuckGo.
Това е! Вече използвате нова търсачка на устройството си.
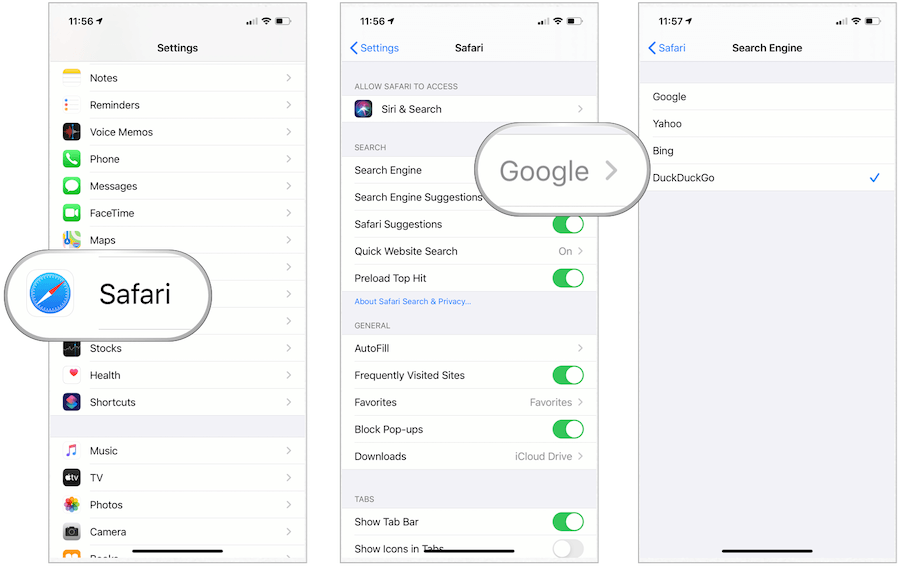
На iPhone и iPad можете да увеличите сигурността, за да защитите по-добре вашите лични данни. Някои от тези настройки бързо се включват или променят, докато други ще отнемат повече време. Направете промените, които отговарят на вашите нужди, и добавете повече, когато имате време. Дори една промяна прави вашето устройство по-сигурно.