Съвети за Control Center на iPhone
Ай Пад ябълка Iphone Контролен център Герой / / March 19, 2020
Последна актуализация на

Control Center беше представен с iOS 13 и е една от най-здравите функции. Ето някои съвети и трикове, които ще ви накарат да го овладеете за нула време.
Control Center е един от най-полезните инструменти на iPhone и iPad. Първо въведен с iOS 13, инструментът ви дава директен достъп до основните настройки на вашето устройство от едно място. С персонализирането можете да настроите Control Center да включва само конкретни настройки, които съответстват на вашите нужди.
В тази статия ще научите повече за Control Center и как да го използвате, както и достъп до някои полезни съвети.
Център за контрол: Основите
От Control Center можете да получите достъп до различни контроли. Всяко се управлява чрез бързо докосване или чрез натискане и задържане. Повечето от тях, но не всички, попадат в една от двете категории, мрежови настройки и аудио.
Мрежови настройки
Има шест мрежови настройки, достъпни от Control Center. Ще видите четири от тях на картата с мрежови настройки в горния ляв ъгъл на Control Center:
- Самолетен режим: Когато се активира, клетъчните връзки са изключени.
- Cellular Data: По подразбиране можете да изключите клетъчните данни с просто докосване.
- Wi-Fi: Можете да направите същото с иконата на Wi-Fi.
- Bluetooth: Когато сте активирани, можете да свържете устройството си със слушалки, клавиатури и други.
Натискането и задържането на картата с мрежови настройки води до две допълнителни настройки: AirDrip и Personal Hotspot. На разширената карта можете също да натиснете и задръжте други икони, за да изведете допълнителни функции.
Например, когато натиснете и задържите иконата на Wi-Fi, можете да превключвате Wi-Fi мрежи. Същото с иконата на Bluetooth ви позволява да сменяте Bluetooth устройства и т.н.
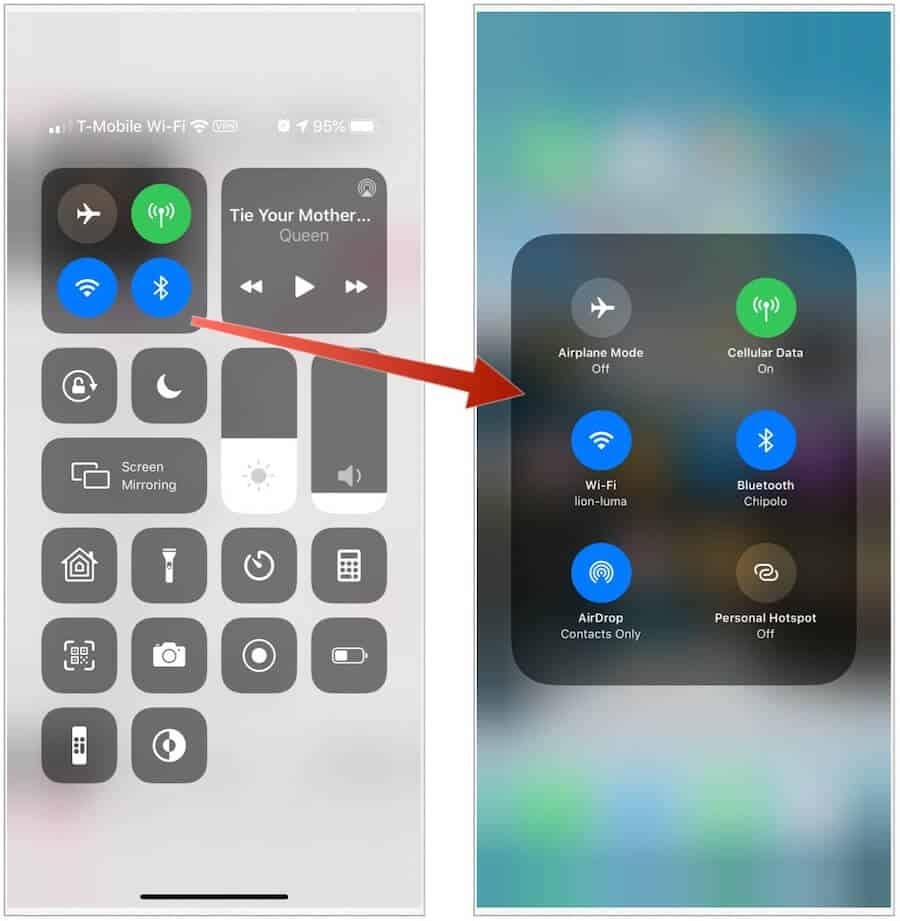
звуков
Горе вдясно е аудио карта. Подобно на картата с мрежови настройки, има още настройки, след като натиснете и задръжте. На картата по подразбиране ще намерите контроли за бързо възпроизвеждане, пауза или преместване на текущата песен, аудио или видео.
След натискане на аудио картата можете да превключите аудио изхода към наличните високоговорители, слушалки, Apple TV или друго аудио устройство. Когато е възможно, можете също да поставите отметки в квадратчетата, за да възпроизвеждате една и съща музика от множество високоговорители. Ако звукът се възпроизвежда на устройства наблизо, по-долу ще намерите връзка към тях.
Точно под аудио картата има регулатор на силата на звука, който ви позволява да завъртите в момента възпроизвеждания аудио звук нагоре или надолу. Натиснете и задръжте, за да разширите това управление.
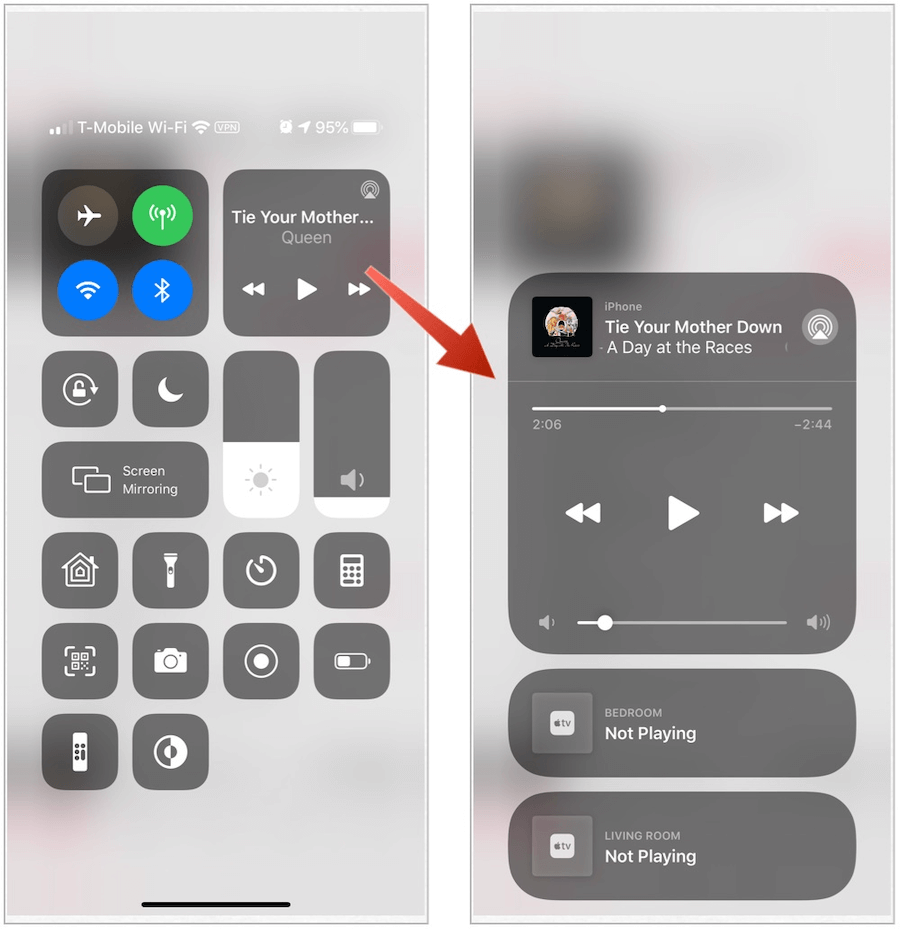
Център за управление: Други контроли
Отвъд мрежовите и звуковите контроли е най-добре да групирате другите инструменти на Центъра за контрол по начина, по който те се активират, като докоснете или натиснете и след това задръжте.
Забележка: Някои от функциите, отбелязани по-долу, не са достъпни в Control Center по подразбиране. Можете да ги добавите чрез приложението Настройки на вашето устройство (вижте по-долу).
почукване
Можете да докоснете следните приложения, функции и настройки, за да включите, използвате бързо или да коригирате:
- Аларма: Можете да докоснете иконата за аларма, за да зададете аларма за събуждане или да промените настройките на Apple BedTime.
- Яркост: Сменяйте светлината на вашето устройство с лекота, като плъзнете контролера нагоре или надолу.
- Калкулатор: Докоснете, за да изведете стандартния калкулатор.
- Тъмен режим: Можете да завъртите Тъмен режим включване / изключване от Control Center.
- С Не безпокойте можете да заглушите обаждания и известия.
- Не се безпокойте по време на шофиране: Използвайте бутона, за да включите / изключите ръчно това решение, вместо да чакате iPhone да усети, когато шофирате.
- Указан достъп: Използвайте насочен достъп, за да ограничите устройството си до едно приложение и да контролирате кои функции на приложението са достъпни за използване.
- Заключване на въртене: Дръжте екрана си да не се върти, когато местите устройството си.
- Безшумен режим: Бързо заглушавайте сигналите и известията, които получавате на вашето устройство.
- Хронометър: Измерете продължителността на събитие и проследете времената на обиколката.
- Размер на текста: Докоснете и след това използвайте плъзгача, за да направите текста на устройството си по-голям или по-малък.
- Гласови бележки: Създайте гласова бележка с вградения микрофон на вашето устройство.
Натиснете и задръжте
Достъп до следните приложения и настройки, за да видите повече контроли, като използвате командите за натискане и задържане:
- Преки пътища за достъпност: Използвайте, за да настроите настройките за AssistiveTouch, Switch Control, VoiceOver и други.
- Apple TV Remote: Управлявайте телевизора си без физическото дистанционно.
- Камера: Бързо снимайте, селфи или записвайте видео, без първо да отваряте камерата.
- Фенерче: Превърнете LED светкавицата на вашия фотоапарат в фенерче. Натиснете и задръжте фенерчето, за да регулирате яркостта.
- Изслушване: Сдвояване или отмяна на вашето мобилно устройство с поддържани слухови продукти.
- Начало: Използвайте и контролирайте приложението Home тук.
- Night Shift: Настройте цветовете на вашия дисплей, за да съответстват на вашия режим или ситуация.
- Забележки: Заснемете идея, създайте контролен списък, скица и др.
- Огледално огледало: Поток музика, снимки и видео безжично към Apple TV и други устройства с активирана AirPlay.
- Запис на екрана: Докоснете, за да запишете вашия екран.
- Таймер: Плъзнете плъзгача нагоре или надолу, за да зададете продължителността на времето, след което докоснете Старт.
- Истински тон: Използвайте настройката на цвета и интензивността на вашия дисплей, за да съответства на вашата среда.
- Портфейл: Карти за достъп за Apple Pay или качване на картон, билети за филми и други.
- Анонсирайте съобщения със Siri: Когато носите AirPods или съвместими слушалки Beats, Siri може да обяви входящите ви съобщения.
Някои контроли са ограничени само до iPhone или iPhone / iPod touch.
Къде е Център за контрол?
Достъпът до Центъра за управление се различава от устройството на Apple, въпреки че след като сте там, той работи еднакво, независимо от версията на вашия iPhone или iPad.
На iPhone
На iPhone X или по-нова версия, достъп до Control Center, като плъзнете надолу от горния десен ъгъл на вашия екран. За да затворите Центъра за управление, прекарайте пръст нагоре от долната част на екрана или докоснете екрана.
В iPhone 8 или по-стара версия, прекарайте пръст нагоре от долния ръб на екрана, за да влезете в Control Center. Докоснете горната част на екрана или натиснете бутона Начало, за да затворите инструмента.
На iPad
Независимо от версията на iPad, можете да получите достъп до Control Center на таблет, като плъзнете надолу от горния десен ръб. Плъзнете нагоре отдолу, за да го затворите.
Персонализиране на контролния център
Не всяка настройка на Control Center е необходима, в зависимост от вашата ситуация. Можете да направите промени в приложението Настройки на вашето устройство.
- Чукнете върху Настройки приложение на вашия iPhone или iPad.
- Избирам Контролен център.
- Изберете Персонализирайте контролите.
- кран + до контролите, които да се показват в Центъра за контрол; кран – за да премахнете контролите от Control Center.
- Кликнете и задръжте върху хамбургер икона за преместване на контролите на различни места в Control Center.
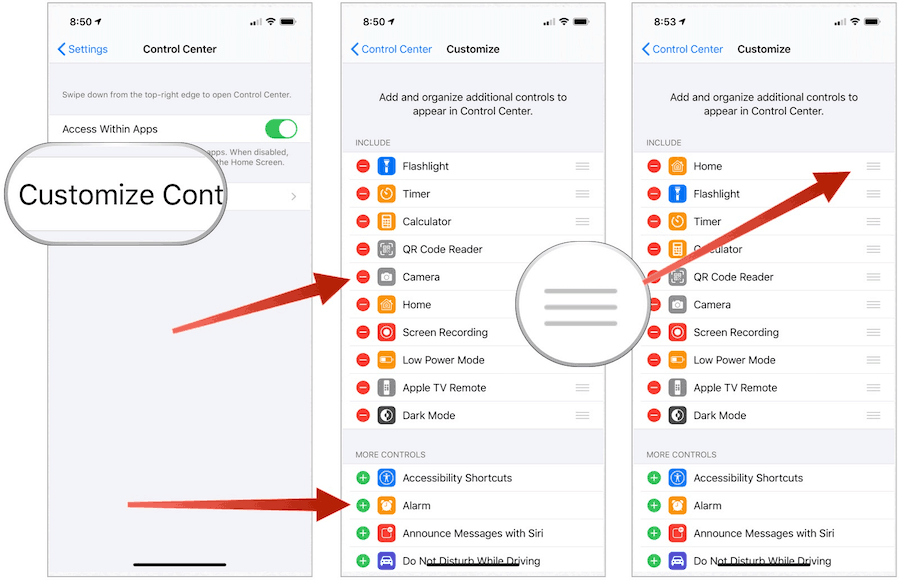
Важни съвети за контролен център
Сега, когато знаете как да използвате Control Center на устройството си, нека разгледаме някои полезни съвети.
Направете го свое
Няма причина да претрупвате Control Center с контроли, които никога няма да използвате. Затова отделете време да коригирате настройките (вижте по-горе), за да съответстват на вашите нужди.
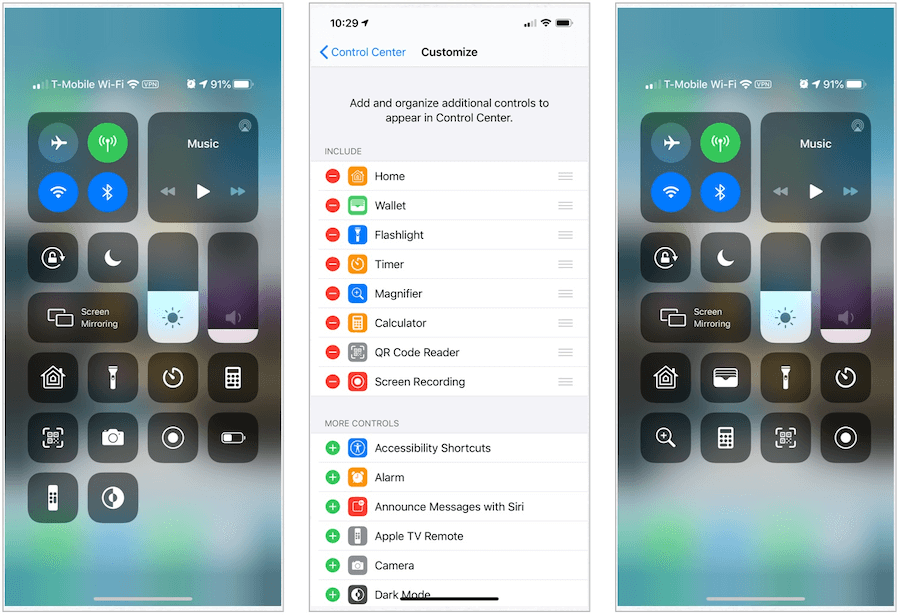
Никога не пропускайте изстрел отново
Вашият iPhone се предлага с мощна камера, която просто чака да направи перфектния кадър. За съжаление, до момента, в който отворите приложението Camera, моментът може да е отминал. В Control Center можете да получите достъп до камерата си по-бързо, включително най-популярните й функции.
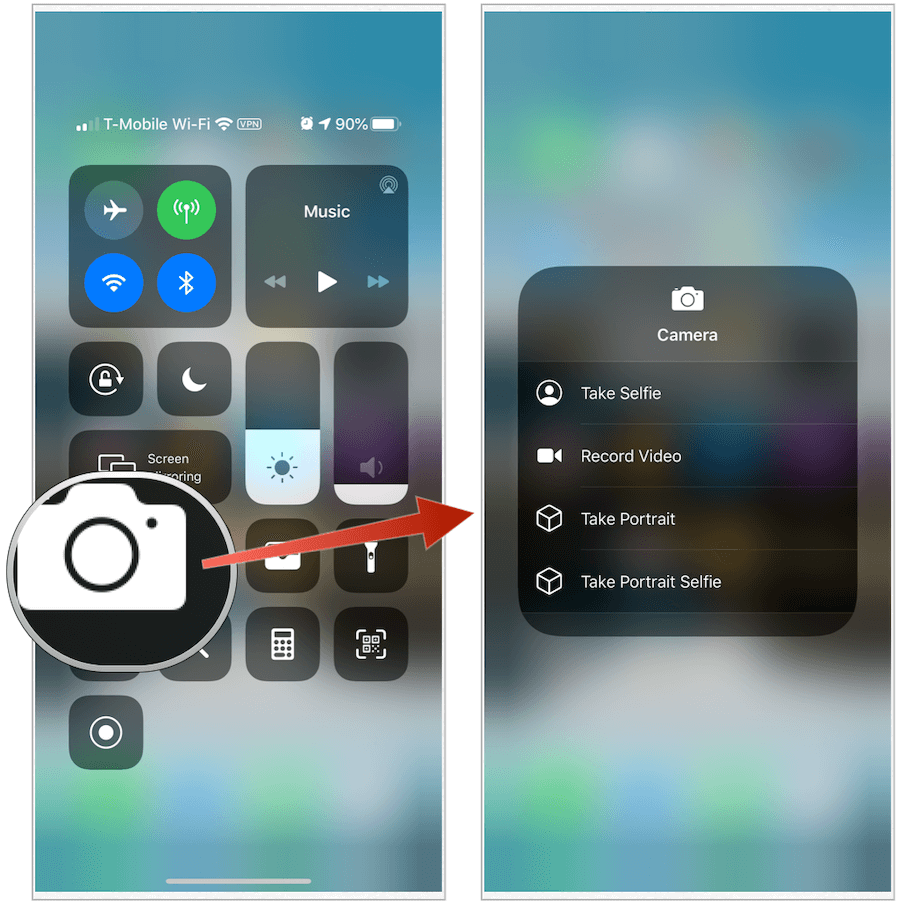
Запазете живота на батерията
С всяко ново устройство на Apple, животът на батерията се подобрява. Има прости неща, които можете да направите, за да спестите повече живот на батерията, с любезното съдействие на Control Center. От тук можете бързо да изключите процеси, които влияят на живота на батерията, като Wi-Fi, клетъчна и Bluetooth. Например, когато сте в дома си, изключете мобилния на вашия iPhone.
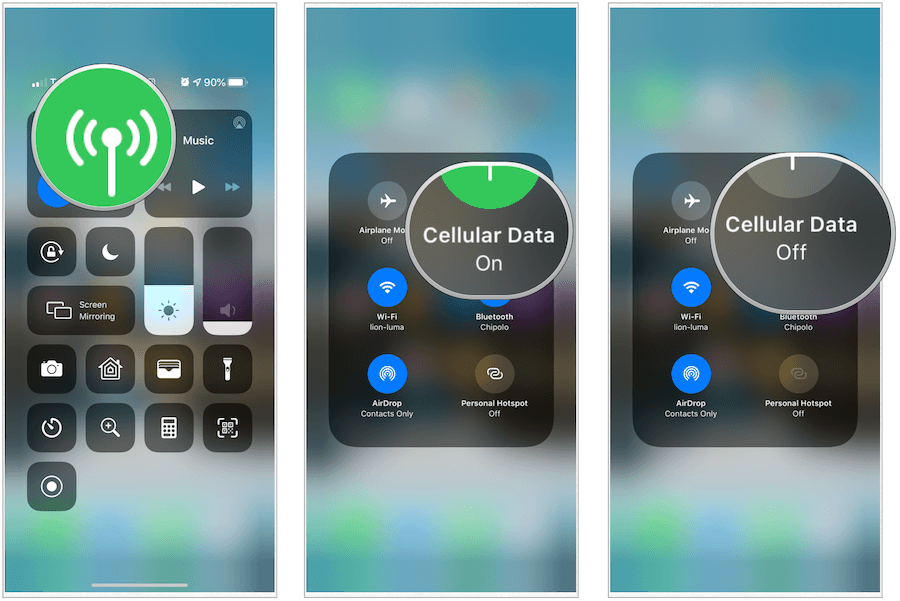
Здравей, AirPods Pro
Няма причина да коригирате настройките на шума на вашия AirPods Pro чрез приложението Настройки на вашия iPhone. Вместо това използвайте Control Center. С включени и свързани слушалки, натиснете и задръжте контролера за сила на звука на Control Center. Можеш променете аудио настройката за отмяна на шум, изключване или прозрачност.
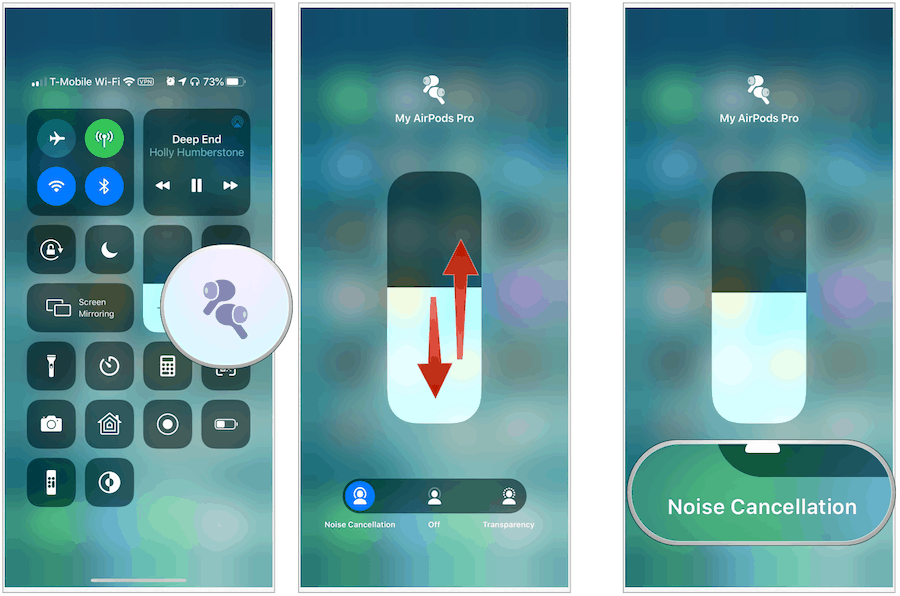
Използвайте научния калкулатор
След като активирате вградения калкулатор на поддържаните устройства, завъртете устройството си в хоризонтално положение, за да изведете още по-полезния научен калкулатор. Да, това е толкова лесно.
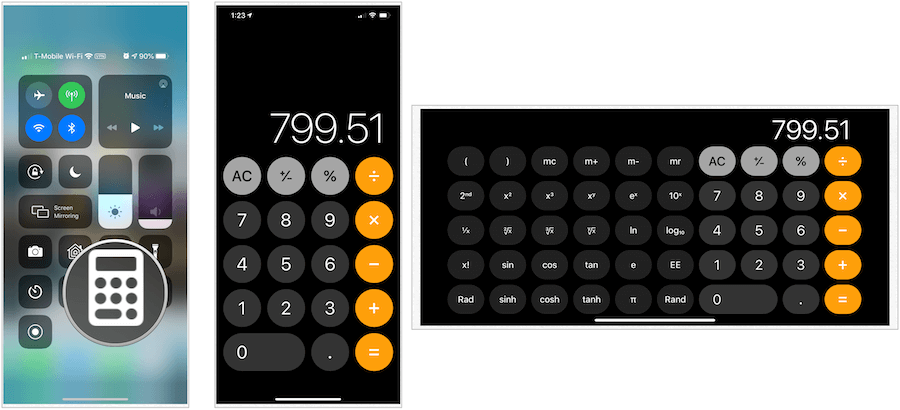
И накрая, избягвайте Центъра за контрол
Ако харесвате Control Center, но по-скоро нямате достъп до него, когато правите нещо друго на устройството си, имате късмет. Apple ви позволява да изключите контролния център, когато работите в приложение. Просто изключете Достъпа в Приложенията в приложението Настройки под Контролен център и е добре да продължите.
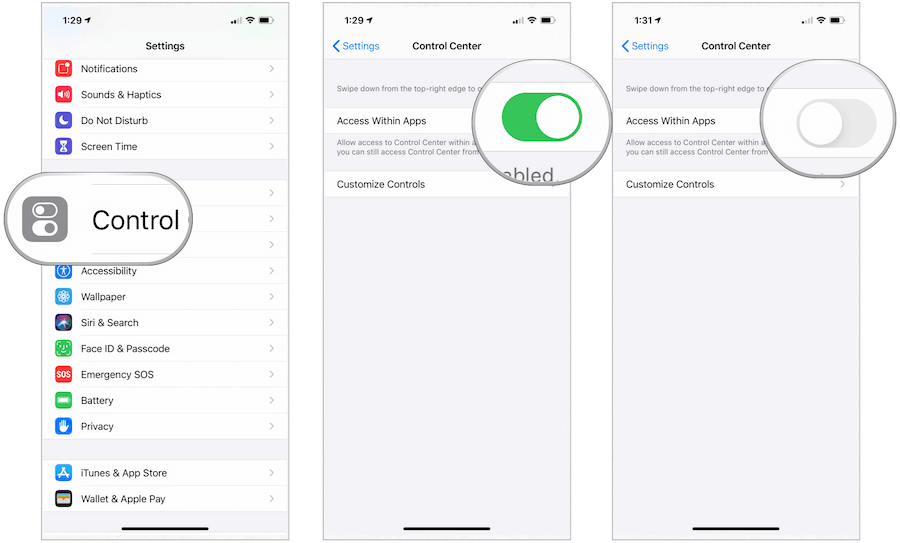
Както можете да видите, Центърът за контрол е полезен инструмент, който ви позволява бърз достъп до мрежови, аудио и други настройки на вашия iPhone, iPad или iPod touch. Ще бъде интересно да се види дали Apple разширява обхвата си в бъдещите софтуерни версии.
