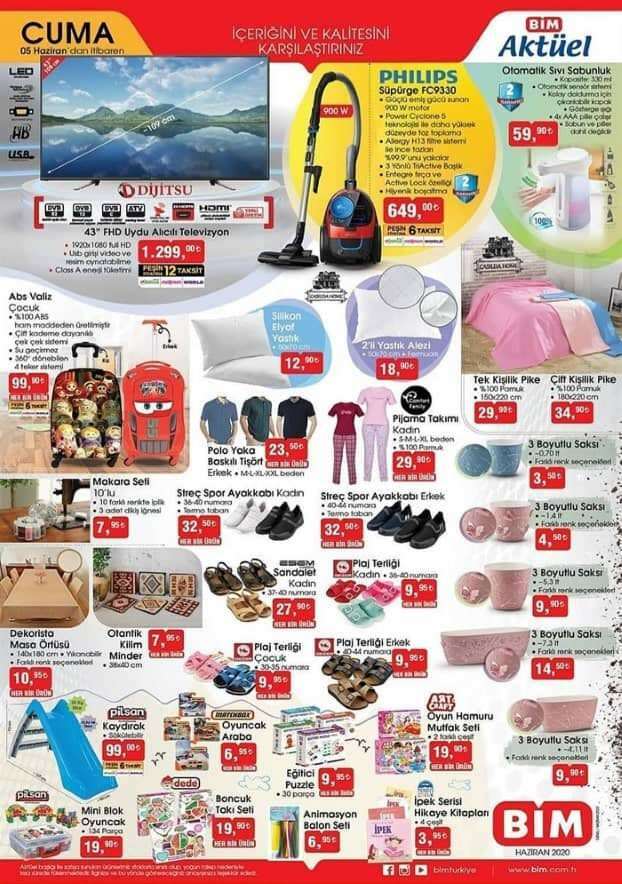Как да създадете и персонализирате таблици в Microsoft Word
офис на Microsoft Как да Майкрософт Уърд офис Дума / / March 19, 2020
Последна актуализация на

Можете да организирате данни в Word документ, като използвате таблици. Ето как да добавите и персонализирате таблици в Word.
Има няколко метода, които можете да използвате, за да организирате съдържанието в Word документ, но един от най-добрите е да използвате таблица. Това ви позволява да разделяте съдържанието си в колони и редове, което позволява по-добро представяне.
Има няколко метода, които можете да използвате за създаване на таблици в Microsoft Word. Можете да вмъкнете, рисувате или копирате в таблица от другаде, ако искате. Ето как да създадете и персонализирате таблици в Microsoft Word, следвайки тези методи.
Как да вмъкнете таблица в Microsoft Word
Можете да вмъкнете таблица в Microsoft Word по няколко начина, но има три начина, които си заслужава да бъдат споменати по-специално. Можете да добавите таблица, като я поставите автоматично с зададен размер, или можете да нарисувате таблица ръчно с мишката или тракпада.
Освен това можете да копирате и залепите групиране на клетки от Microsoft Excel. След като ги поставите, Word ще преобразува тези клетки във формата на таблица. Инструкциите по-долу трябва да работят за всички скорошни версии на Word. Възможно е обаче да има малки разлики в по-старите версии на Office.
За да добавите таблица в Word, ще трябва първо да отворите празен или съществуващ Word документ и да натиснете Insert раздела на лентата на лентата. Оттук щракнете върху маса бутон.
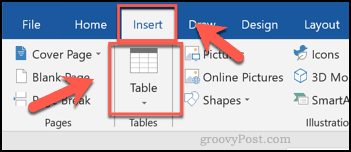
Това ще покаже падащо меню с различни опции. За да вмъкнете таблица автоматично, изберете размера, който искате от мрежата.
След като бъде натиснат, таблицата ще бъде поставена на страницата, като използвате броя на редовете и колоните, които сте избрали.

Друга възможност е да натиснете Вмъкване на таблица опция, като изберете броя редове и колони, от които се нуждаете Вмъкване на таблица изскачащо поле, което се появява след това.

Освен това можете да нарисувате таблица. От маса щракнете върху падащото меню, щракнете върху Начертайте таблица опция.

Използвайте мишката или тракпада, начертайте таблица до размера, който искате на избраната от вас страница.
След като създадете външната граница на таблицата си, ще трябва да начертаете надолу вътре в таблицата, за да добавите колона, или хоризонтално, за да добавите ред.
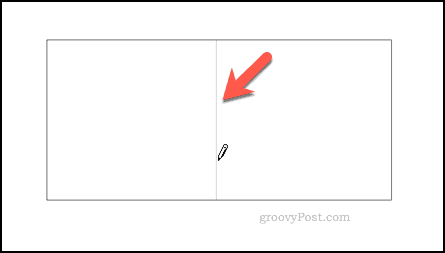
Можете също така, както споменахме, да го поставите в таблица, използвайки клетки от електронната таблица на Microsoft Excel.
За целта отворете таблица в Excel, изберете групиране на клетки и натиснете Ctrl + C на клавиатурата си (или натиснете Начало> Копиране).
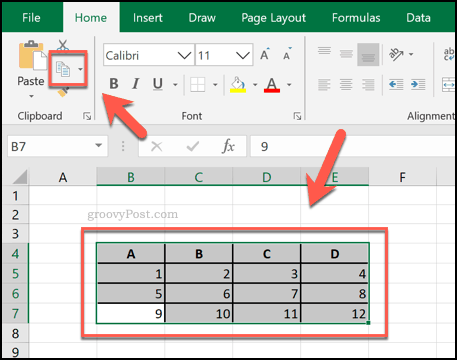
Върнете се до вашия Word документ, след което натиснете Ctrl + V на клавиатурата си, за да поставите клетките във вашия документ (или натиснете Начало> Поставяне).
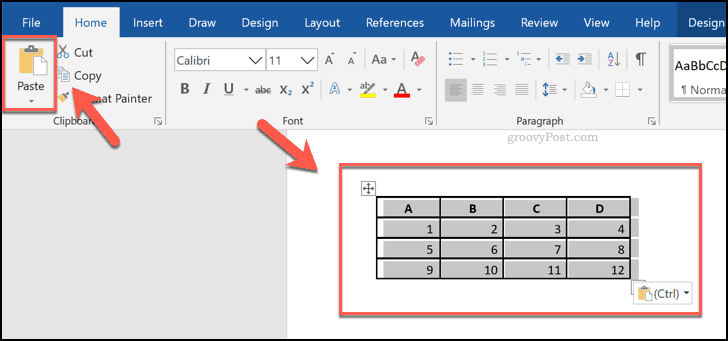
Форматиране на таблица на Microsoft Word
След като вашата таблица е създадена в Word, можете да започнете да я форматирате. Можете да преоразмерите таблицата, след като е създадена, както и да промените рамката, стила на шрифта и други.
Един лесен начин да форматирате таблицата си е като използвате стил на таблицата. Те прилагат предварително зададени формати за избор на вашата таблица. За да ги добавите, изберете таблицата си и натиснете Дизайн в раздела под Инструменти за таблица раздел на лентата на лентата.
Щракнете върху една от опциите от Стилове на масата раздел, за да приложите този стил към вашата маса.
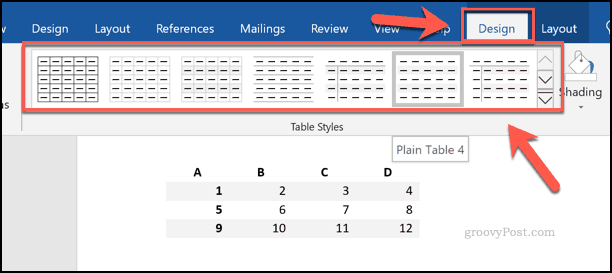
За да добавите собствено форматиране, изберете и щракнете с десния бутон върху таблицата си, след това натиснете Свойства на таблицата.
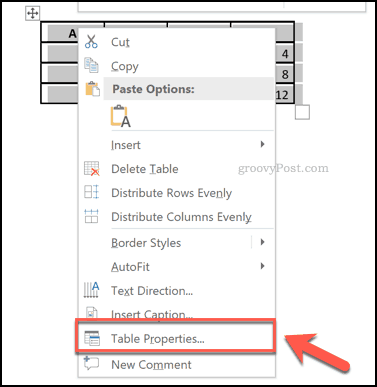
Можете да зададете размера на вашата таблица, като използвате опциите, показани в различните менюта в раздела в Свойства на таблицата кутия. Те включват опции за промяна на дължината, ширината и подравняването на колоните и редовете на вашата таблица.
За да промените рамката и сенките на вашата таблица, натиснете Граници и сенки бутон в долната част на маса раздел.
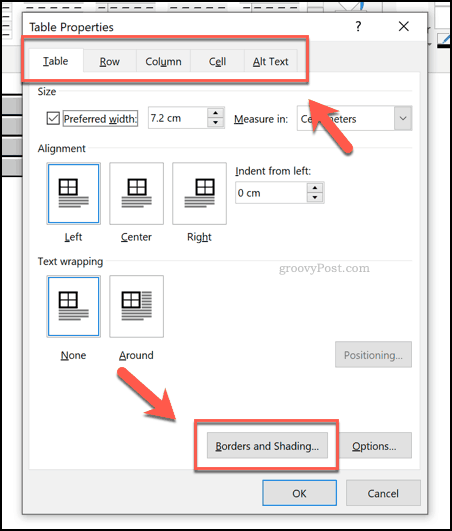
Можете лесно да промените други опции за форматиране на таблицата, включително шрифта, цвета и други стилове на текст, като използвате стандартните опции за форматиране в Word.
За да направите това, изберете текста в таблицата си и след това използвайте опциите за форматиране от Font и параграф секции в У дома в лентата на лентата, за да направите промени.
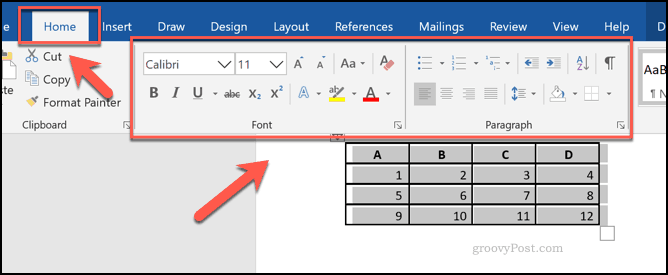
Обединяване на Microsoft Office умения
Създаването на таблици в Word документ е, както споменахме, добър начин да организирате и представите вашите данни. Има обаче и други начини, по които можете да направите това. Можете да добавите и редактирайте изображения в Microsoft Word например, за да получите точките визуално.
Ако искате да се придържате към таблици, не забравяйте, че е лесно да копирате данни от Microsoft Excel и да ги поставите във вашия Word документ по-късно. Ако сте нов в Excel, може да ги намерите Съвети за начинаещи в Excel полезен.