Как да добавите бележки за високоговорителите в PowerPoint
офис на Microsoft Как да Powerpoint офис / / March 19, 2020
Последна актуализация на

Презентацията на PowerPoint може да се използва по различни начини, но основната цел е в името - да се представи. Ако използвате PowerPoint като помощно средство, за да ви помогне да говорите с публика, добре е да знаете какво ще кажете.
Именно там влизат бележките на оратора. Те ви позволяват да разширявате точките на вашите слайдове на PowerPoint, като ги поддържате прости в процеса. Ето как да добавите бележки за високоговорители в PowerPoint.
Добавяне на бележки за високоговорителите към презентация на PowerPoint
Ако искате да добавите бележки на високоговорителите към презентация на PowerPoint, започнете с отваряне на вашия презентационен файл PowerPoint. Тези инструкции трябва да работят във всички версии на PowerPoint.
При отворена презентация на PowerPoint ще забележите, че екранът на PowerPoint трябва да бъде разделен на три. Вляво е списък на вашите слайдове, а в средата можете да редактирате избрания слайд.
В долната част, под слайда, който редактирате, е разделът с бележки. Ако не можете да видите този раздел, ще трябва да натиснете
Най- Бутон за бележки се показва в лентата с менюта в самата дъна на прозореца на PowerPoint.
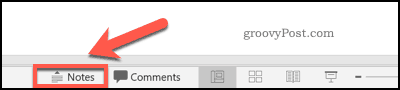
Ако вече не се вижда, натиснете бележки Бутонът ще покаже раздела за бележките на високоговорителите.
Добавянето на бележки към високоговорителите тук е просто - просто натиснете върху секцията с мишката или тракпада и започнете да пишете.

Можете да добавите всяко допълнително форматиране към бележките си, като изберете текста, след което използвате опциите за форматиране в У дома раздел на лентата на лентата.
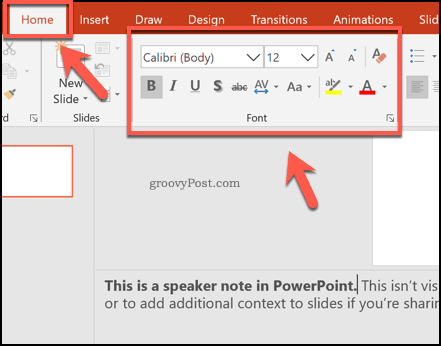
Ако вашите бележки надвишават размера на секцията, можете да ги превъртите с помощта на лентата за превъртане вдясно или като промените размера на секцията с помощта на мишката или тракпада.
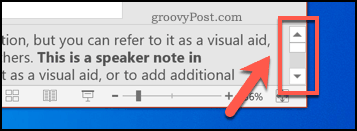
Преглед на бележките на говорителите по време на презентация на живо
Бележките на говорителите са помощ за водещия, а не за публиката. По време на презентация само презентаторът може да гледа бележките на екрана на компютъра или Mac, работещ с PowerPoint. Този режим на изглед се нарича Изглед на презентатора и трябва да се появи автоматично, когато вашият компютър е свързан към проектор и Слайдшоу режимът е активен.
Ако не стане, натиснете Слайдшоу раздела на лентата на лентата. Оттук се уверете, че Използвайте Presenter View квадратчето е активирано под Монитори секция.
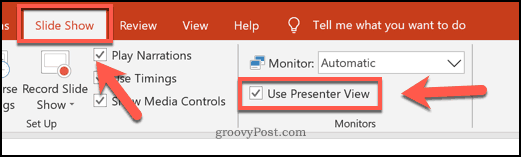
След това ще можете да видите бележките на високоговорителя на екрана си по време на презентация на живо. Можете да стартирате презентацията чрез натискане на Слайдшоу бутон в долната дясна част на прозореца на PowerPoint.
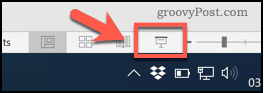
Най- Изглед на презентатора режим има различни секции. Текущият слайд е показан отляво, с таймер, работещ над слайда, за да ви покаже текущото ви време за презентация.
Под него са показани различни опции за редактиране, докато бележките на високоговорителите са показани в раздел за превъртане вляво.

Можете да увеличите или намалите размера на текста, показан тук, като натиснете бутони за преоразмеряване на текст под бележките на вашия говорител
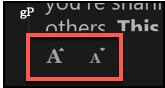
Както споменахме, обикновено можете да видите само Изглед на презентатора режим, ако имате втори монитор или проектор за показване на основния Слайдшоу режимът на гледане е включен.
Можете да превключите в режим Преглед на презентации на вашия стандартен монитор, като щракнете върху бутон от меню с три точки в долния ляв ъгъл на Слайдшоу режим по време на презентация на живо.
Оттам щракнете върху Показване на изглед на презентатора опция за преглед на бележките на високоговорителя на главния ви екран.
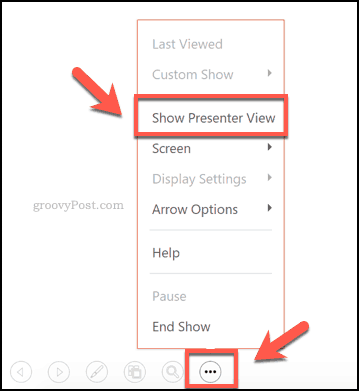
Подобряване на вашите PowerPoint презентации
Използването на бележки за говорители в PowerPoint може да ви помогне да предоставите по-добри презентации. За да подобрите нещата по-нататък, бихте могли да помислите за други начини за предаване на вашата презентация. Можеш излъчва презентация на PowerPoint онлайн, например.
Ако това не ви харесва, вижте дали съдържанието на вашата презентация наистина работи за вашата аудитория. Ако не е, изкопайте текста и помислете добавяне на видео към презентация на PowerPoint вместо.



