Как да калибрирате цвета на екрана на Windows 7 с помощта на dccw.exe
Microsoft Фотография Vindovs 7 / / March 19, 2020
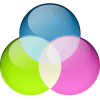 Ако току-що сте закупили нов LCD екран и цветът изглежда изключен, има голяма вероятност грешката да се крие в Windows 7, а не в хардуера ви. Когато взех назаем лаптопа на приятел, първото нещо, което забелязах, беше, че темата Aero не изглеждаше точно. Отначало мислех, че това е пържена видеокарта, но се оказва, че това е просто объркана гама настройка.
Ако току-що сте закупили нов LCD екран и цветът изглежда изключен, има голяма вероятност грешката да се крие в Windows 7, а не в хардуера ви. Когато взех назаем лаптопа на приятел, първото нещо, което забелязах, беше, че темата Aero не изглеждаше точно. Отначало мислех, че това е пържена видеокарта, но се оказва, че това е просто объркана гама настройка.
С помощта на вградения в Windows 7 инструмент за калибриране на цветовете на дисплея можете лесно да регулирате външния вид на екрана си и може би да подобрите как изглеждат нещата. Искате ли да го изпробвате?
Как да коригирате проблеми с цвета, яркостта и контраста в Windows 7
1. Кликнете на Старт Меню Orb и тогава Тип в dccw.exe и НатиснетеВъведете.

2. Добре дошли на екрана за добре дошли! КликнетеСледващия.

3. Използвайте външните или функционалните клавиши на хардуерния дисплей, за да промените настройките му до фабрично състояние по подразбиране. Тогава Кликнете Следващия. 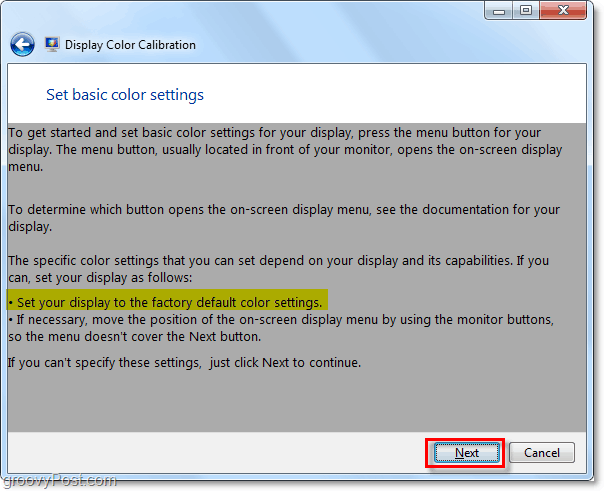
4. Обърнете внимание на изображението със заглавие Добра гама.; Ще искате да запомните как изглежда това, така че да можете да опитате да го копирате на следващата страница.
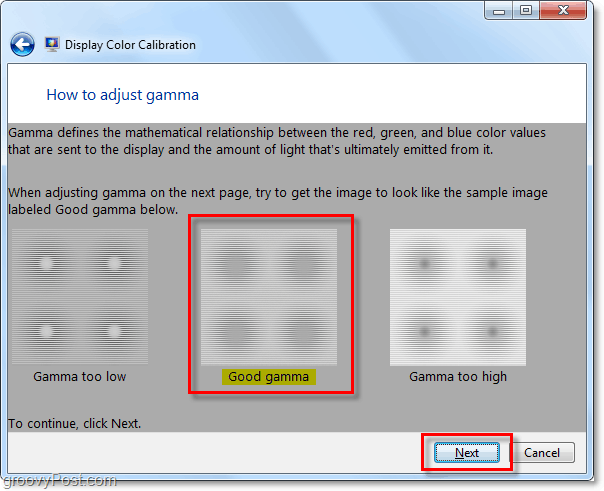
5. С помощта на регулируемия плъзгач отляво, Регулирайте на гама за да съответства на изображението на Good Gamma от предишната страница. КликнетеСледващия след като усетите, че сте го съпоставили.
Забележка: Точното съвпадение на примерното изображение може да се окаже невъзможно, така че просто се опитайте да го доближите възможно най-близо.
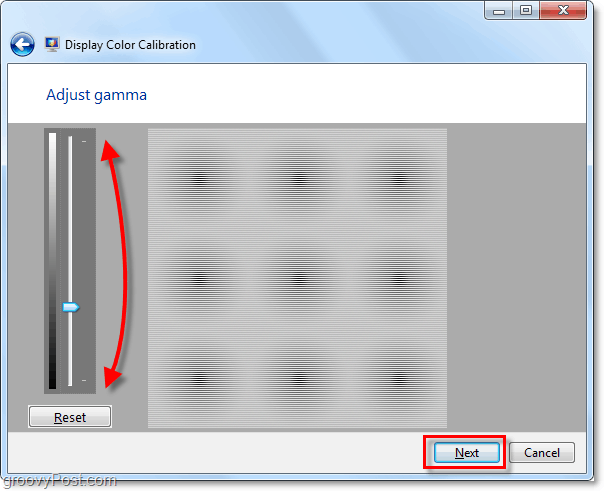
6. На следващата страница можете да използвате този инструмент, за да ви помогне да настроите външните или функционалните настройки на контраста и яркостта на дисплея. Този инструмент на Microsoft не е необходим, за да коригира правилно хардуерните ви настройки, така че за това как да го направим КликнетеПропуснете яркостта и регулирането на контраста.
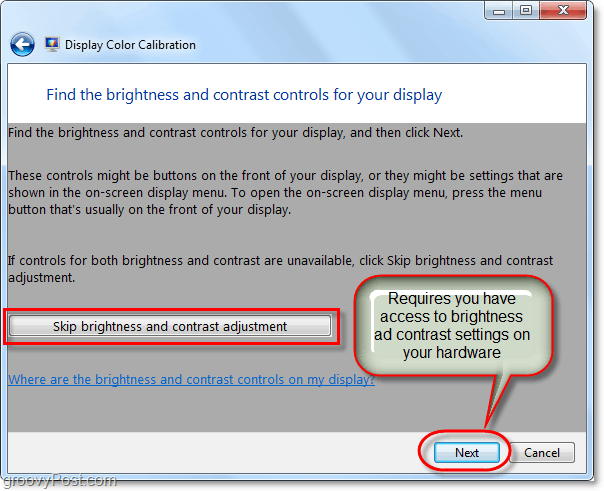
7. Ще стигнете до страницата с пример за цветен баланс. Опитайте се да запомните как изглежда голямата проба на Нейтрални сиви, както на следващата страница ще се опитаме да я повторим. КликнетеСледващия.
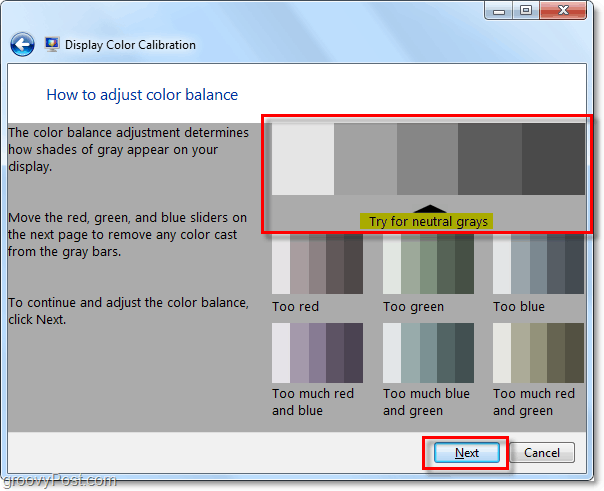
8. Използвайте 3-те цветни плъзгача, за да Регулирайте на цветен баланс на вашия екран, опитайте се да направите сивите ленти да изглеждат като неутрални сиви, както е показано на предишната страница. След като мислите, че сте се оправили, КликнетеСледващия.
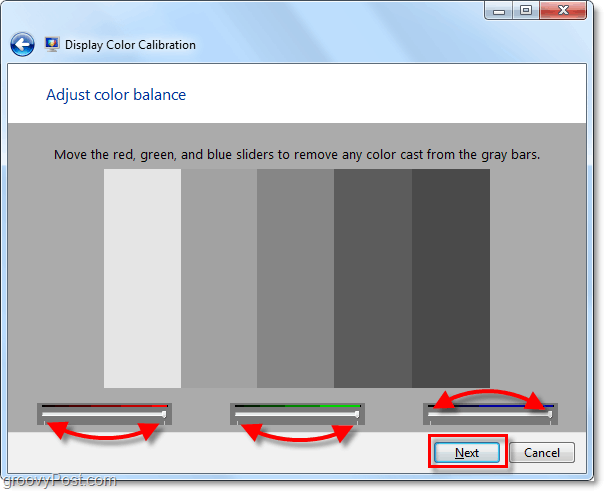
9. На последната страница на инструмента за калибриране на цветовете ще можете да сравните текущите си настройки със старите си. Кликнете предишенкалибровка и го сравнете с вашия Текущо калибриране за да видите кое ви харесва по-добре. Вероятно е новото ви калибриране да изглежда по-добре от старата конфигурация и ако това е така, всичко готово! КликнетеЗавършек. НО, ако по някаква причина ви се струва, че ви харесва предишното ви калибриране по-добре, Кликнете Отказ.
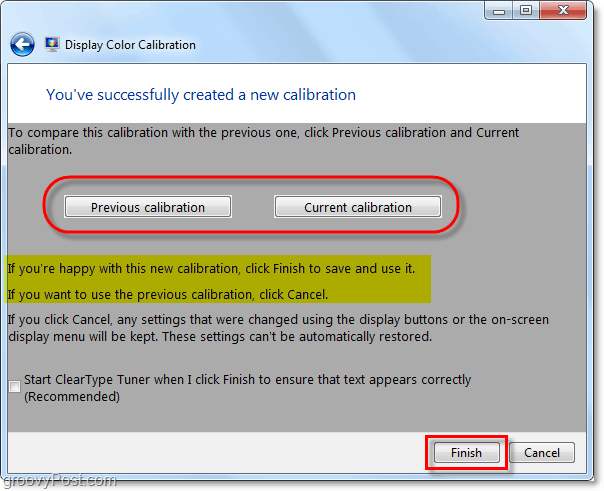
Това е всичко, което има за него! Ако нещата все още не изглеждат правилно, не се колебайте да преминете през съветника още няколко пъти и да коригирате всичките си хардуерни настройки заедно с него. Ако имате сериозен хардуерен проблем с вашия дисплей, тогава съветникът ще може да помогне само до известна степен. Може просто да е време да закупите нов екран или видеокарта.
Имате ли кофти компютър Съвет? Или въпрос може би? Пуснете коментар по-долу или започнете дискусия в форум на общността groovyPost! Ще се радвам да чуя от вас!



