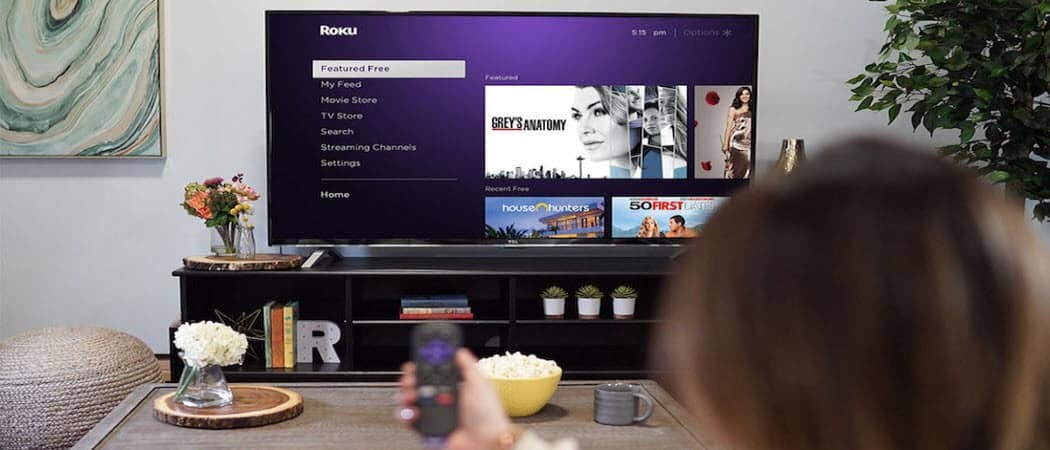Как да мигрирате вашите файлове и настройки от стар компютър към Windows 10
Windows 10 / / March 19, 2020
Последна актуализация на

Когато купувате нов компютър, винаги е болка да преместите всичките си стари файлове към вашия нов. Тази статия описва как можете да опростите процеса за Windows 10 с помощта на безплатен инструмент от Microsoft.
Ако си купите нов компютър, предстои ви да прехвърлите личните си файлове и настройки. В миналото разгледахме няколко варианта, като например отлична история на файловете инструмент, вграден в Windows от Windows 8. Има обаче едно решение, създадено само за Windows 10, което ще разгледаме подробно с вас, Laplink PC Mover Express.
В партньорство с Microsoft, Laplink предостави безплатен основен инструмент за прехвърляне, за да помогне на потребителите с мигриране на техните файлове и лични настройки към нов компютър, работещ под Windows 10. PCMover Express може да прехвърля файлове и настройки от компютри, работещи под Windows XP, на компютри, работещи под Windows 8.1 или по-нова версия. Преди това потребителите зависеха от вградения съветник за лесен трансфер на Windows, но това вече не се поддържа. В тази статия ще прегледам изтеглянето, инсталирането и прехвърлянето на вашите файлове с помощта на PCMover Express.
Използвайте PCMover Express за мигриране на лични файлове към нов компютър с Windows 10 или устройство
PCMover Express поддържа множество методи за прехвърляне на вашите файлове в нов компютър. За този урок ще използвам кабелна мрежа. Това ще изисква настройка на основна мрежа между стария и новия компютър. Ако това е твърде замесено, можете да обмислите другите налични опции, като например собствения Laplink Ethernet кабел на Laplink или USB кабел на Laplink.
Инсталиране и конфигуриране на PCMover Express Old PC
След като свържете устройствата си, отидете на Страница на PCMover Express, след това щракнете върху Свали сега връзка. След изтегляне стартирайте PCmoverExpressPersonalUse_EN файл, продължете да го инсталирате на старите и новите компютри. Съветникът за PC Mover Express изисква предоставяне на информация за целите на регистрацията, което ще изисква достъп до Интернет.

Щракнете Напред, за да започнете
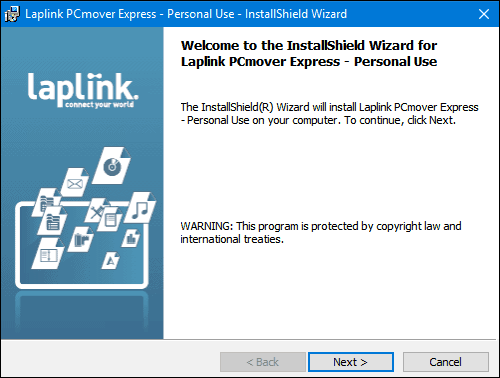
Приемете лицензионното споразумение
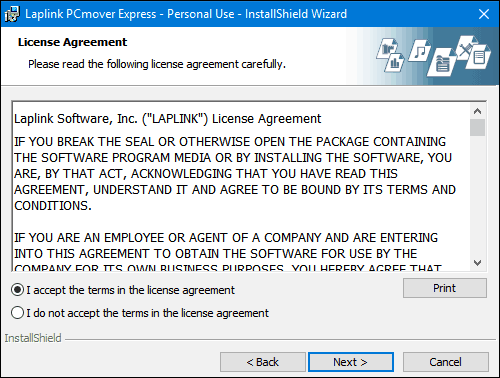
Въведете информация за клиента си.
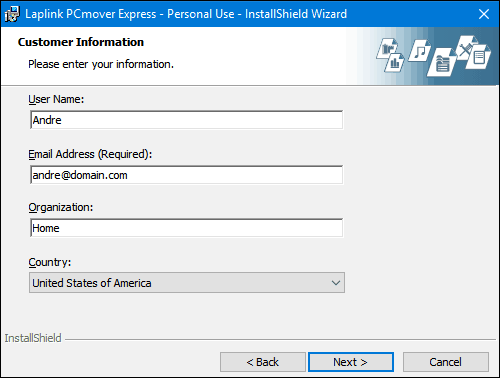
Щракнете върху Напред

Щракнете върху Инсталиране
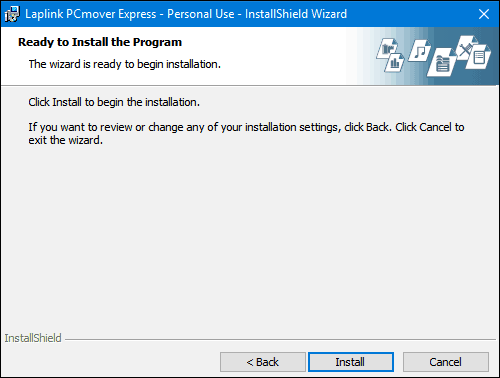
По време на настройката на публикацията, Laplink ще отиде трудно на upsell, игнорирайте го и щракнете върху Next.
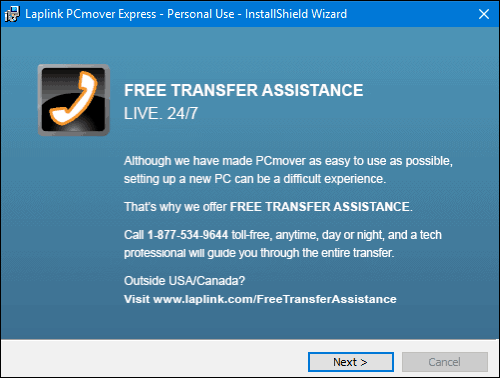
Кликнете върху Готово
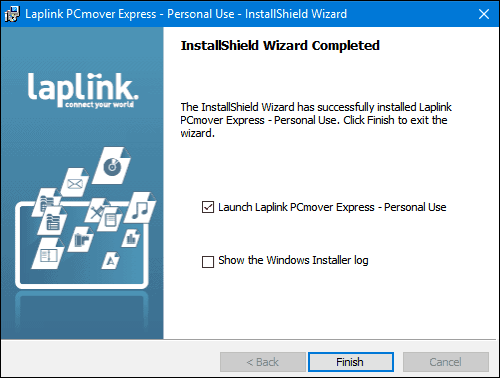
Безплатната версия на PCMover Express не прехвърля приложения; съветникът ще предложи да ви продаде в професионално издание, ако искате тази опция. Игнорирайте го и следвайте другите инструкции, като например да гарантирате, че и двете устройства са свързани. Освен това преинсталирането на приложения от оригиналните им инсталационни файлове и инсталирането на дискове винаги е най-доброто. Ако прехвърляте от по-стар компютър с Windows 10, вижте нашата статия за инструкции как да инсталирате отново закупени UWP приложения от Windows Store.
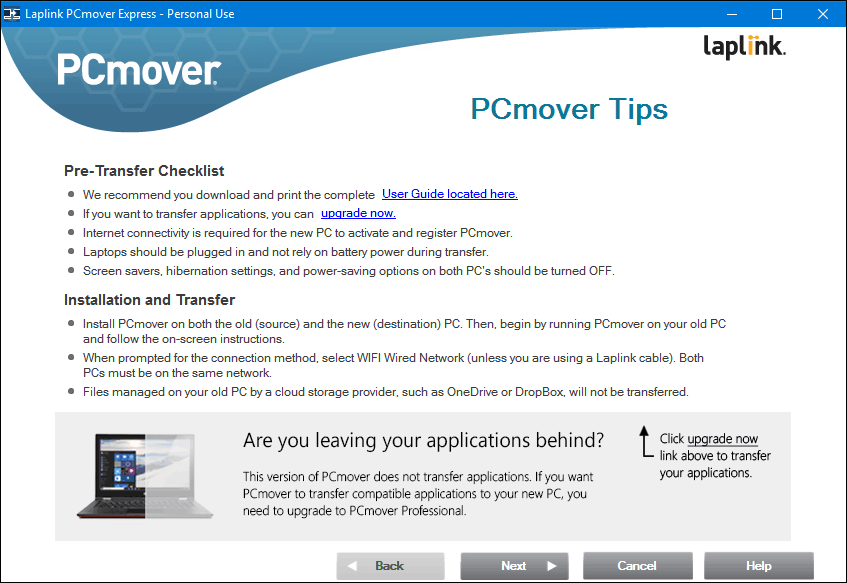
Изберете PC to PC Transfer и натиснете Next.

Щракнете върху Старо, след което щракнете върху Напред.
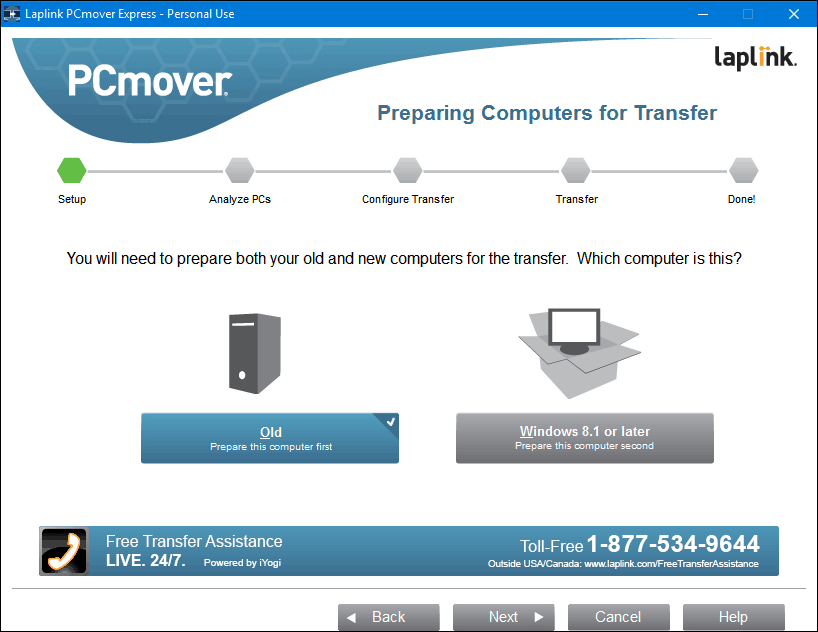
Изчакайте, докато PCMover Express анализира стария си компютър, след което го конфигурира, за да започне прехвърлянето.
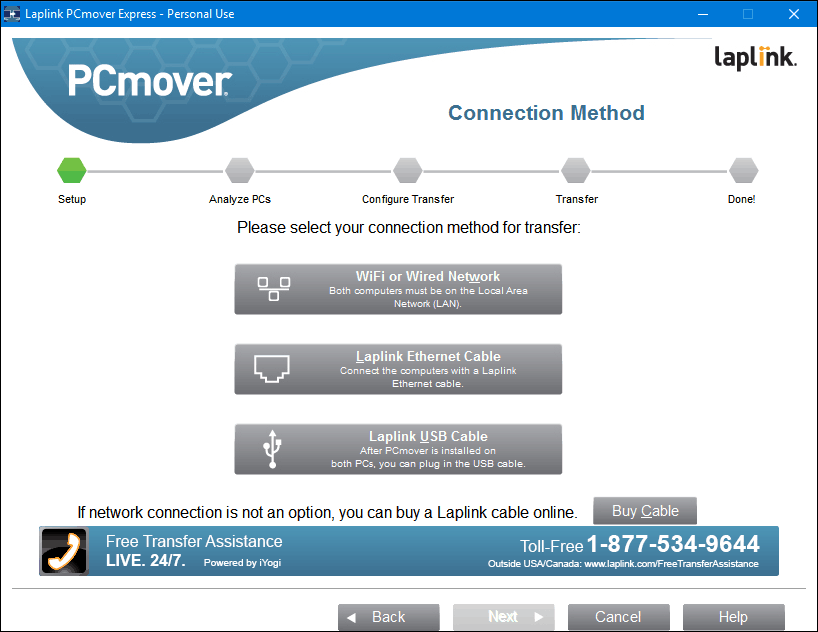
Конфигурирайте PCMover Express на нов компютър
Сега, когато сме конфигурирали стария си компютър, сме готови да прехвърлим нашите файлове. Стартирайте PC Mover Express на новия компютър. Ще трябва да преминете през едни и същи стъпки, извършени първоначално на стария компютър, като например регистрация. На новия компютър не забравяйте да изберете Windows 8.1 или по-нова версия и след това щракнете върху Напред.

PCmover трябва автоматично да открие стария компютър, който сме конфигурирали по-рано. Ако не го намерите, щракнете върху Преглед, Мрежа и след това изберете вашия компютър, ако е в списъка. Щракнете върху Напред.
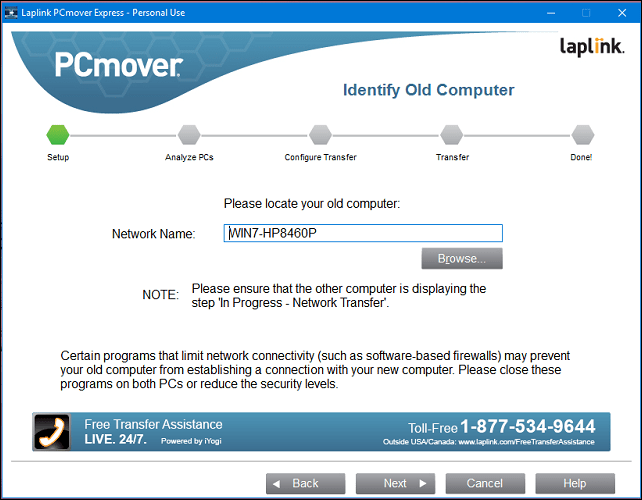
Вашият компютър ще бъде анализиран за това какво може да бъде прехвърлено.
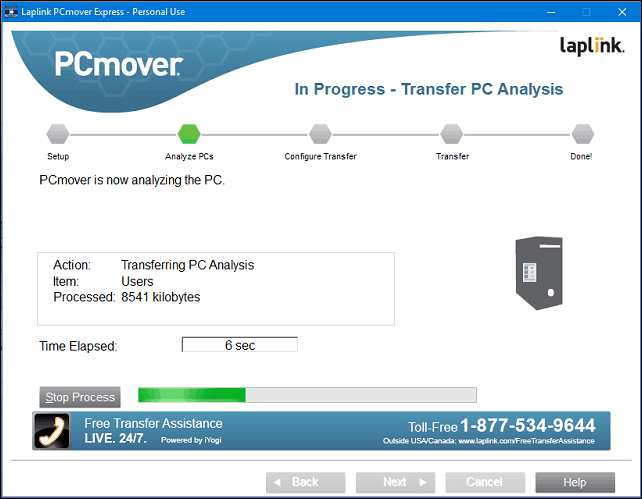
Ако OneDrive бъде открит, PCMover Express ще предложи възможността да изберете кои папки искате да мигрирате от услугата за съхранение в облак. Щракнете върху Напред.

Екранът за изключване ви позволява да изберете какво не искате да мигрирате, като потребителски акаунти, дискове, типове файлове и папки.
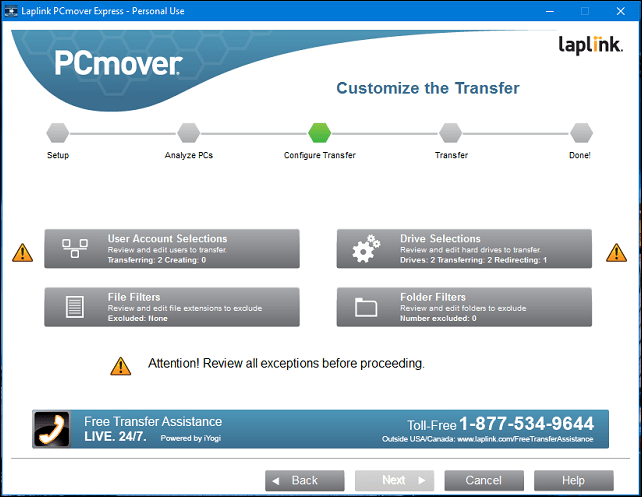
Изборът на потребителски акаунт ви позволява да редактирате и избирате кои акаунти да прехвърляте. Също така можете да накарате съдържанието му да мигрира към нов акаунт, вместо към текущо влезлия потребител.
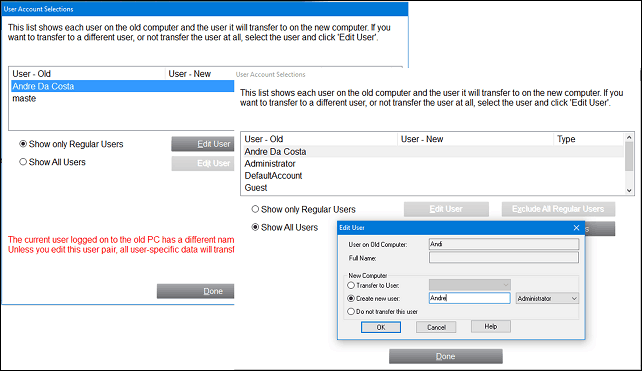
Дяловете също могат да бъдат включени или изключени от вашата миграция.
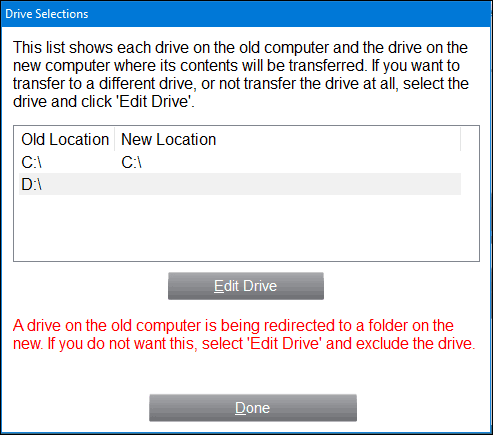
Ако има конкретни папки, които искате да добавите или изключите; филтрите с папки могат да ви помогнат да го направите.
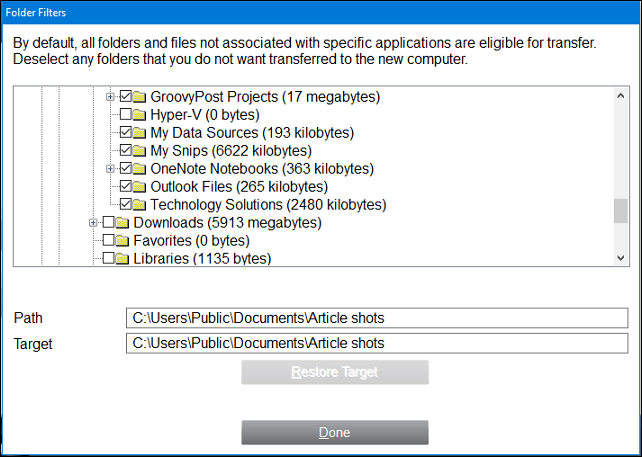
След като дефинирате изключенията си, щракнете върху Напред, за да прегледате обобщената информация. PCMover ще предостави обобщение и оценка колко време може да отнеме прехвърлянето. Ако не сте доволни, щракнете Назад, за да направите подходящи промени. Щракнете върху Next, за да започнете прехвърлянето.
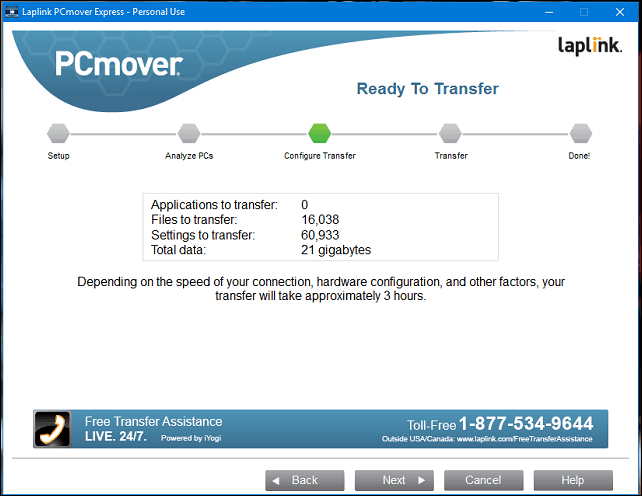
Изчакайте, докато PCMover прехвърля вашите файлове.
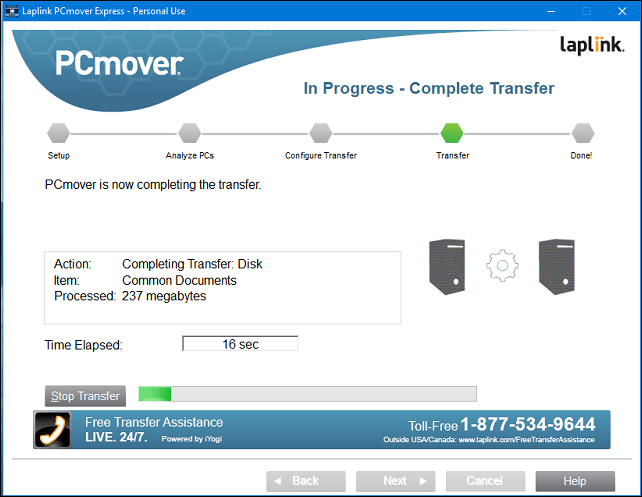
Когато приключите, щракнете върху Готово, за да рестартирате, така че промените да бъдат записани на диска. Това е.
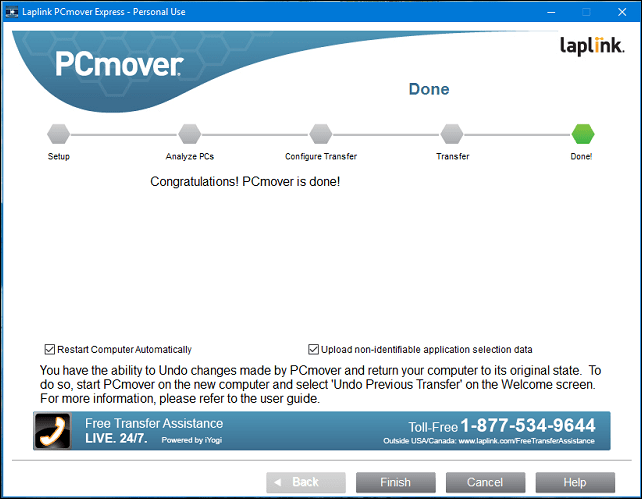
Той е малко по-ангажиран от другите опции, но е задълбочен и лесен за следване. Не забравяйте да разгледате и другите ни статии архивиране на вашите данни.
Как върви надграждането ви до Windows 10 досега? Обновихте ли по-стар компютър или го инсталирате предварително на ново устройство? Уведомете ни в коментарите. Ако имате проблеми с надстройката, присъединете се към нас в Форум на Windows 10 за експертна помощ и подкрепа.