Как лесно да конвертирате .MOV файлове в .WMV безплатно
Как да Microsoft Windows Live Прекодиране Продуцент Freeware / / March 19, 2020
Последна актуализация на
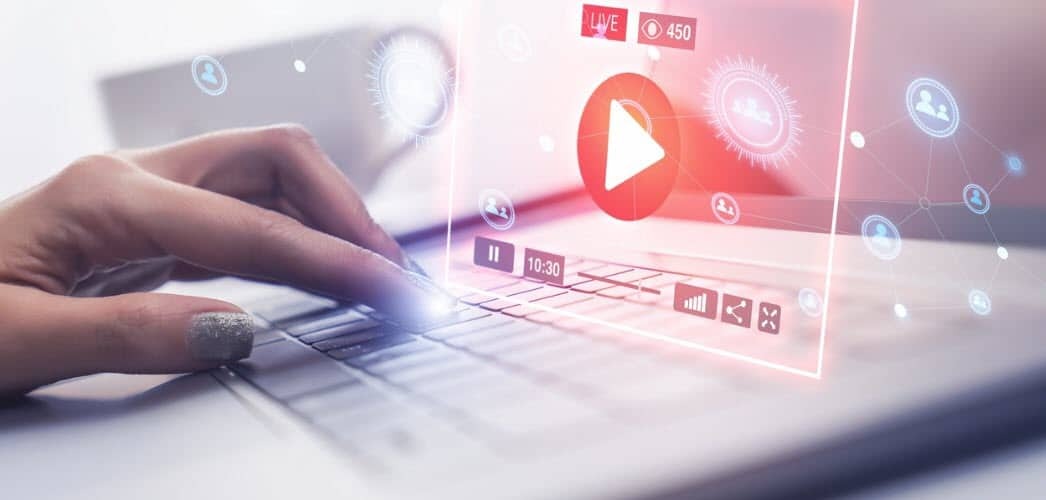
Преобразувайте mov във wmv безплатно с помощта на Microsoft Movie Maker. Има няколко улова, но това как да разполагате с всички детайли със скрийншоти.

Имате ли проблеми с .mov файлове? Някои нови камери на Canon, а също и iPhone 4 записват видео във формат .mov. За съжаление знам от първа ръка колко е разочароващо да се намери прост метод за предаване на тези MOV файлове към XBOX 360 от Windows 7. За щастие тази история имаше щастлив край, след като намерих прост метод за конвертиране на .MOV файлове във формат .WMV с помощта на Windows Live Movie Maker!
Този урок е бърз и лесен, така че нека започнем!
Стъпка 1 - Потвърдете формата на файла, който преобразувате
Уверете се, че филмът, който се опитвате да конвертирате, е .mov файл. Този процес ще работи за всеки формат MOVIE / VIDEO, разпознат от Windows Movie Maker, но за този урок ще използвам .MOV.
Първо, нека да потвърдим, че се занимава с .MOV файл. отворено нагоре изследовател
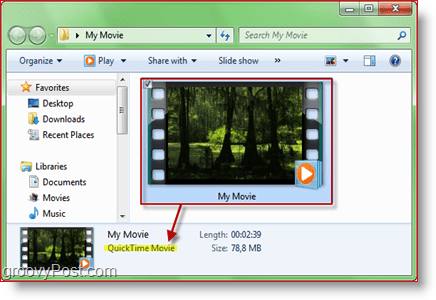
Стъпка 2 - Стартирайте Windows Live Movie Maker
От Windows 7 Windows Live Movie Maker идва в комплект с Windows Live Essentials. Най-вероятно той вече е инсталиран, но ако не е, можете да вземете безплатно изтегляне тук или ако се чувствате смели, можете да получите най-новата бета версия тук. Преди да вземете бета, може да искате да прочетете за него в преглед, който направихме преди седмица. Трябва да се има предвид, че екранните снимки по-долу използват най-новата стабилна версия на Movie Maker, а не бета версията.
Ако вече имате Windows Live Movie Maker или просто сте го инсталирали, просто отидете на Старт> Всички програми> Windows Live> Windows Live Movie Maker.
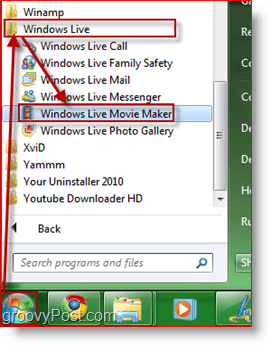
Стъпка 3 - Импортирайте видеоклипа си в Windows Live Movie Maker
На У дома щракнете върху раздела Добавете видеоклипове и снимки. Ще се появи диалогов прозорец, подобен на браузъра. Оттам прегледайте видеоклипа си, изберете го и щракнете Open.
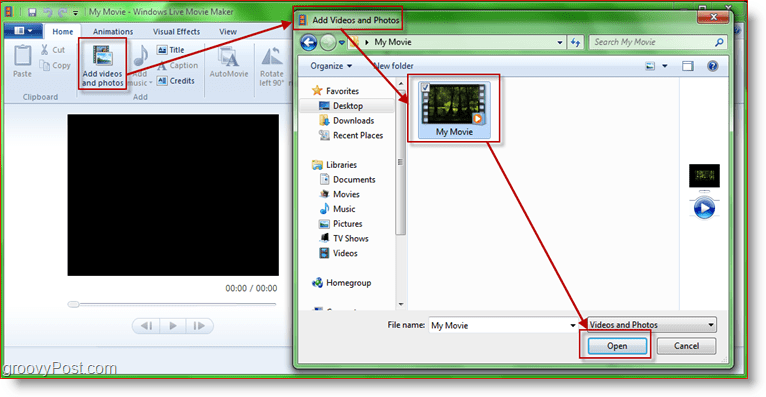
Стъпка 4 - Тествайте видеоклипа, за да се уверите
Сега нека да видим дали Movie Maker правилно е отворил файла. Опитайте да потърсите и възпроизведете видеоклипа. Забележете и търсещия от дясната страна.
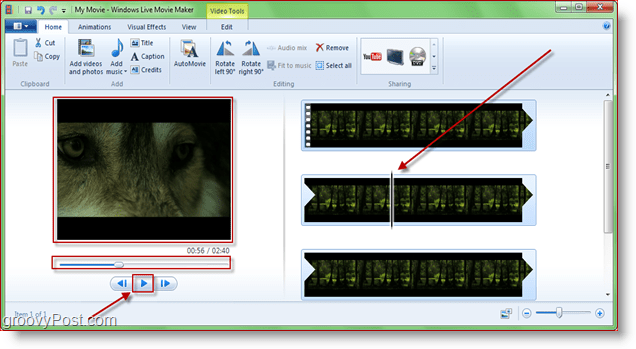
Стъпка 5 - Експорт / Конвертиране на филм във формат .WMV
Щракнете върху "Повече опций" стрелката в секцията Споделяне на "У дома" раздел. Сега ще имате няколко различни възможности за избор. Бих препоръчал да използвате една от първите опции в „Други настройки за запазване на филм на вашия компютър.“ Първите три отляво надясно са: HD 720p, HQ 480p и стандартна дефиниция (кръгло в зелено на екрана по-долу.) В този случай ще използвам HD 720p, защото .mov файлът, който използвам, е с висока детайлност и бих искал да запазя това качество.
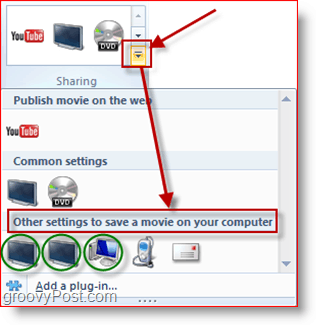
Стъпка 6 - Изберете къде искате да запазите .WMV файл
Когато запазвате филма, използвайте всяко име на файл, което искате, но се уверете, че сте не променете каквото и да е от списъка за записване „Запазване като тип“. Трябва да го кажеш Файл на Windows Media Video (WMV).
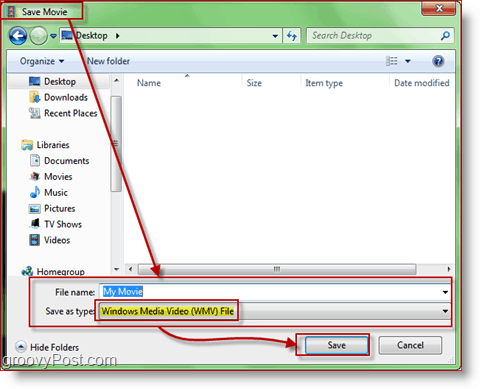
Стъпка 7 - Процесът на преобразуване трябва да започне
Сега е време да изчакаме Ще се появи зорък малък прозорец, показващ хода на операцията
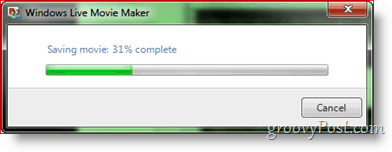
Това е! Времето за разговор / спестяване ще варира в зависимост от размера на филма, качеството, което сте избрали за WMV и скоростта на вашия компютър. Въпреки това, когато приключи, трябва да имате съвсем нов файл EASY TO STREAM .WMV готов да се предава на вашия XBOX! Когато запазвах HD .MOV файловете си до 1080p, открих, че малко или почти никакво качество не се губи, за разлика от други по-страхотни решения, които открих там.
Как протича процесът при вас? Имате ли предпочитан процес на кодиране или продукт, който искате да използвате? Пуснете бележка в коментарите!
Актуализация на редактора:
Наскоро един читател попита за конвертиране на .MOV в .MP4. Ако имате подобен въпрос, моля, не забравяйте да го пуснете в коментарите и аз ще се опитам да ви помогна в процеса на прекодиране в кратък срок.



