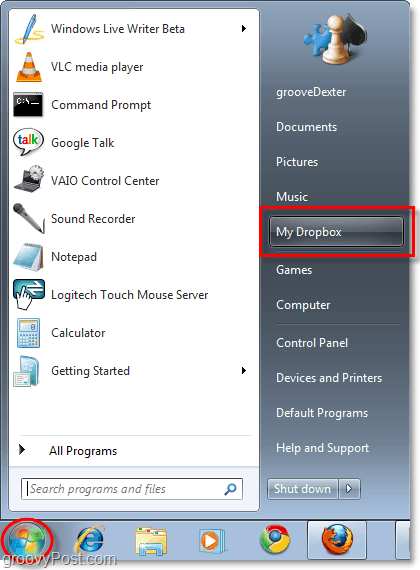Добавете „My Dropbox“ към менюто „Старт“ на Windows
Microsoft Vindovs 7 Dropbox Freeware / / March 19, 2020
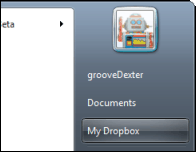 Харесваш ли Dropbox? В момента съм доста голям фен, но липсва само едно нещо - а Старт меню собствен слот, който ми позволява бързо отидете до моите файлове, намиращи се в Моята Dropbox папка.
Харесваш ли Dropbox? В момента съм доста голям фен, но липсва само едно нещо - а Старт меню собствен слот, който ми позволява бързо отидете до моите файлове, намиращи се в Моята Dropbox папка.
Процесът отнема само няколко стъпки и ако следвате инструкциите стъпка по стъпка по-долу, трябва да бъдете готови и да работите с Dropbox в своето Стартово меню за нула време! Ако се сблъскате с шнор, просто пуснете бележка по-долу в коментарите.
Как да поставите своя Dropbox в списъка със стартови менюта на Windows 7
Етап 1
Кликнете с десния бутон на Windows Start Menu Orb и ИзберетеИмоти.
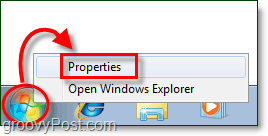
Стъпка 2
Кликнете на Старт меню и след това Кликнете на Персонализиране бутон.

Стъпка 3
В прозореца Персонализирайте менюто Старт, който се показва свитък надолу до Записана телевизия. * От трите куршума за записана телевизия Изберете тази, която казва Показва се като връзка. Сега КликнетеДобре за да запазите и излезете от прозореца.
* Вярно е, че бихте могли да използвате различен пряк път, но тъй като повечето хора не използват Записан телевизор на компютъра си, това е добър начин да го използвате.
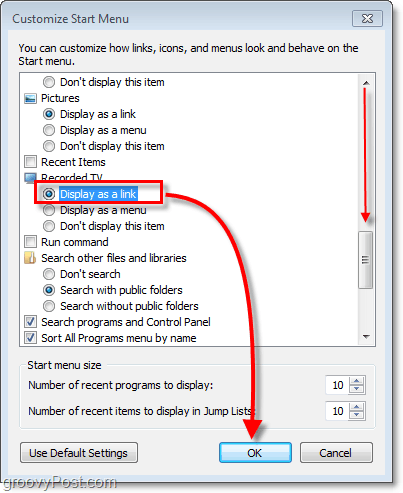
Стъпка 4
отворено нагоре Старт меню и Кликнете с десния бутонЗаписана телевизия. След това от контекстното меню Изберете Имоти.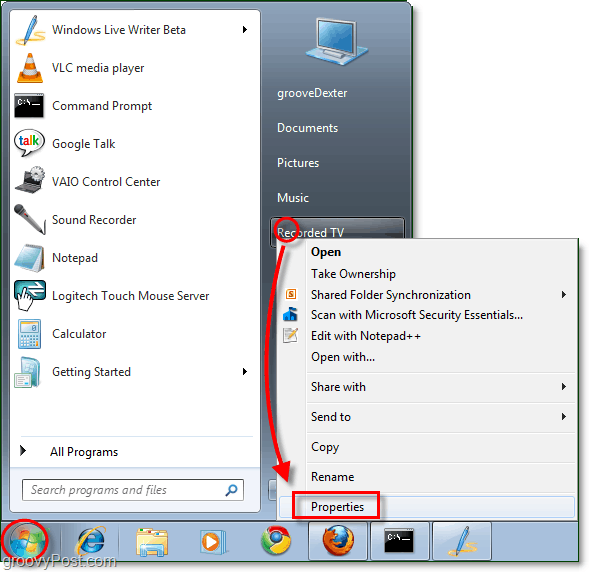
Стъпка 5
Прозорецът на свойствата трябва да се показва. Кликнете на Общ табл и тогава Тип в новото име на „Моята Dropbox”Презаписва там, където пише Записана телевизия.
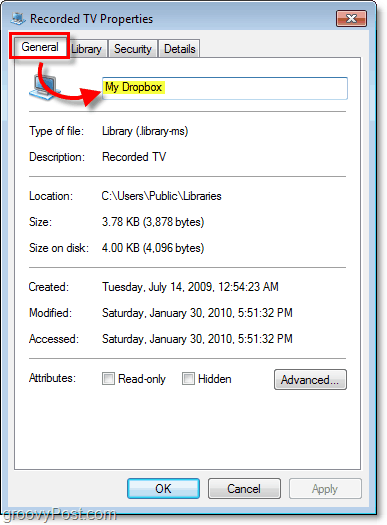
Стъпка 6
В същия прозорец Кликнете на Библиотека и след това КликнетеОбществено записана телевизия (C: Потребители ...) Тогава ИзберетеПремахване за да се отървем от него. След като приключите с първоначалното местоположение, КликнетеВключете папка за да добавите нов.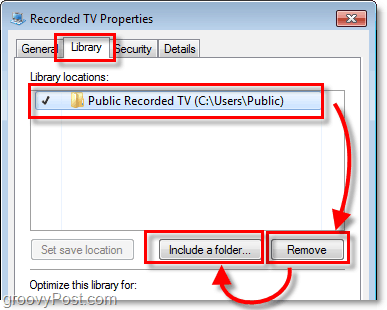
Стъпка 7
Трябва да се появи диалогов прозорец. ИзберетеМоята Dropbox папка и след това КликнетеВключете папка.
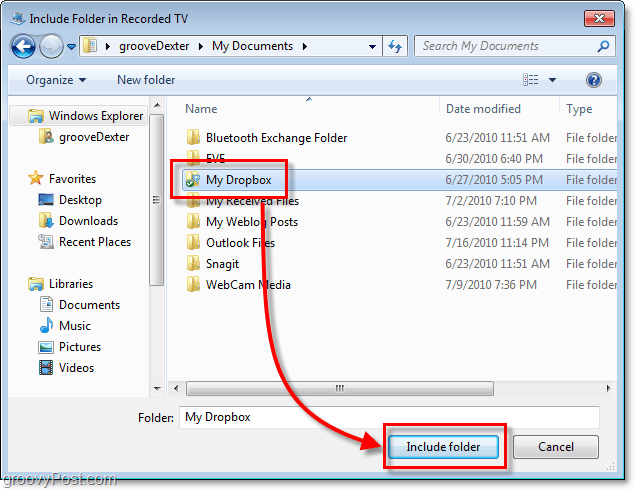
Стъпка 8
Моят Dropbox сега трябва да се появи в местата на библиотеката. Под „Оптимизиране на тази библиотека за“ ИзберетеОбщи елементи от падащото меню. След като приключите, КликнетеДобре за да запазите и излезете.
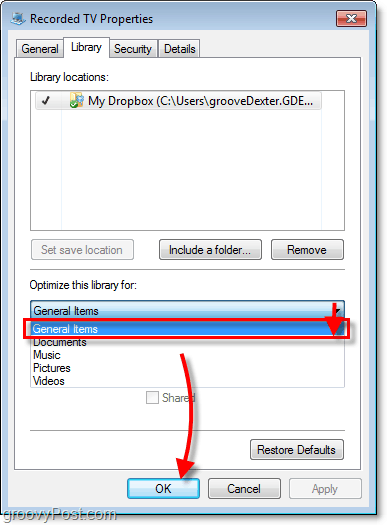
Стъпка 9
Сега, за да влязат в сила промените, трябва да рестартирате компютъра си или просто бързо рестартирайте Explorer. Той няма да работи, докато не рестартирате, така че не се чудете, ако покаже грешки, преди да го направите.
Свършен!
Сега вашият „Моята Dropbox”Папката е удобно вложена в страничната лента на вашето стартово меню.