Как да разгледате съдържанието на .docx файл в Windows 7
офис на Microsoft Microsoft Vindovs 7 / / March 19, 2020
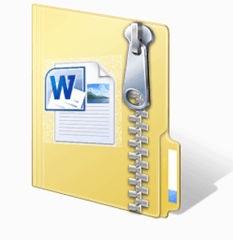 Ето една малко известна тайна: .docx файловете, създадени от Microsoft Office или Open Office, не са само един файл. Те са контейнерни файлове, които съдържат XML файлове и други файлове, които съставят документа на Word, който сте създали и запазили. Можете да изследвате и извличате съдържанието на .docx файл, точно както бихте направили с .zip архив. Това е удобно за различни задачи, включително възстановяване на данни от повреден .docx файл до извличане на изображения и други носители от .docx. В този урок ще ви покажа невероятно лесен начин да разгледате съдържанието на .docx файл.
Ето една малко известна тайна: .docx файловете, създадени от Microsoft Office или Open Office, не са само един файл. Те са контейнерни файлове, които съдържат XML файлове и други файлове, които съставят документа на Word, който сте създали и запазили. Можете да изследвате и извличате съдържанието на .docx файл, точно както бихте направили с .zip архив. Това е удобно за различни задачи, включително възстановяване на данни от повреден .docx файл до извличане на изображения и други носители от .docx. В този урок ще ви покажа невероятно лесен начин да разгледате съдържанието на .docx файл.
Етап 1
Намерете .docx файл на вашия твърд диск. Забележка: Ако още не сте го направили, трябва да го направите Конфигурирайте Windows 7 за показване на разширения на файлове.
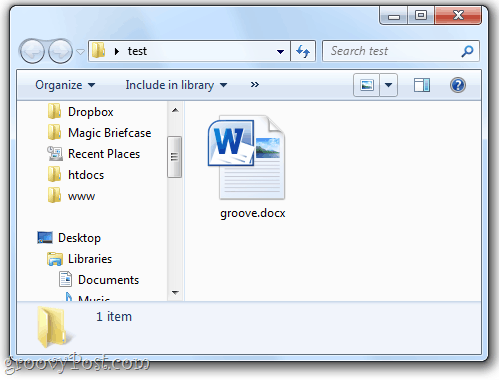
Стъпка 2
Кликнете с десния бутон документа и изберете Преименуване.
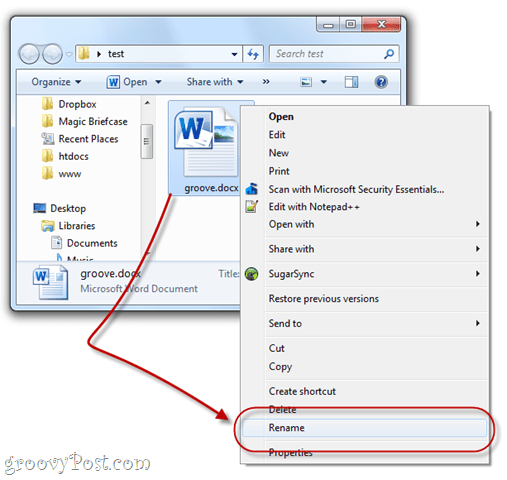
Стъпка 3
Добавете .zip разширение към името на файла. Оставете останалото име на файла оставено непокътнато.
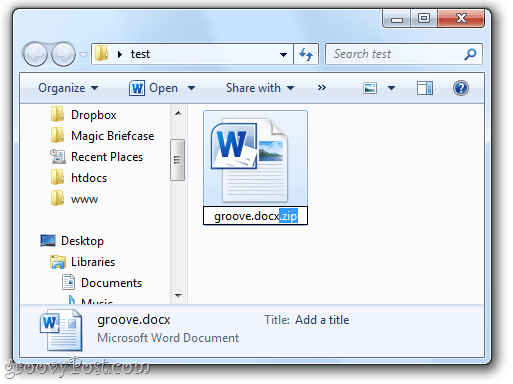
Стъпка 4
Когато Windows ви попита:
Ако промените разширението за име на файл, файлът може да стане нестабилен. Сигурни ли сте, че искате да го промените?
Кликнетеда.
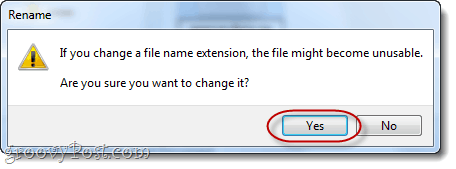
Стъпка 5
Ще забележите, че иконата на файла ще се промени на тази на компресирана (с цип) папка. Кликнете два пъти то да го изследва.
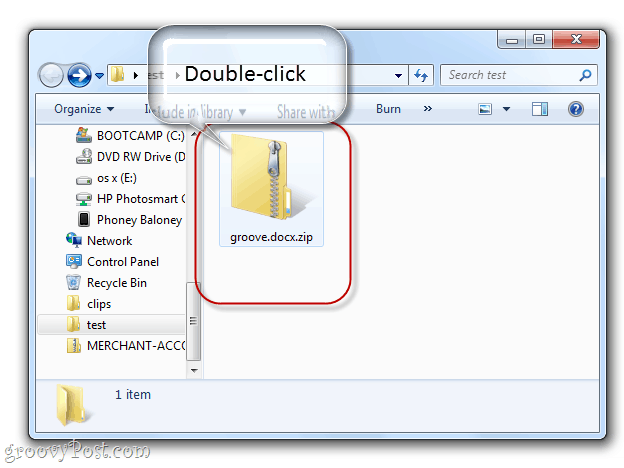
Сега ще преглеждате съдържанието на .docx файла. Тук ще има няколко папки, включително _rels, docProps и word. Повечето от добрите неща са в дума.
Стъпка 6
Ако искате да редактирате някой от .xml файлове, трябва да извлечете копие на .xml файла от влачене и изпускане го в друга папка, като например на работния плот.
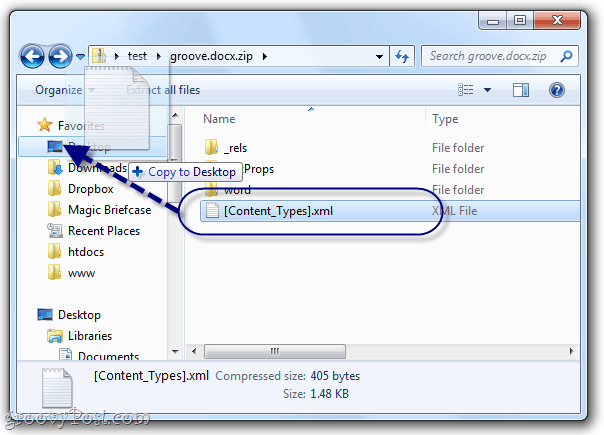
Използвайте програма като Notepad.exe или Notepad ++, за да я редактирате в обикновен текст.
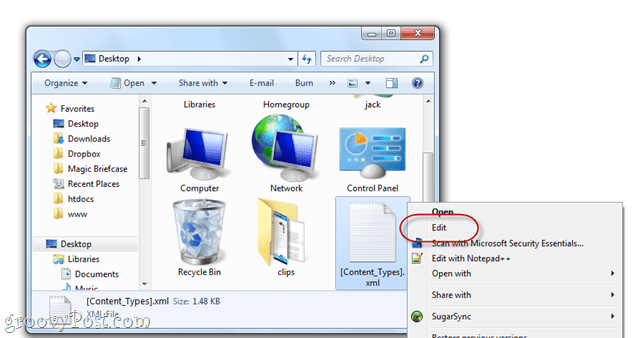
Забележка: Можете да отворите и прегледате .xml файлове, без да ги извличате от .docx файла, но когато отидете да запазите промените, ще трябва да го направите извън архива така или иначе.
След като направите промените във .xml файла, Дръпни и пусни редактирания файл от вашия deskop обратно в папката, от която идва в папката .docx.
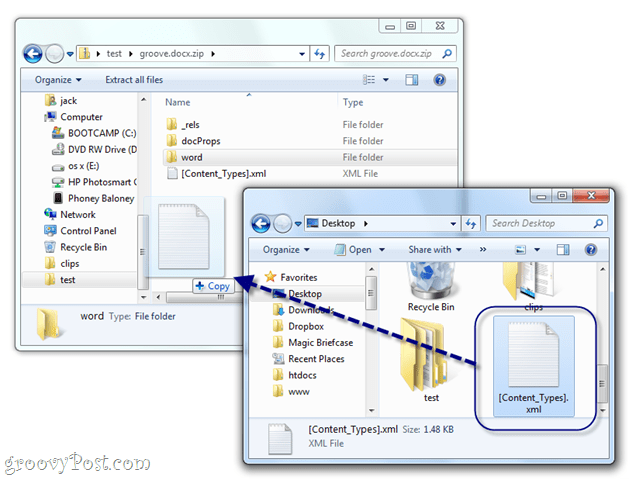
Когато бъдете подканени, изберете Копирайте и заменете.
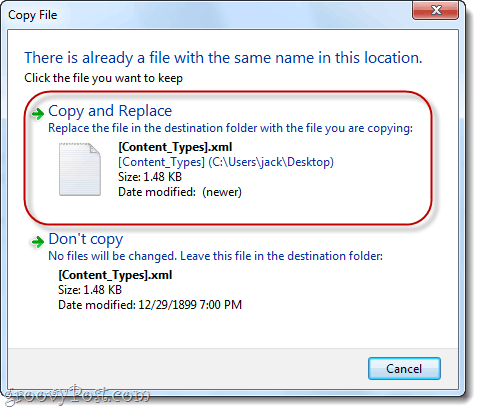
Стъпка 7
Когато приключите да се въртите във .docx файла, върнете се и го преименувайте отново, но този път Премахване на .zip разширение.
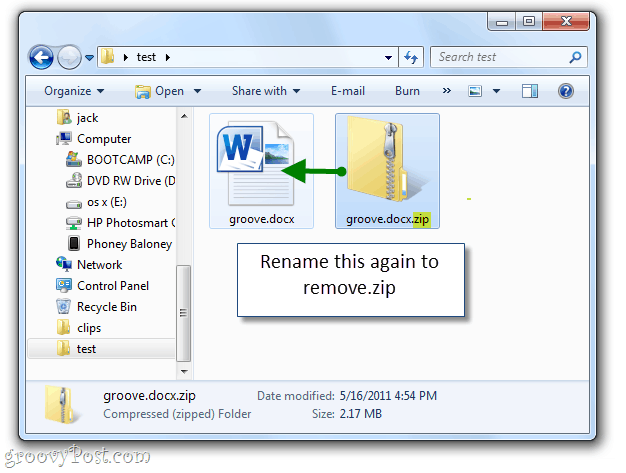
Вече можете да го отворите в Word или Open Office.
И така, сега знаете как да ровите в .docx файл. Следете за следващия groovyPost, където ще ви покажа някои полезни начини за редактиране на .docx и .xml файлове ръчно.


