Архивирането на вашите данни е една от най-важните стъпки за гарантиране на сигурността на данните. Добавянето на криптиране към вашите архиви е още по-добре. Ето как да кодирате външни дискове в Mac OS X Lion.
Този процес ви позволява да криптирате USB външни твърди дискове, флаш дискове и SD карти. OS X Lion използва Filevault2 с XTS - AES 128-битово криптиране, за да запази резервните си данни.
Включете външното устройство, което искате да шифровате във вашия Mac. След това щракнете Отиди >> Комунални услуги от лентата с инструменти.
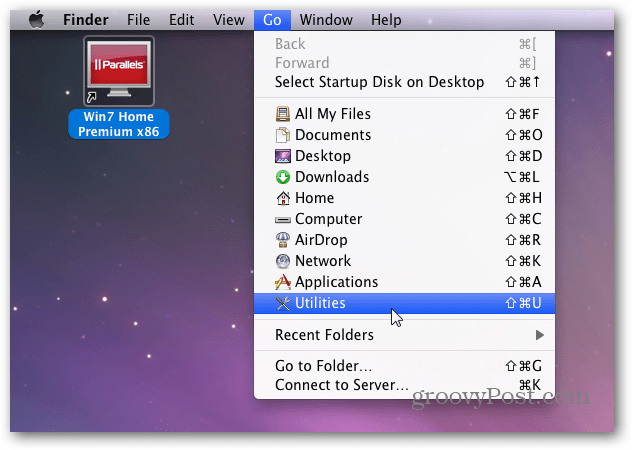
След това щракнете двукратно върху Disk Utility.
![sshot-2012-01-04- [22-04-44] sshot-2012-01-04- [22-04-44]](/f/cee727ad83e42299b6c9c4b380eb8015.png)
Когато Disk Utility стартира, намерете външното устройство вляво и го маркирайте. Тук шифровам 16 GB флаш устройство. За да добавите криптиране, ще трябва да форматирате устройството. Затова се уверете, че първо се архивират всички необходими данни за него.
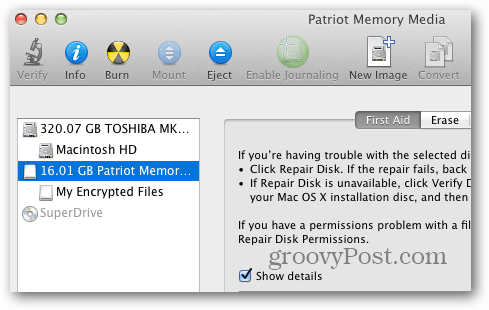
В Disk Utility щракнете върху раздела Изтриване. След това изберете формата за криптиране, който да използвате. За най-добри резултати използвайте Mac OS Extended (Journaled, Encrypted).

Въведете запомнящо се име за вашия диск. След това щракнете върху бутона Изтриване.
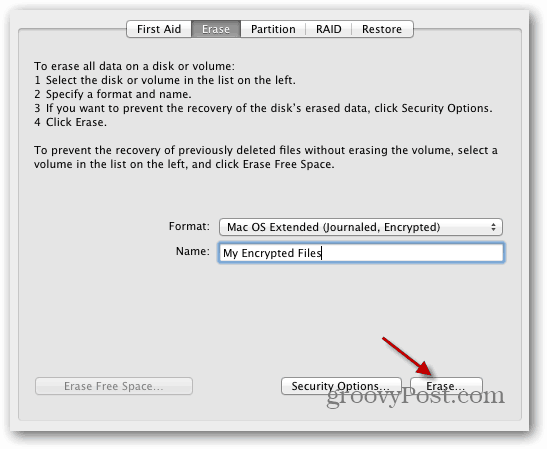
След това ще бъдете подканени да въведете защитена парола два пъти, за да стартирате процеса на криптиране. Използвайте силна парола с много главни и малки букви, цифри и символи. Колкото по-силна е паролата, толкова по-добре! Disk Utility показва метър за сила на паролата, докато въвеждате паролата.
Ако искате, напишете подсказка за паролата си - но тя не е задължителна. Кликнете върху бутона Изтриване.
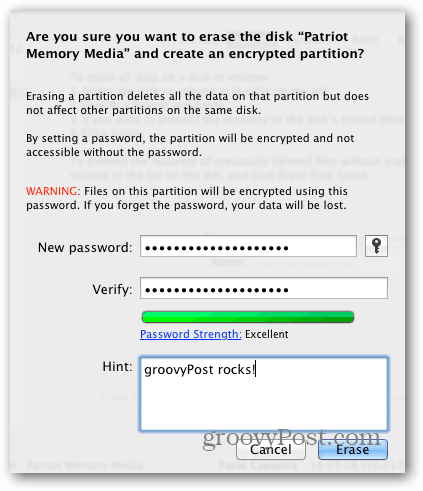
Disk Utility форматира и кодира устройството. В долния десен ъгъл на прозореца на помощната програма ще видите лента за напредък.
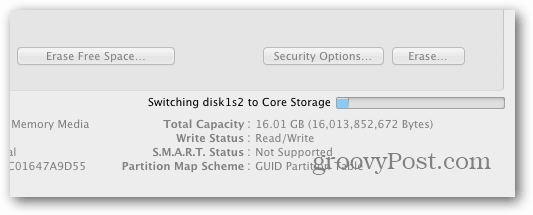
Готов си. Добавете своите секретни файлове за световно господство в криптирания диск.
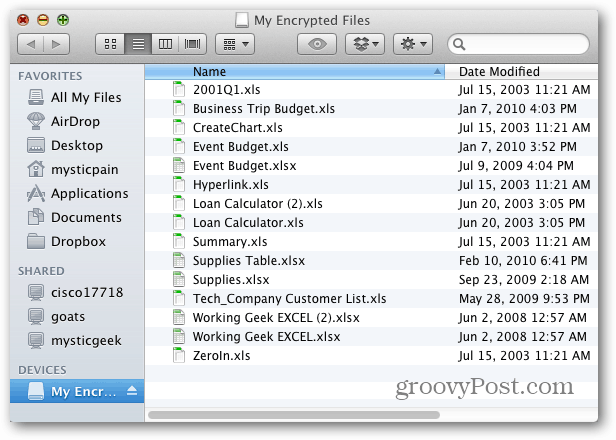
След това го изхвърлете безопасно.
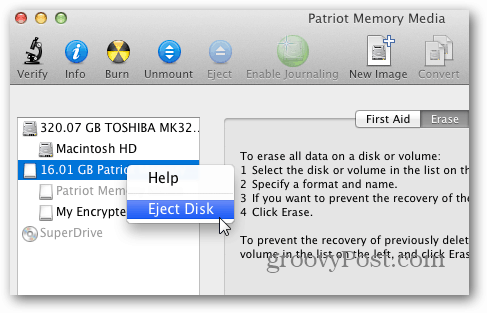
Следващия път, когато включите устройството си в своя Mac, ще бъдете подканени да създадете паролата, която сте създали за криптирания том. Не съветвам да се активира възможността да запомните паролата в ключодържателя - особено на споделен компютър.
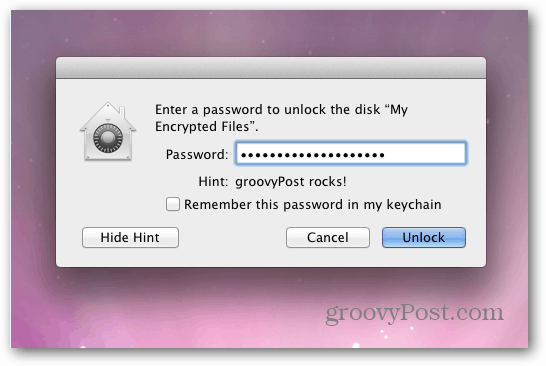
След като въведете паролата, щракнете върху Отключи. Сега вече имате достъп до файловете на шифрованото устройство.
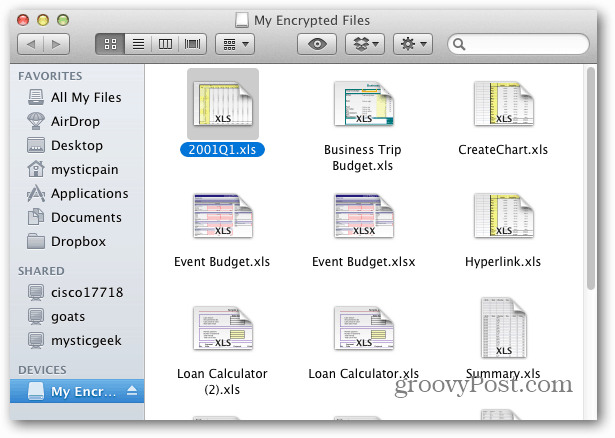
Имайте предвид, че протоколът за криптиране ще работи само на Mac. Можете да използвате Disk Utility, за да форматирате външния си диск до (MS-DOS) FAT, но той няма да бъде криптиран. Страхотна програма за криптиране на вашия диск, така че да работи с Windows, Mac и Linux опитайте TruCrypt.
Докато сте в това, не забравяйте шифровайте вашите резервни копия на iPhone, iPad или iPod touch също.

