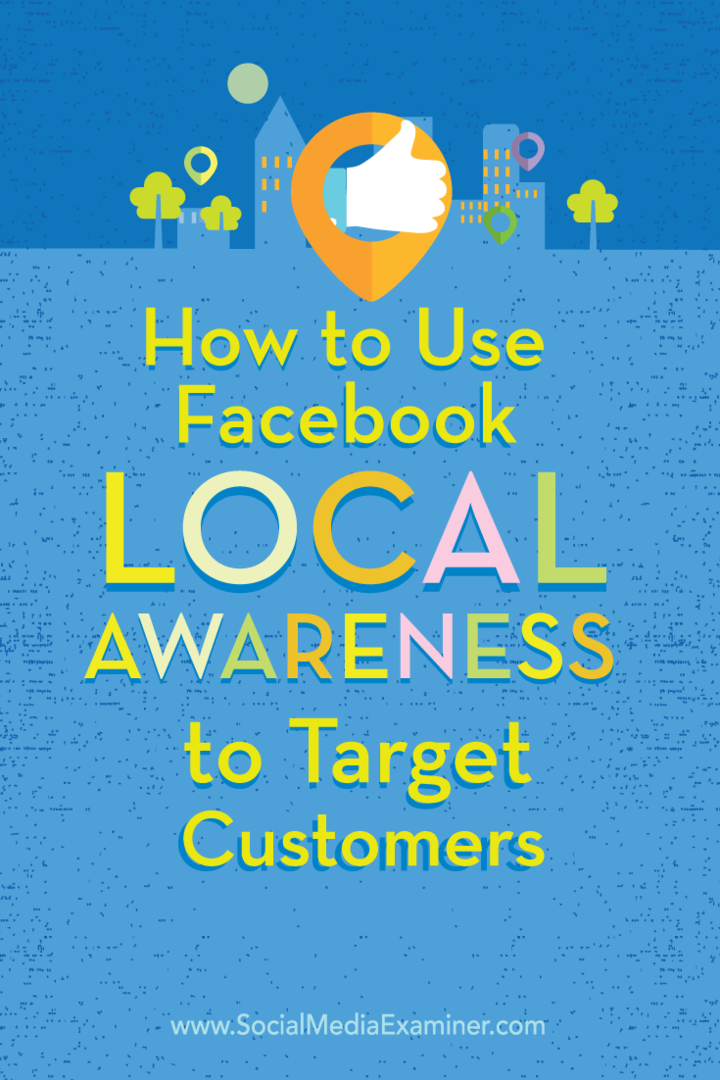Ръководство за архивиране и възстановяване на данни за Windows 7 [Как да правя]
Microsoft Vindovs 7 Резервно копие / / March 19, 2020

Поддържането на архивирани данни е основна част от използването на компютъра. За съжаление това е и едно нещо, което повечето компютърни потребители или не знаят как да правят, или забравят да направят. Е, всички извинения са изчезнали сега, когато Windows 7 е извадил сложността от процеса и ще ви бъзика, докато не настроите процес на архивиране в системата си. Нека скочим право в него
Как да създадете резервно копие на Windows 7
1. От браузъра на Windows отидете в My Computer. Следващия, Кликнете с десния бутон Вашият местен твърд диск (по подразбиране C :) и КликнетеИмоти.

2. В свойствата за вашия локален диск, Кликнете на Инструменти и след това КликнетеАрхивиране сега.
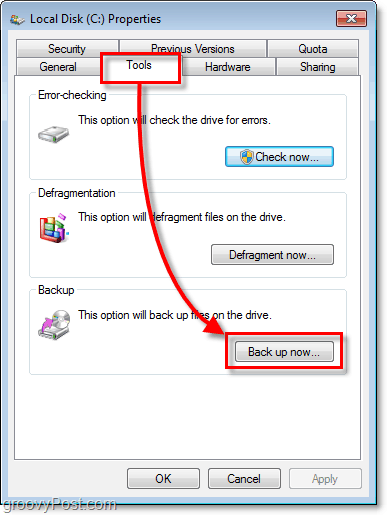
3. В помощната програма за архивиране, КликнетеНастройте архивиране.
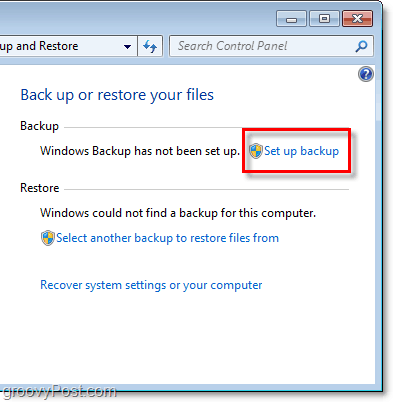
4. На прозореца, който може да отнеме момент, за да се появи, Изберете който местоназначение където искате да запазите своите резервни копия. Предлагам външен твърд диск, както е показано в моя пример.
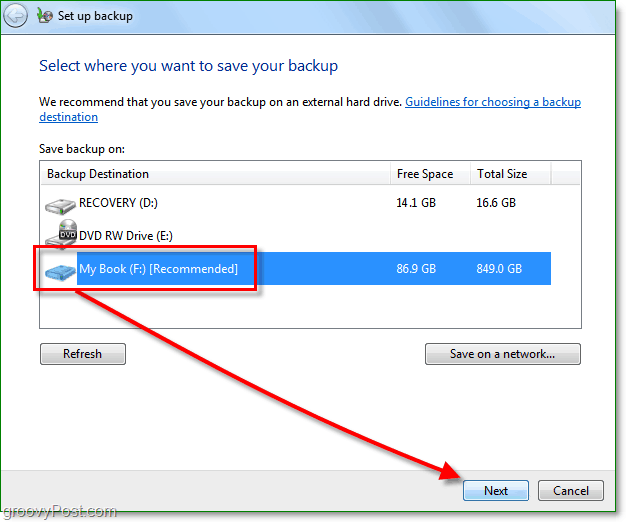
В наши дни можете да вземете външен твърд диск от Costco под $ 100, който трябва да може да архивира ВСИЧКИ вашите данни и снимки и т.н. Друга опция е запазването на вашите архиви в мрежата. Така или иначе, просто не съхранявайте резервното копие на същото устройство като вашите изходни данни! Това е просто бедствие, което чака да се случи, и то доста побеждава целта на резервното копие.
5. Сега решете дали искате да използвате резервни папки по подразбиране или архивирайте папките си, като ги създавате сами.
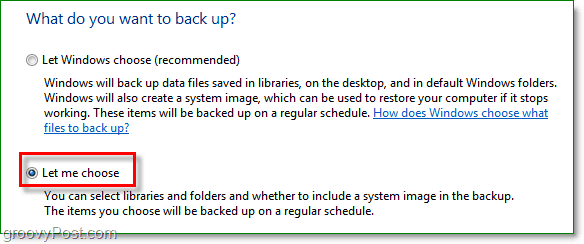
6. Ако сте избрали сами да изберете папките и файловете, тази следваща част е мястото, където трябва да го направите. Отбележете квадратчето за изображението на системата и Проверка кутията за Включете системно изображение на вашите дискове: System Reserved, (C :). Предлагам тази кутия само в случай, че повредата е по-лоша от просто загубените данни.
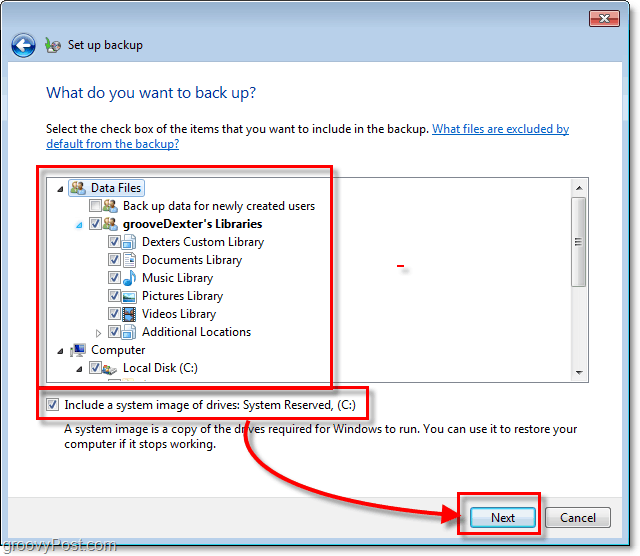
7. След като преминете към следващата стъпка, ще трябва да изчакате да завърши архивирането. Можеш КликнетеВиж детайлите ако искате спецификата на какво точно става.
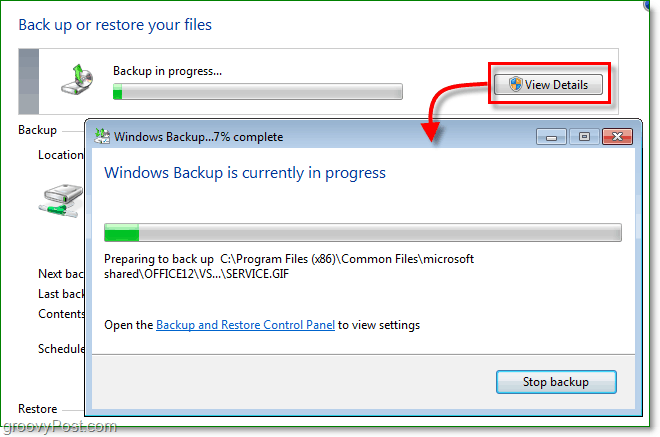
Архивирането завършено
Сега трябва да имате запазен и готов файл за архивиране, точно когато ви е най-необходим.
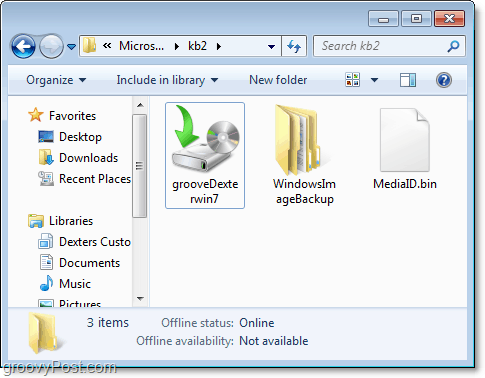
Така че имам резервно копие на данните си и сега трябва да възстановя нещо, защото случайно го изтрих или някои данни се повредиха. Как го правя?
Как да възстановите файлове от архивиране
8. Върнете се към помощния инструмент за архивиране, но този път, КликнетеВъзстановяване на моите файлове.
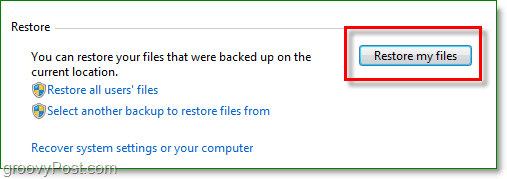
9. От дясната страна на Възстановяване на файлове Изберете Вашият Файлове или папки които искате да възстановите от резервното си копие.
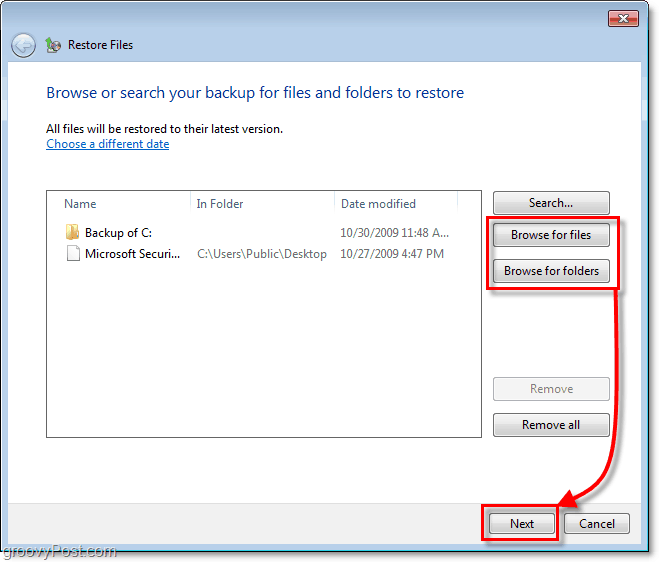
10. В следващия прозорец, в зависимост от вашите файлове и обстоятелства, ще трябва да решите дали да възстановите вашите файлове в оригиналното местоположение (заменете) или ако искате да запазите възстановяванията като копия на друго папка.
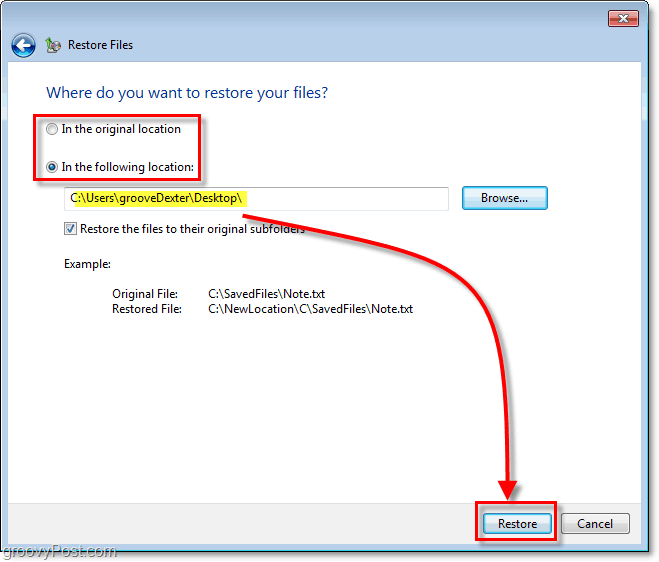
Това беше лесно. Но какво ще кажете за дисковото пространство, не използвайте много резервни копия? Отговорът е да; архивирането може да заеме много място на вашия твърд диск, но можем да отстраним и този проблем.
Регулирайте настройките за размер на резервното копие
11. Назад на екрана на помощната програма за архивиране, КликнетеУправление на пространството под резервното ви копиране.
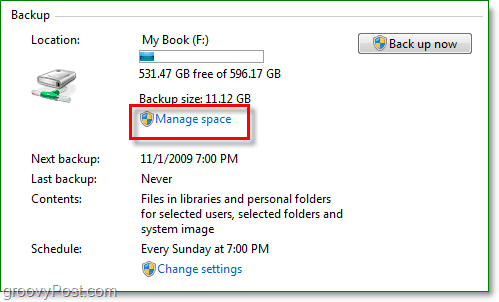
12. От тук можете да изтриете стари архиви от Кликването Преглед на архивите. Можете също КликнетеПромяна на настройките ако искате да запазите само най-новото изображение, зададено на вашата автоматична архивиране. Препоръчвам да направите и двете.
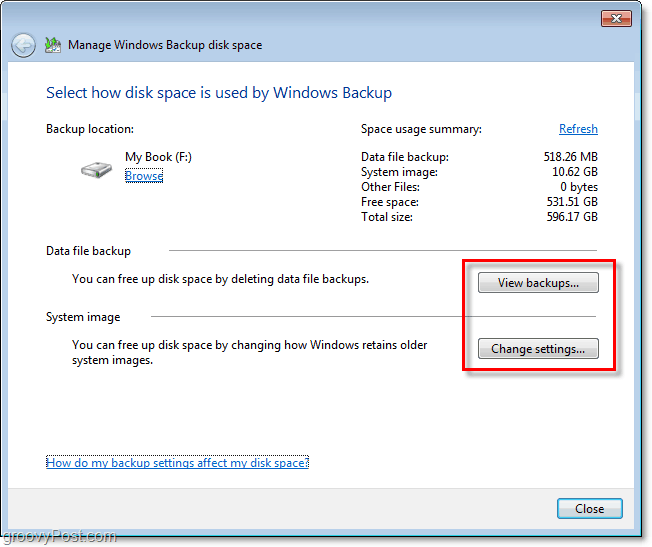
Готово
С Windows 7 Microsoft засили играта си в областта на компютърното архивиране или възстановяване при бедствия, както аз го наричам. Вече се спряхме на няколко различни начина за защита на вашия компютър и данни от системна катастрофа с помощта на точка за възстановяване на системата както и а системно изображение, Както можете да видите с Windows Backup, трябва да имате всички необходими инструменти, за да защитите всичките си данни, без да харчите нито стотинка.
![Ръководство за архивиране и възстановяване на данни за Windows 7 [Как да правя]](/uploads/acceptor/source/78/free_horizontal_on_white_by_logaster__1_.png)