Прехвърлете файлове на други компютри с споделяне наблизо в Windows 10 1803
Microsoft Windows 10 Препоръчани / / March 19, 2020
Последна актуализация на

Подобно на функцията AirDrop на Apple, Windows 10 1803 има споделяне в близост, което ви позволява да изпращате безжично файлове между устройства.
Новата актуализация на функциите на Microsoft за Windows 10 1803 включва доста полезни нови функции. Едно от тях се нарича Nearby Sharing, което ви позволява безжично да прехвърляте файлове и връзки към други устройства, които са в близост до вашия компютър. Той е подобен на функцията на AirDrop на Apple. Разкрихме как да споделяйте връзки от Microsoft Edge използване на новата способност, когато актуализацията на Windows 10 април 2018 г. все още беше в Preview. Сега това Windows 10 1803 накрая е направено, тук ще разгледаме по-задълбочено как да го използваме за прехвърляне на файлове до устройства наблизо по Bluetooth или Wi-Fi.
Активиране на споделянето в близост
Първо, трябва да имате Bluetooth активирано и на двете устройства. Имате нужда и от функцията за споделяне в близост. Управлявате го, като се насочите към
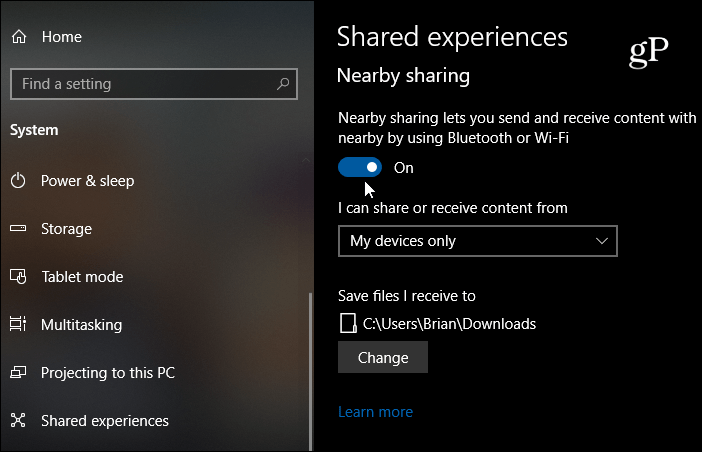
Забележка: Можете да включите или изключите Near Sharing, Bluetooth и Wi-Fi чрез Центъра за действие. Hit Ключ за Windows + A за да стартирате Центъра за действие и щракнете върху съответния бутон, за да включите или изключите функциите. Ако не виждате някой от бутоните, отидете на Настройки> Известия и действия> Добавяне или премахване на бързи действия и активирайте бутона, от който се нуждаете.
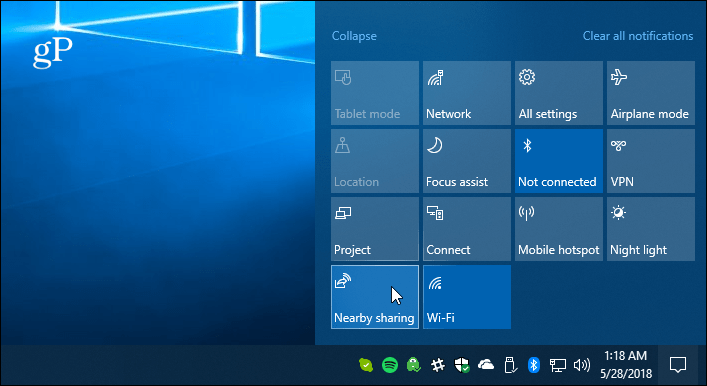
Споделяне на файл
Отворете File Explorer и намерете файла, който искате да споделите с друго устройство. След това щракнете върху раздела Споделяне от лентата и след това бутона Споделяне. Или по-бързо действие е просто да щракнете с десния бутон на мишката върху желания файл и да изберете Споделяне от менюто.
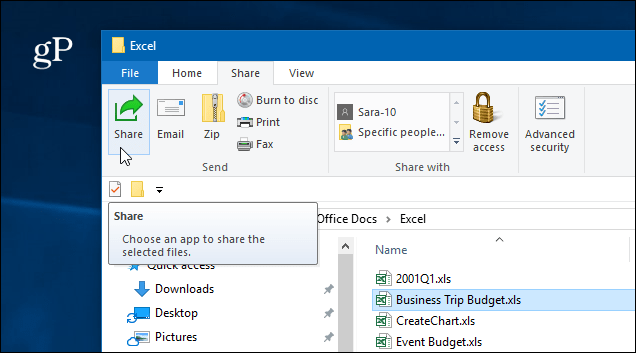
Така или иначе ще се отвори втори прозорец, в който са изброени устройства наблизо, контакти и други приложения, от които можете да изберете да споделяте файла.
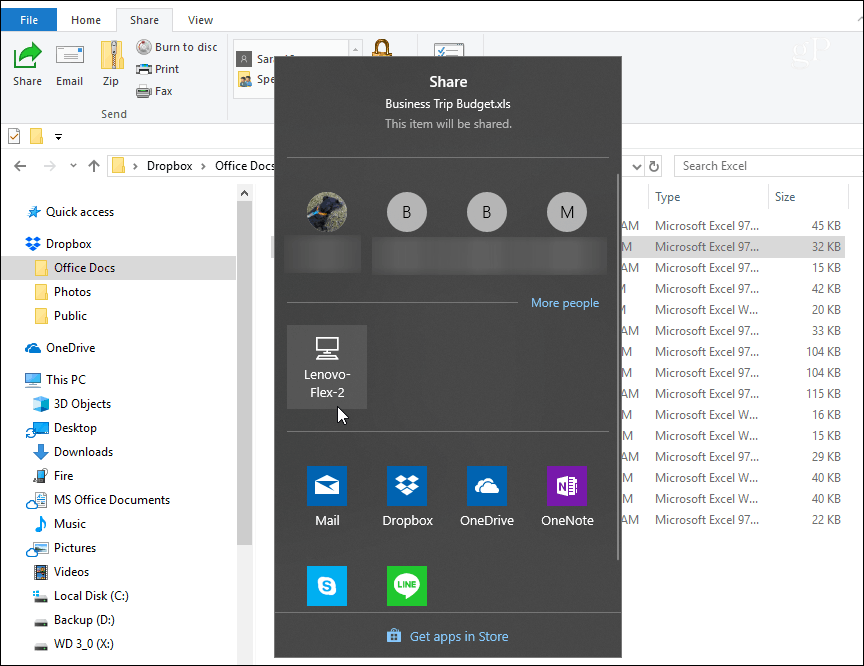
Ако споделяте файла, ще видите известие, че устройството се свързва, за да го изпрати.
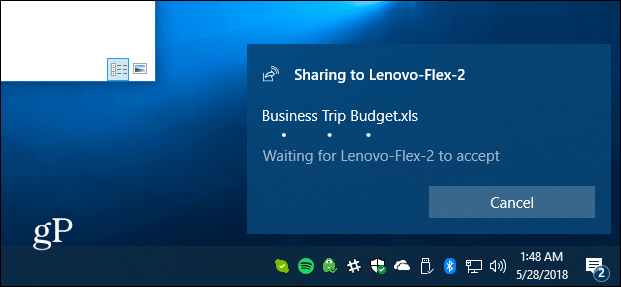
На другото устройство ще се появи известие, така че потребителят може да приеме или откаже прехвърлянето. Ако няма отговор или нещо не е конфигурирано правилно, прехвърлянето ще изтече. И ще намерите файла, запазен в папката „Изтегляния“ или към който и да го настроите в Споделени преживявания в Настройки.
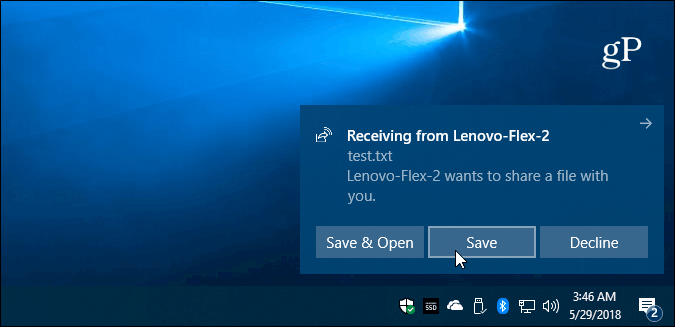
Споделете снимка или връзка
Можете да споделяте снимки чрез приложението Снимки и връзки чрез Microsoft Edge. Споделянето им е подобно и в двете приложения. За да споделите връзка към уеб страница, отворете тази страница и щракнете върху иконата „Споделяне“ в лентата с инструменти и изберете компютъра, до който да я изпратите. Същото е и с приложението Photos. Намерете снимката, която искате да споделите, щракнете върху иконата за споделяне и след това на компютъра, за да я изпратите.
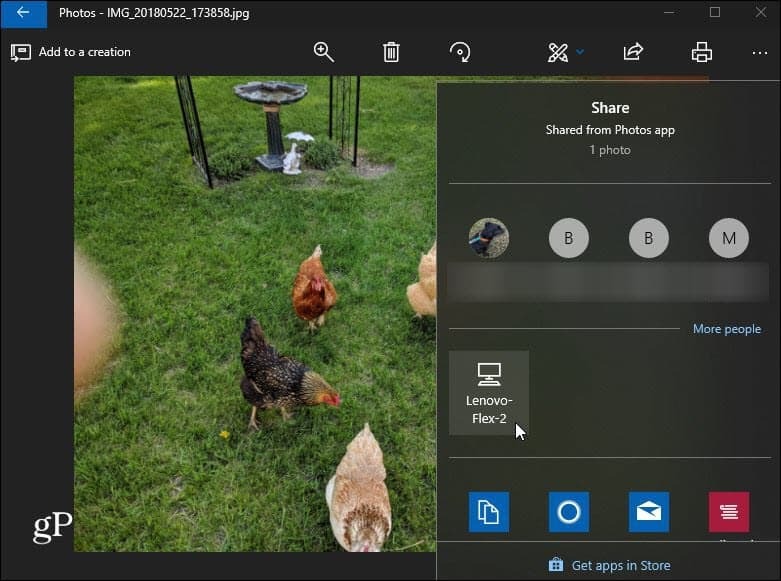
Няколко неща, които трябва да имате предвид тук. Устройството, с което споделяте файл, трябва да бъде в обхвата на Bluetooth и да работи с Windows 10 1803 или по-висока. И двете машини ще трябва да имат Bluetooth 4.0 или по-висока версия. Също така, Nearby Sharing не е достъпен за файлове в OneDrive, тъй като той вече има собствен опит за споделяне на файлове.
Ако не работи, проверете дали всичко е настроено правилно, както е обяснено по-горе... т.е. активирана близо до споделяне и на двете устройства. Освен това се уверете, че вашият Bluetooth драйвер е актуализиран. Всъщност за мен трябваше да деинсталирам и преинсталирам Bluetooth устройството си на един от компютрите си, за да работя правилно. Вие управлявате това в Диспечер на устройства.
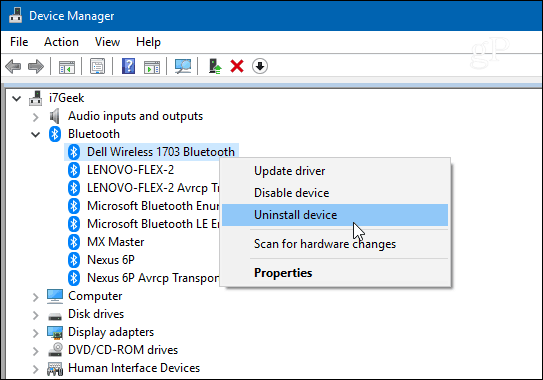
И това работи най-добре за прехвърляне на документи и други малки файлове. Ако се опитате да прехвърлите голям файл, това ще бъде нелепо бавно и в този случай използването на флаш устройство ще бъде много по-лесно.
Опитът за споделяне на файлове все още не е перфектен и Microsoft все още трябва да изработи някои препятствия в Near Sharing. И все пак той трябва да се подобри с течение на времето и това е доста удобно, след като всичко е настроено. Опитайте и ни кажете какво мислите. Ако не работи и се нуждаете от съвет за отстраняване на неизправности, скочете в нашата Форуми за Windows 10 за повече дискусии.



