Как да конвертирате. FLV файлове в .AVI с помощта на Pazera Converter
Прекодиране Freeware / / March 19, 2020
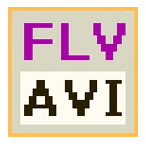
Наскоро трябваше да конвертирам няколко FLV видеоклипа в AVI за проект, върху който работя, така че разбрах, че тъй като стъпвах през процеса, би било хубаво да направим няколко скрийншота и да документирам моите резултати. Сега, въпреки че вероятно има милион различни начини за конвертиране или прекодиране на FLV в AVI видео файлове, по-долу ще ви покажа как да го направите с помощта на Pazera FLV to AVI Converter.
Стъпка 1 - Изтегляне на Pazera
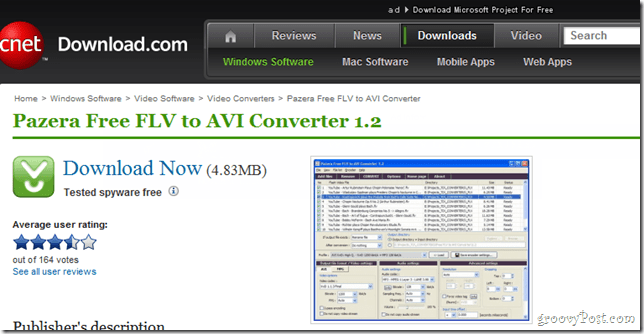
Въпреки че обикновено не харесвам използването на тези безплатни видео конвертори, Pazera Free FLV to AVI Converter всъщност работи доста добре. Приложението разполага с различни настройки за преобразуване, пакетно преобразуване и най-доброто от всичко - това е абсолютно безплатно. Давай и ИЗТЕГЛИ и го инсталирайте. Работя с Windows 7, но съм сигурен, че ще работи на повечето ОС на Windows.
Стъпка 2 - Използване на Pazera
След извличане стартирайте flvtoavi.exe файл за стартиране на програмата.
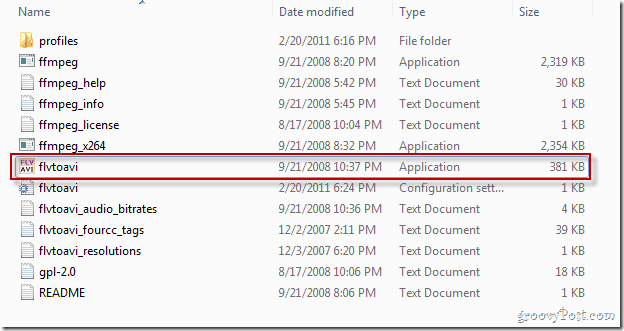
Ето как трябва да изглежда програмата след отваряне. Интерфейсът е готин и мощен, но все пак достъпен и за начинаещи.
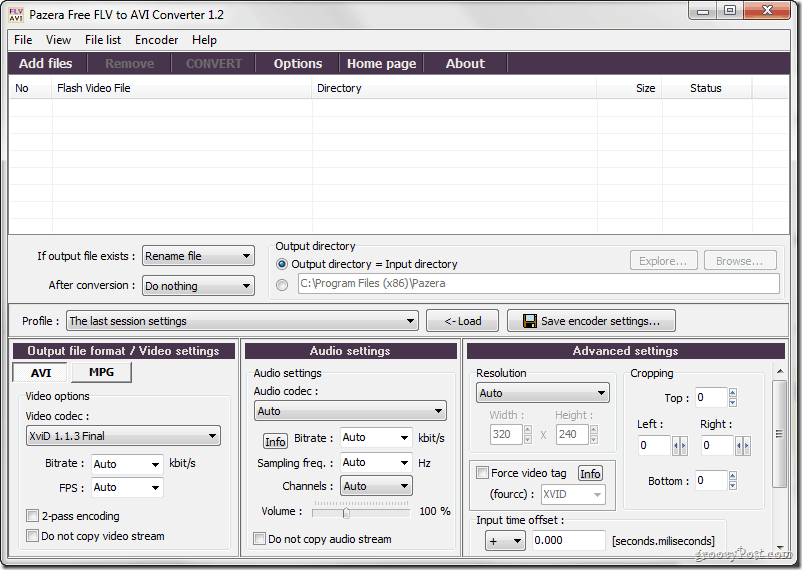
Стъпка 3 - Импортиране и конвертиране на видео
За да импортирате видеоклип, просто го плъзнете в програмата, за да го подготвите или щракнете върху Добавяне на файлове. Честно казано, след като отворите приложението, то е много ясно, с хубави етикети на всички опции.

Можете да конфигурирате някои основни видео настройки, като например да избирате между AVI и MPG както и избор на a видео кодек да използвам.
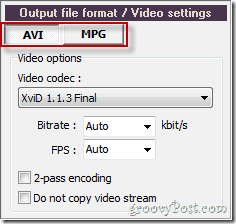
Приложението също има някои хубави аудио настройки, за да улеснява нещата, за моите нужди просто щракнах върху големите КОНВЕРТИРАНЕ бутон в горната част на екрана, за да стартирате и работи.

След като щракнете върху Convert бутон, ще се появи прозорец с лог екран - това е доста натоварващо, тъй като програмата не иска да пропускате нещо, което се е случило (или се случва) по време на преобразуването.
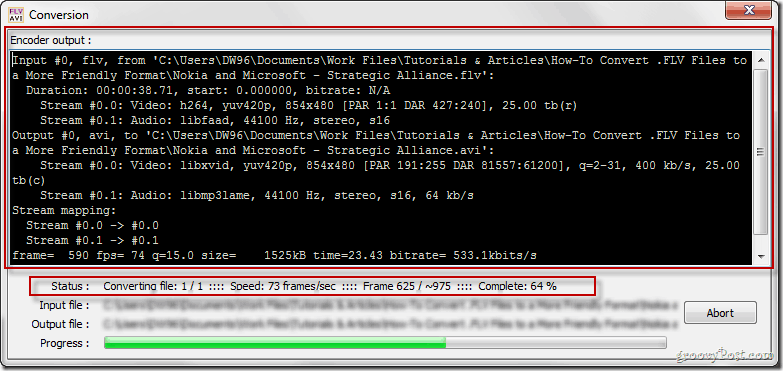
След като преобразуването приключи, можете да щракнете върху бутона Затвори и след това да отидете да проверите преобразувания си клип.

Стъпка 5 - Наслаждавайте се на резултатите
Сега можете да проверите видеоклипа, който сте направили и да видите дали работи:
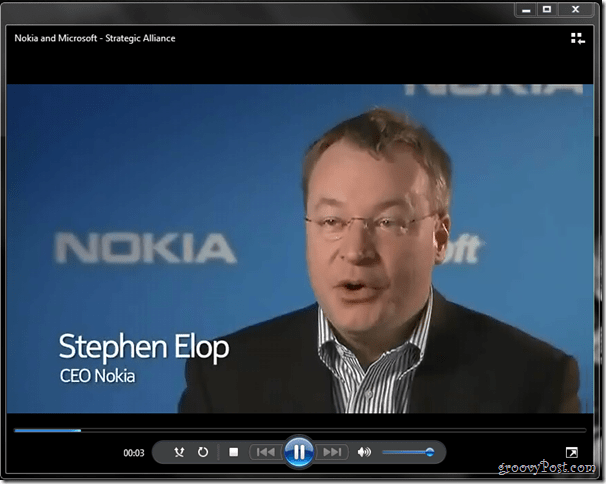
Малка бележка за отрепки - различните кодеци работят по различни начини. Някои могат леко да намалят качеството на вашето видео в опит да го намалят по размер, така че изберете разумно - има кодек за всичко, така че може би просто трябва да играете с него, докато не го направите правилно.
О, да, и за този видеоклип - ако не сте чували за съюза между Nokia и Microsoft, може да искате да го проверите точно тук. Лично нямам търпение да видя първото устройство на Windows Phone 7 от Nokia. Трябва да е доста зърнещ.
Имате ли любим прост инструмент за конвертиране на видео? Бих се радвал да чуя за това в коментарите, ако го направите!
