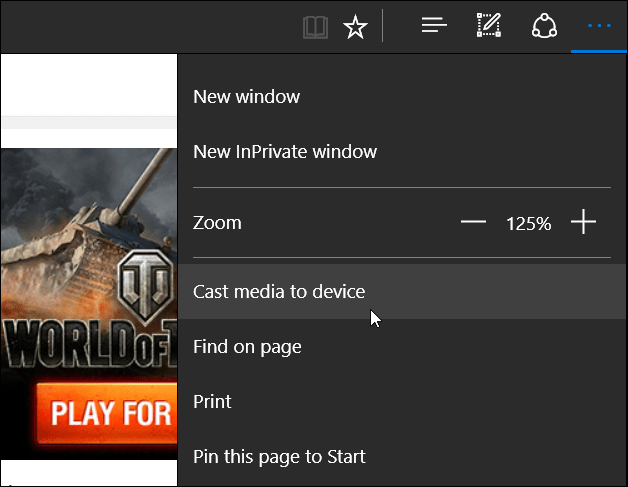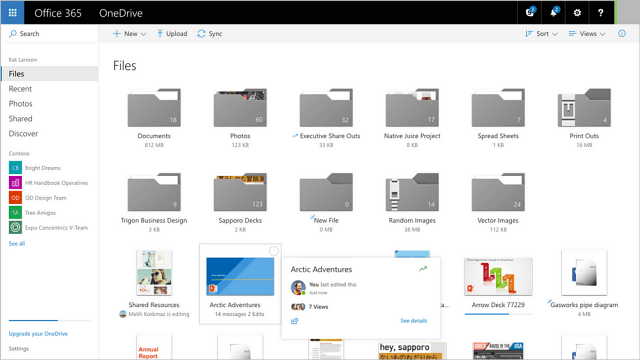Свържете Windows 10 към кабелна, безжична и P2P мрежи
Microsoft Windows 10 / / March 19, 2020
Последна актуализация на

В тази статия разглеждаме многото опции за свързване към мрежи, независимо дали става въпрос за мрежа за партньорска мрежа, безжична мрежа или бизнес мрежа.
Отстраняване на проблеми с работата в мрежата в Windows 10
Ако не можете да се свържете с компютър в мрежа, уверете се, че са активирани подходящи настройки за споделяне. За да направите това, щракнете с десния бутон върху мрежовата си връзка в областта на известията и щракнете върху Отвори център за мрежа и споделяне. Кликнете върху Промяна на разширената настройка за споделяне. Уверете се, че сте активирали тези настройки за всяко от следните:
Частен -
- Включете откриването на мрежата (поставете отметка Включване на автоматична настройка на мрежово свързани мрежови устройства)
- Включете споделянето на файлове и принтери
- Разрешете на Windows да управлява връзките на домашните групи
Гост или обществен -
- Включете мрежовото откриване
- Включете споделянето на файлове и принтери
Всички мрежи -
- Включете споделянето, защитено с парола
След като те са активирани, опитайте да прегледате отново.
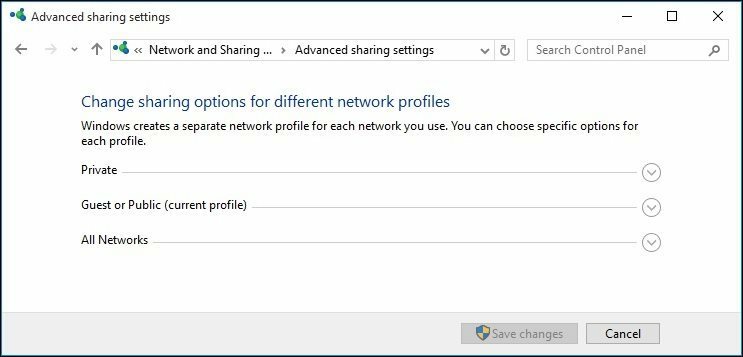
Сигурност и поверителност
Запазването на сигурността на мрежата е важно. Windows 10 включва нова настройка, наречена Wi-Fi Sense, която ви позволява да споделяте и осъществявате достъп до мрежи без изискуеми идентификационни данни. Wi ‑ Fi Sense автоматично ви свързва с Wi ‑ Fi, ако има такъв, за да можете бързо да се свържете с интернет на повече места. Може да ви свърже да отваряте Wi-Fi горещи точки, за които знае чрез краудсорсинг, или към Wi ‑ Fi мрежи, вашите контакти са споделили с вас, като използват Wi-Fi Sense.
Ето няколко неща, които трябва да знаете, преди да започнете:
- Трябва да сте влезли с вашия акаунт в Microsoft, за да използвате Wi-Fi Sense.
- Wi ‑ Fi Sense е наличен само за Windows 10.
- Wi ‑ Fi Sense не е наличен във всички страни или региони.
Научете повече:
http://windows.microsoft.com/en-us/windows-10/wi-fi-sense-faq
Как да забравим Wi-Fi мрежа:
Ако има мрежи, с които преди сте се свързали, но искате да забравите, можете да го направите в мрежата и интернет (Старт> Настройки> Управление на Wi-Fi настройки.) Щракнете върху мрежа и щракнете Забравете.
Допълнителна информация: http://support.microsoft.com/kb/811259

Не можете да получите достъп до компютър, въпреки че сте свързани
Понякога може да има конфликт в мрежата; може да се наложи да подновите своя IP адрес, тъй като лизингът е приключил. IP адрес е името, предложено като адрес за вашите компютърни мрежи. Той предоставя лесен начин за вашия компютър за достъп до Интернет и други компютри / ресурси.
Основи, които можете да опитате:
- Рестартирайте компютъра си; това може да разреши някои от най-често срещаните проблеми с мрежата.
- Ако връзката ви е чрез кабелна мрежа (Ethernet), проверете дали кабелът е включен и закрепен правилно.
- Ако сте на безжична връзка, опитайте да преминете към кабелна връзка и опитайте да се свържете отново.
Разширено отстраняване на проблеми:
Натиснете клавиша Windows + X Щракнете върху командния ред (администратор) В командния ред въведете следната команда и натиснете Enter
Ipconfig / освобождаване
тогава
Ipconfig / поднови
тогава
Ipconfig / flushdns
излезте от командния ред
Ако продължавате да имате проблеми със свързването на мрежи или интернет:
Натиснете клавиша Windows + щракване X Команден ред (администратор) В командния ред въведете следната команда и натиснете Enter
netsh winsock reset
Натиснете Enter
Излезте от командния ред, след това рестартирайте компютъра и опитайте отново да получите достъп до ресурси.
Страници: 12