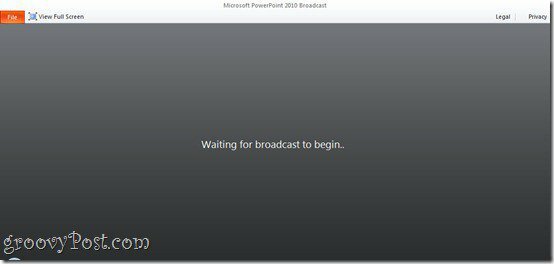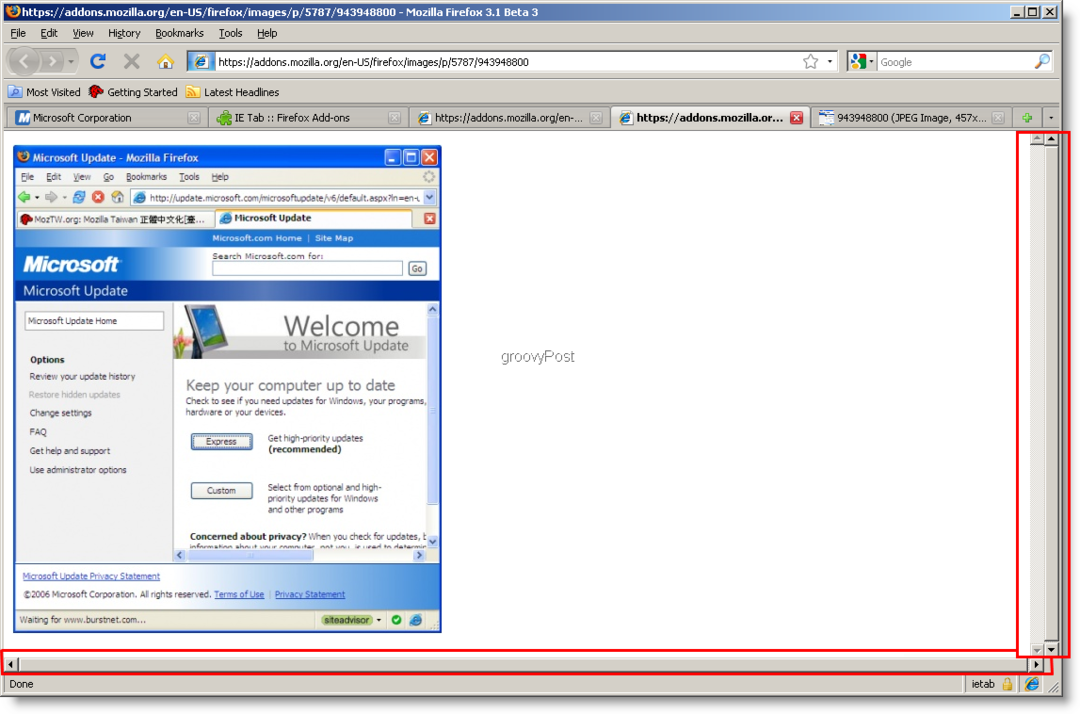Как да добавяте, премахвате и подреждате приложения на стартовия панел Unity
Linux основи на Ubuntu Единство / / March 19, 2020
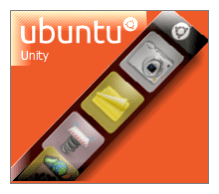 Ubuntu 11.04 Natty Narwhal заменя познатата среда на Windows като Gnome на работния плот с тази единство работна среда на работния плот. Лично аз открих, че превключвателят по-скоро бърка. Мисля, че може би дори съм се ядосал. Но след като прекарах известно време с Unity, мисля, че започвам да го получавам - особено след като пуснах Ubuntu в нетбук, което е силата на Unity.
Ubuntu 11.04 Natty Narwhal заменя познатата среда на Windows като Gnome на работния плот с тази единство работна среда на работния плот. Лично аз открих, че превключвателят по-скоро бърка. Мисля, че може би дори съм се ядосал. Но след като прекарах известно време с Unity, мисля, че започвам да го получавам - особено след като пуснах Ubuntu в нетбук, което е силата на Unity.
Както и да е, най-опустошен бях, когато загубих ценните си пускови установки. Подобно на лентата за бързо стартиране на Windows, Gnome ви позволява да стартирате често използвани приложения и документи от удобни икони по горния панел. С Unity няма такова нещо. По-скоро всички графични преки пътища са ограничени до вертикалната лента за пускане, която изпълнява височината на лявата страна на екрана и автоматично се скрива.
Докато панелът Gnome беше сравним с лентата на задачите на Windows, стартовият панел Unity е по-скоро като док на OS X. Иконите на приложения се появяват тук, когато се изпълняват, и можете да изберете да запазите любимите си там постоянно (
Когато за първи път надграждате до Natty Narwhal, стартовият панел Unity ще бъде пълен с боклуци, които имат малко отношение към това, което често използвате. Така че, нека да отнеме известно време, за да направим нещата точно така, както ни харесват.
Премахване на приложения от Unity Launcher
Това е лесно. За да премахнете приложения от стартовия панел, просто Кликнете с десния бутон премахнете отметката Дръжте в Launcher.
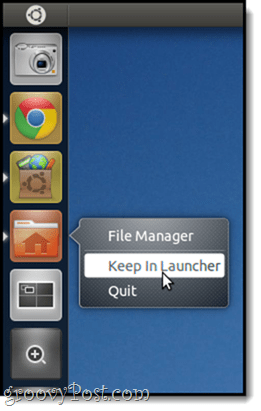
Имайте предвид, че той няма да бъде премахнат от стартовия панел, докато не затворите приложението. Но след това ще бъде извън косата ви.
Забележка: По този начин не можете да премахнете превключвателя на работното пространство, приложенията, файловете и папките или всички монтирани дискове. Можете обаче да се отървете от тях или поне да ги направите по-малко натрапчиви. Ще го покрия в друг урок.
Добавяне на приложения към Unity Launcher
За да добавите приложение към стартовия панел Unity, стартирайте го и след това Кликнете с десния бутон го и проверете Дръжте в стартиращия. Доста проста.
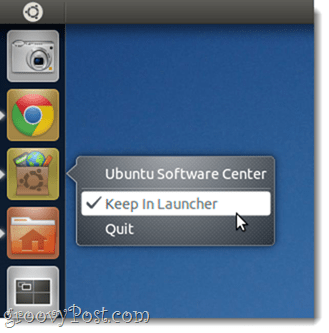
Пренареждане на приложения на старта на Unity
Защото интерфейсът Unity е предназначен да бъде „Докоснете готово, “Щракването и плъзгането на иконите на стартовия панел няма очаквания ефект - напр. пренареждане на иконите. Решението на това е очевидно, ако се замислите; за да поръчате отново приложения в стартовия панел, трябва щракнете и задръжте докато не се размърда, точно както бихте правили, докато пренареждате иконите на вашия iPad.
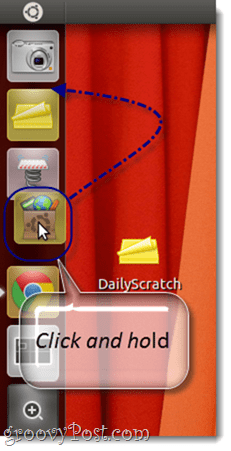
заключение
Добре, така че с тези три съвета би трябвало да можете да накарате стартовия си стартер Unity да се ускори с работния си процес. Но с всичко казано и направено, аз наистина препоръчвам да забравите всичко за страничната лента и да се сприятелите с супер ключ (например ключът на Windows или Apple / командния ключ). Ще обсъдя това по-задълбочено по-късно, но засега го натиснете и опитайте да напишете няколко букви и ще видите защо това е най-добрият вариант за стартиране на приложения и намиране на документи.
Следете за повече съвети от Ubuntu!