Как да синхронизирате и да отворите отворени раздели в Firefox през устройства
Firefox Герой / / March 17, 2020
Последна актуализация на

Използвате ли Firefox на множество устройства? Можете да синхронизирате раздели на различни устройства, като използвате Firefox Sync и да ги отворите на всяко устройство.
С днешния начин на живот в движение повечето хора превключват между няколко устройства, за да бъдат информирани и свързани. За щастие можете да продължите да гледате едни и същи уеб страници в Firefox на вашите устройства, като синхронизирате отворените раздели.
Можете лесно да получите достъп до списък с раздели Firefox, отворен на всяко устройство, и да отворите всеки от тези раздели на всяко от вашите устройства.
Днес ще ви покажем как да получите достъп до отворени раздели Firefox в Windows, Mac и Linux, както и на iOS и Android устройства.
Настройте Firefox Sync
За да синхронизирате отворените раздели Firefox между устройствата, първо трябва да го направите настройте акаунт за синхронизиране на Firefox и влезте в този акаунт на всичките си устройства.
Ако вече сте го направили, ще трябва да проверите дали синхронизирате отворените си раздели Firefox. Ще ви покажем как да проверите това на вашия компютър и мобилни устройства.
Проверете дали синхронизирате отворени раздели в Windows, Linux и Mac
За да сте сигурни, че синхронизирате отворени раздели на вашия компютър, щракнете върху менюто на Firefox (три хоризонтални ленти) в горния десен ъгъл на прозореца на Firefox и кликнете на имейл адреса си.
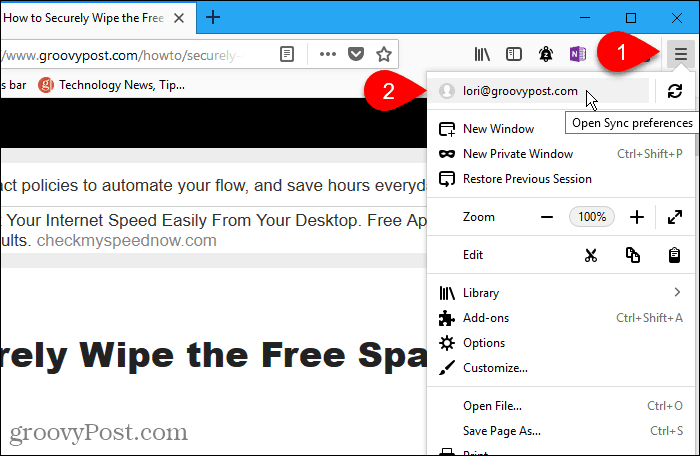
На екрана с акаунта на Firefox се уверете, че Отваряне на раздели полето е отметнато.
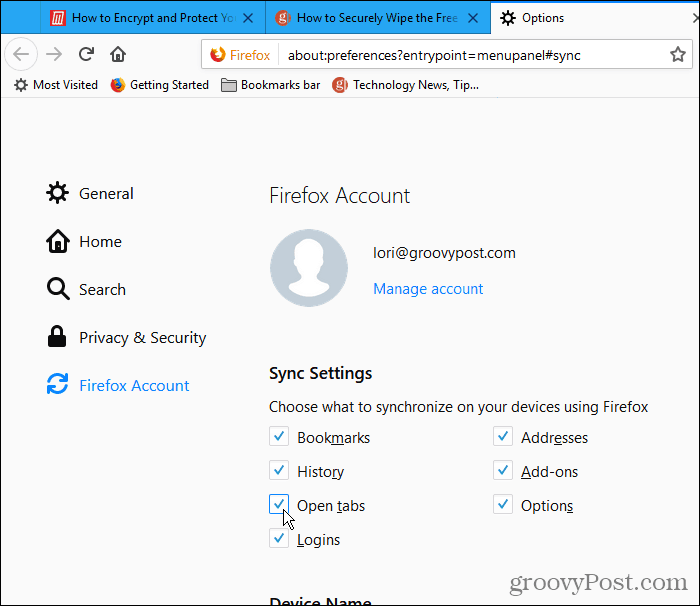
Достъп до отворените раздели в Firefox на Windows, Linux и Mac
След като синхронизирате отворени раздели, можете да получите достъп до раздели, отворени на други устройства на вашия компютър.
Щракнете върху менюто на Firefox (три хоризонтални ленти) в горния десен ъгъл на прозореца на Firefox и щракнете Библиотека.
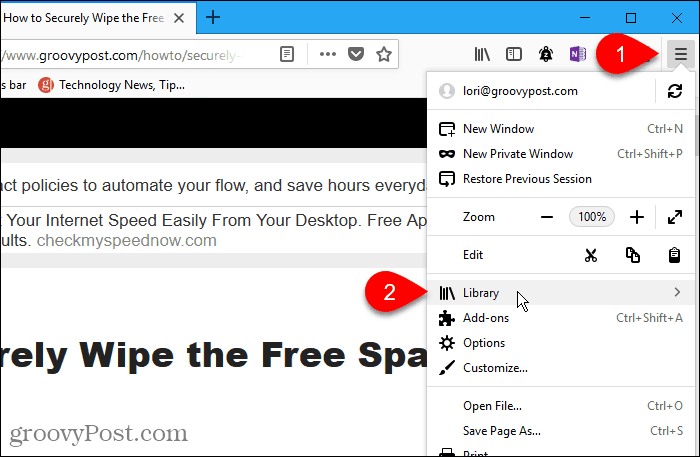
След това щракнете Синхронизирани раздели.
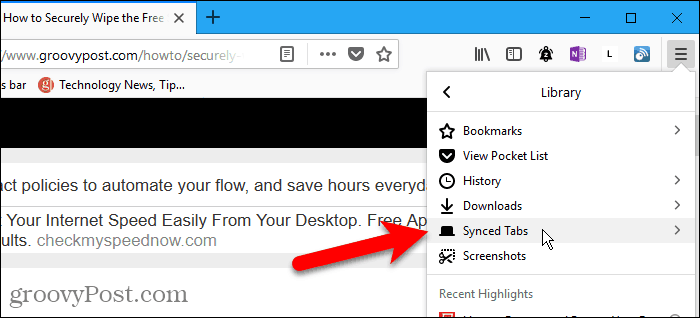
Всички раздели, отворени на всички активни, свързани устройства, са изброени в Синхронизирани раздели меню. Кликнете върху уеб страницата, която искате да отворите от друго устройство.
Уеб страницата се отваря в текущия раздел.
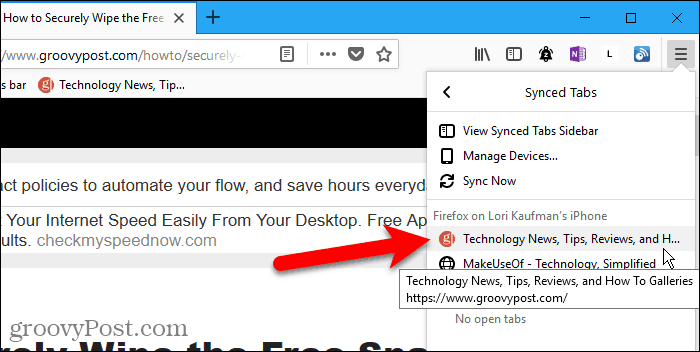
Проверете дали синхронизирате отворени раздели на iPhone или iPad
Показваме Firefox на iPhone в този раздел и следващия. Но процедурата е същата и на iPad.
За достъп до отворените раздели Firefox на вашето iOS устройство, първо трябва да проверите дали синхронизирате отворените раздели Firefox. Можете да синхронизирате различни елементи на различни устройства, така че трябва да проверите това на всяко устройство, което искате да получите достъп до отворените раздели Firefox.
Отворете Firefox на вашия iPhone или iPad и след това докоснете менюто на Firefox (три хоризонтални ленти) в долния десен ъгъл на екрана.

Докоснете имейл адреса си в горната част на менюто.
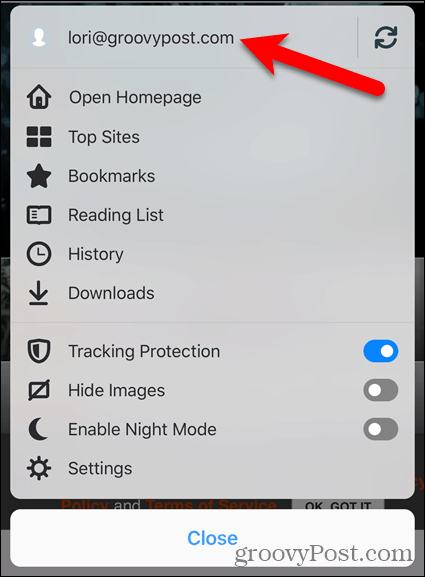
Уверете се, че Отворете раздели плъзгачът е включен (син). Ако е бял, докоснете го, за да започнете да синхронизирате отворени раздели.

Достъп до отворените раздели в Firefox на iPhone или iPad
След като синхронизирате отворени раздели, можете да получите достъп до раздели, отворени на други мобилни устройства и компютри на вашия iPhone или iPad.
Докоснете менюто на Firefox (три хоризонтални линии) в долния десен ъгъл на екрана и докоснете история.
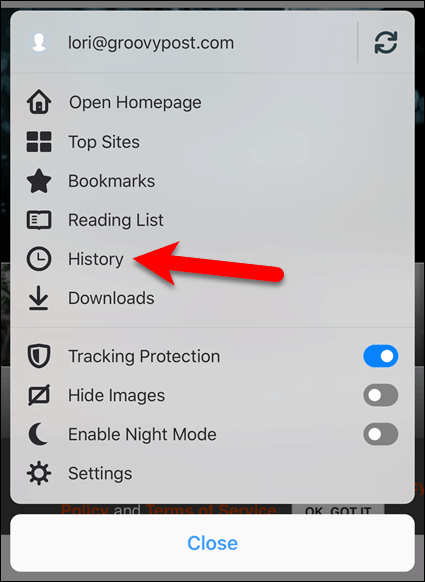
След това чукнете Синхронизирани устройства.
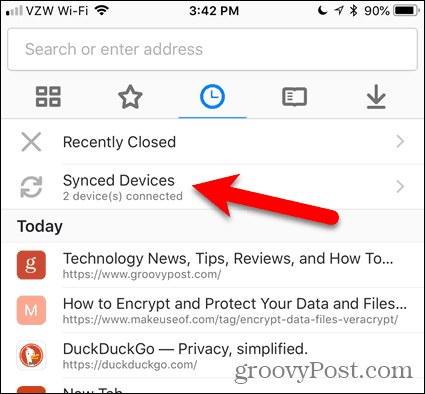
Най- Синхронизирани устройства екранни раздели се отварят на други устройства.
Докоснете раздел от друго устройство, за да го отворите на текущото си устройство.

Проверете дали синхронизирате отворени раздели на устройство с Android
За достъп до отворените раздели Firefox на устройството ви с Android, първо трябва да проверите дали синхронизирате отворените раздели Firefox, точно както правите в Firefox на вашия компютър и на вашия iPhone или iPad.
Отворете Firefox на устройството си с Android и след това докоснете менюто на Firefox (три вертикални точки) в горния десен ъгъл на екрана.

След това чукнете Настройки.
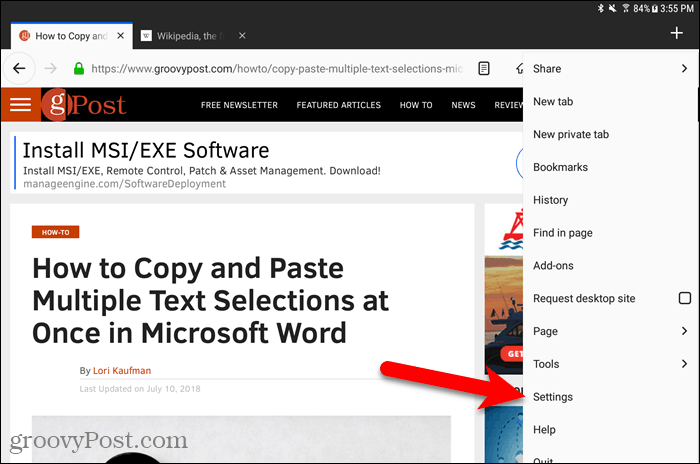
На Настройки екран, уверете се Общ е избран отляво.
След това чукнете Профил на Firefox.
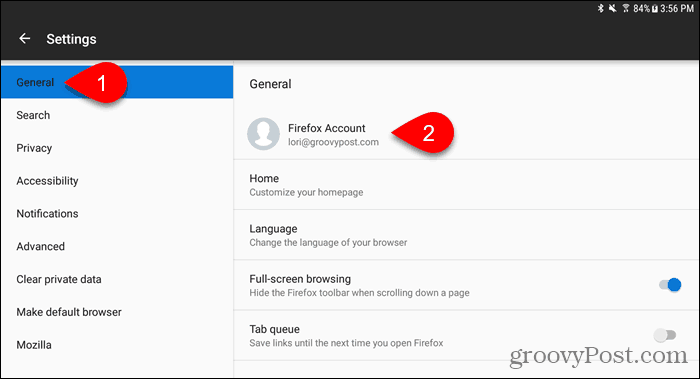
Уверете се, че Отваряне на раздели полето е отметнато. Ако не, щракнете върху него.
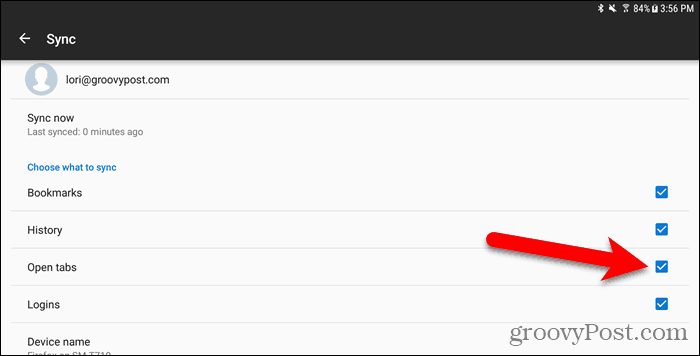
Достъп до отворените раздели в Firefox на устройство с Android
За достъп до отворени раздели от други устройства на вашето устройство с Android, докоснете менюто на Firefox (три вертикални точки) в горния десен ъгъл на екрана и докоснете History.
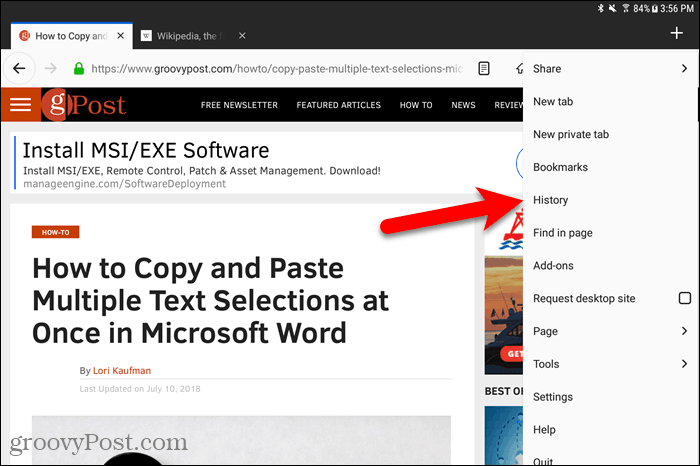
На история екран, чукнете Синхронизирани устройства.
БАКШИШ: Можете също да използвате екрана „История“, за да отворите раздели, които наскоро сте затворили на устройството си с Android.
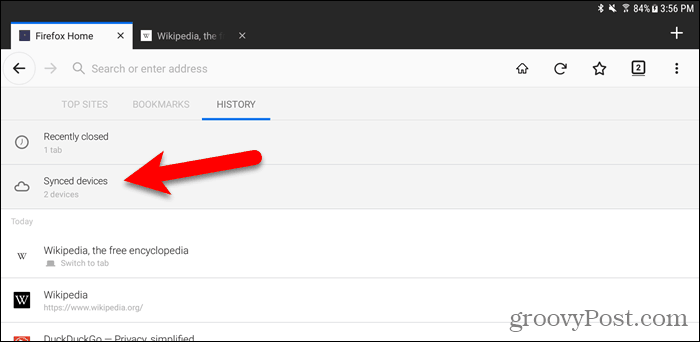
Ще видите списък с уеб страници, отворен в раздели на всяко от вашите активни устройства. Докоснете уеб страница в списъка, за да я отворите в текущия раздел.
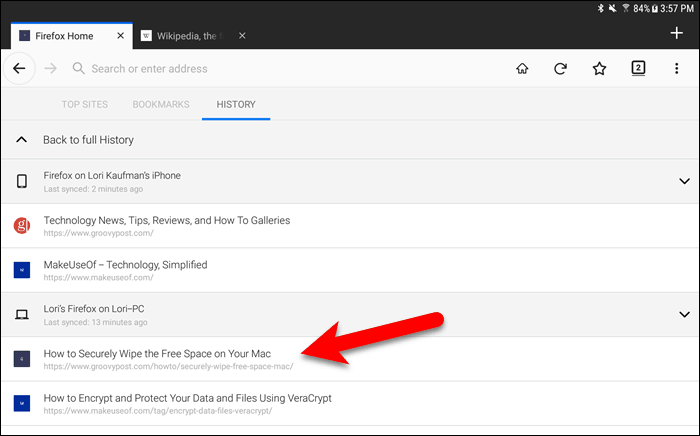
Управление на устройства в Firefox на Windows, Linux и Mac
Можете да управлявате устройствата, свързани с вашия акаунт на Firefox Sync, от вашия компютър.
Отидете на Меню на Firefox> Библиотека> Синхронизирани раздели> Управление на устройства.
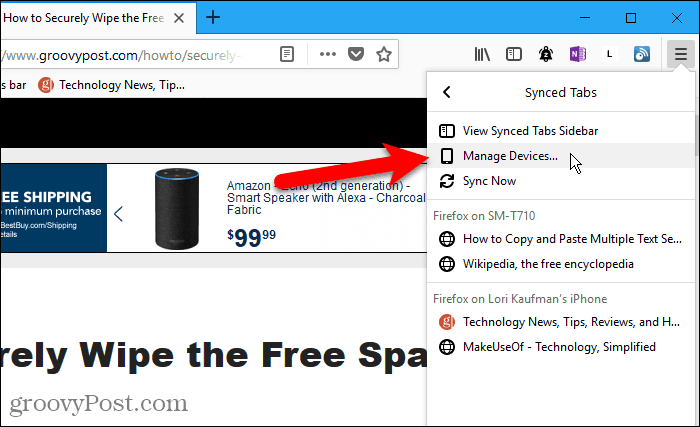
Най- Устройства и приложения раздел на Профили на Firefox страницата се разширява. Показва се списък на всички устройства, влезли във вашия акаунт в Firefox Sync.
За да изключите устройство, щракнете Прекъсване на връзката вдясно от името на това устройство.
Няма диалогов прозорец за потвърждение, когато изключите устройство. Но винаги можете да свържете устройството отново, като влезете във вашия акаунт на Firefox Sync на това устройство.
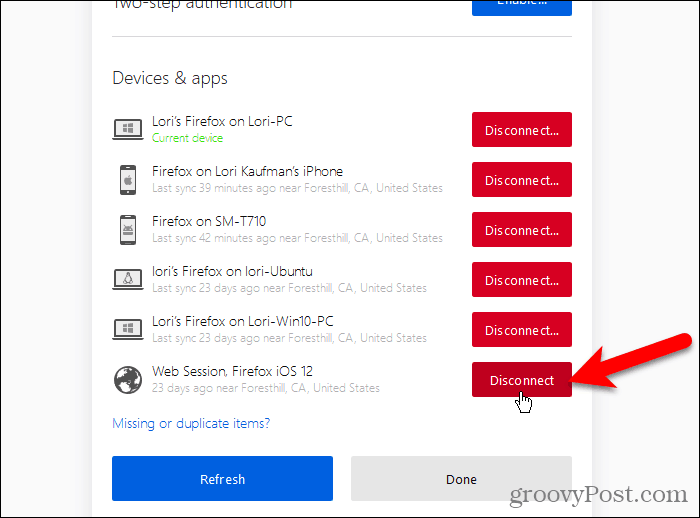
Управление на устройства в Firefox на iOS
Можете също да управлявате устройствата, свързани към вашия акаунт на Firefox Sync, от вашия iPhone или iPad. За съжаление, Firefox за Android не предлага тази функция.
Отворете Firefox на вашия iPhone или iPad и докоснете менюто на Firefox (три хоризонтални ленти) в долния десен ъгъл на екрана.
След това докоснете имейл адреса си в горната част на менюто.
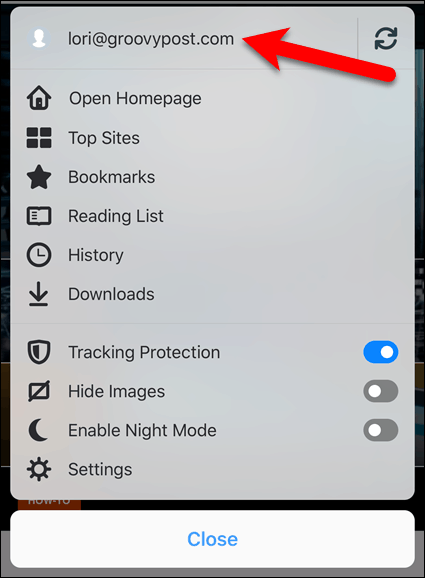
На Профил на Firefox екран, чукнете Управление на акаунт и устройства.
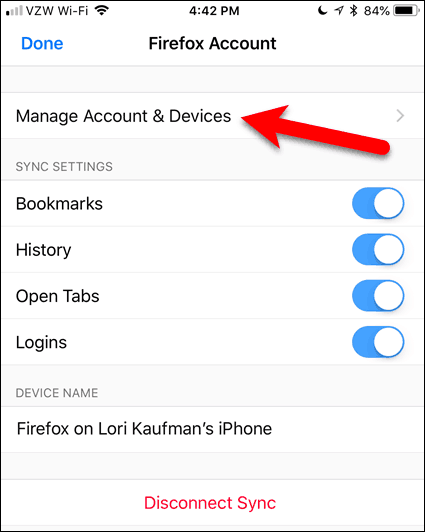
кран шоу отдясно на Устройства и приложения за разширяване на този раздел.
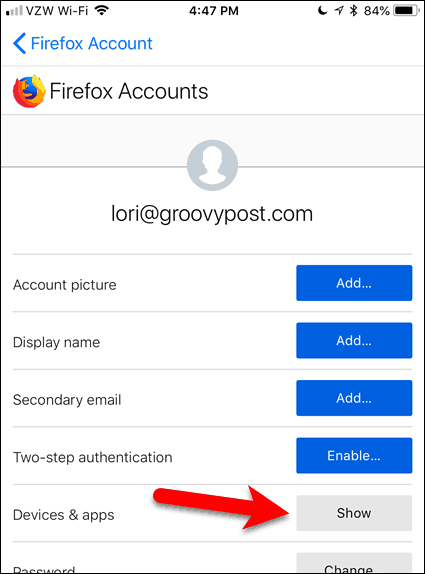
Показва се списък на всички устройства, влезли във вашия акаунт в Firefox Sync.
За да изключите устройство, щракнете Прекъсване на връзката под това име на устройството.
Точно както на компютъра ви, няма диалогов прозорец за потвърждение, когато изключвате устройство. Влезте в този акаунт на устройството, за да го свържете отново с вашия акаунт в Firefox Sync.
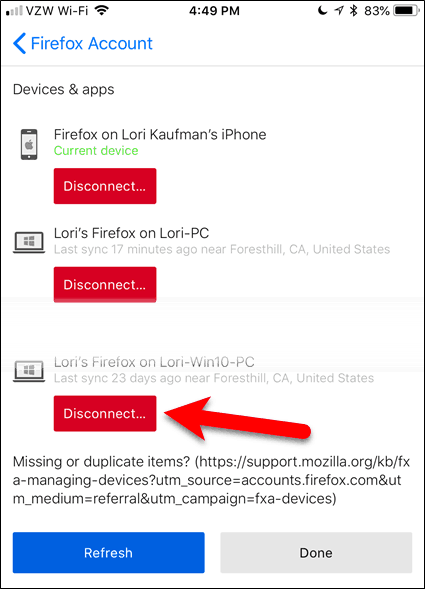
Насладете се на безпроблемно сърфиране в Firefox на всичките си устройства
Ако постоянно сте в движение и превключвате между десктоп, лаптоп и мобилно устройство, Firefox Sync осигурява безпроблемно преживяване на уеб сърфиране.
Използвате ли Firefox на множество устройства? Смятате ли, че функцията за синхронизиране на раздели полезна? Споделете своите мисли и преживявания с нас в коментарите по-долу!



