Ultimate Ръководство за архивиране и възстановяване на Windows 10
Windows 10 железария Резервно копие / / March 17, 2020
Последна актуализация на

Не можем да го кажем достатъчно, архивирането на вашите компютърни данни е едно от най-важните неща, които трябва да направите. Ето многото начини, по които можете да го направите.
Не можем да го кажем достатъчно, архивирането на вашите компютърни данни е едно от най-важните неща, които трябва да направите. Ако устройството ви се срине или бъдете ударени от зловреден софтуер или още по-лошо, извличане на софтуер и нямате резервно копие, нямате късмет.
Ръководство за архивиране и възстановяване на Windows 10
Можете да загубите важните си документи, снимки и други файлове. Windows 10 има нови начини за архивиране и възстановяване на вашия компютър, както и традиционните методи. Ето разглеждане на начините, по които можете да се уверите, че вашите данни са в безопасност.
Използвайте История на файловете
За пръв път въведена в Windows 8, Историята на файловете е вграден инструмент, който ви позволява да възстановите файлове, които случайно можете да изтриете. Мислете за това
Той периодично ще архивира вашите любими, контакти, елементи на работния плот, файлове, папка и т.н. Можете също да го конфигурирате, за да изключите определени папки и да зададете колко често запазва копия на файлове.
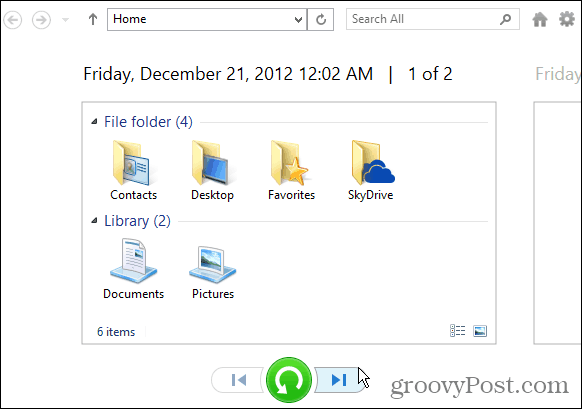
За повече информация прочетете нашата статия: Как да настроите и конфигурирате историята на файловете в Windows 10.
Създайте системно изображение
Друг вграден инструмент ви позволява да създадете пълно изображение на системата на вашия диск. Когато създавате такъв, той може да се използва за възстановяване на файлове или за възстановяване на целия ви компютър, ако не можете да стартирате. Възможността за създаване на системно изображение беше основен елемент в предишните версии на Windows.
Ако все още използвате Windows 10 версия 1151 или Build 10586, отворете класическия контролен панел и изберете Резервно копие и възстановяване (Windows 7).
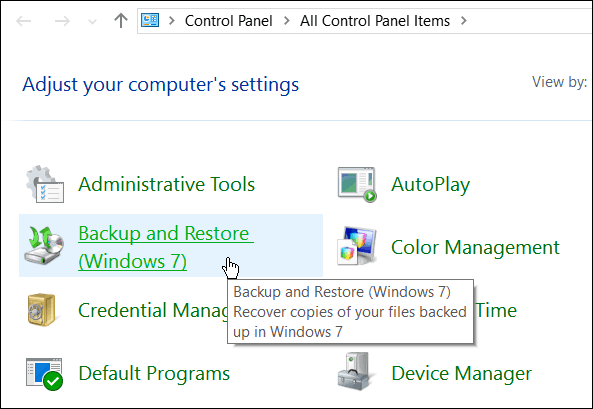
Ако използвате Windows 10 Anniversary Update (Build 1607) отворена Настройки> Актуализация и защита> Архивиране и след това щракнете върху Отидете на Backup and Restore (Windows 7).
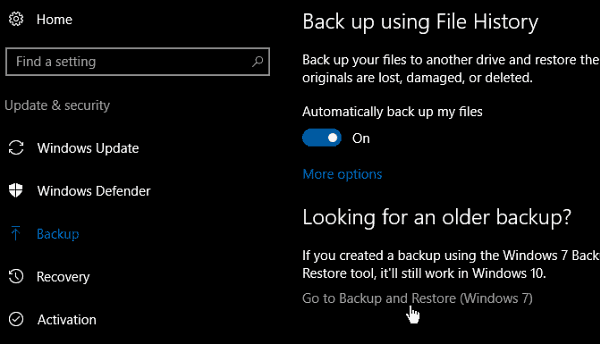
Прочетете нашата статия: Как да създадете резервно копие на системно изображение в Windows 10
Създайте USB устройство за възстановяване
Създаването на устройство за възстановяване ви позволява да стартирате компютъра си от USB устройството и да получите достъп до разширените опции за стартиране и да възстановите системата си. Съвременните инструменти ви позволяват да отстраните проблема.
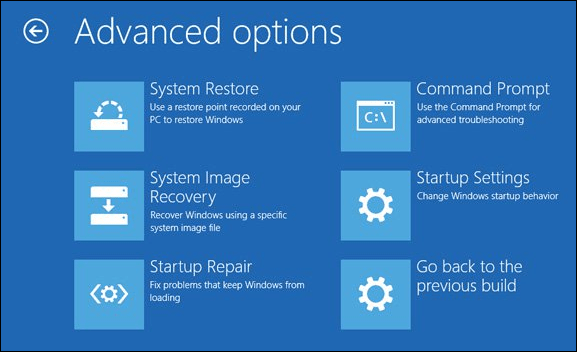
За подробна информация прочетете: Как да създадете USB устройство за възстановяване
Създайте точка за възстановяване на системата
Трябва да създадете точка за възстановяване, преди да правите основна актуализация или да инсталирате сложна програма. Функцията за възстановяване на системата е изключена по подразбиране в Windows 10, така че трябва да я включите, преди да създадете точка.
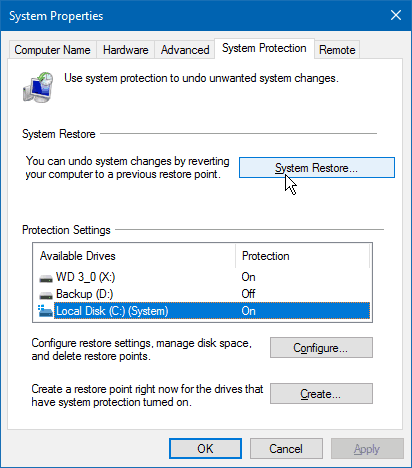
За повече прочетете нашата статия: Как да активирате и създадете точка за възстановяване на Windows 10
Извън резервно копие
Уверете се, че имате извънреден абонамент за услуга за архивиране е изключително важно за стабилната стратегия за архивиране. Препоръчваме да използвате CrashPlan което струва 59,99 щ.д. годишно (1 компютър) или 149,99 щ.д. годишно (2-10 компютъра). Тя работи тихо във фонов режим и създава резервно копие на целия ви компютър или можете да изберете конкретни файлове и папки.
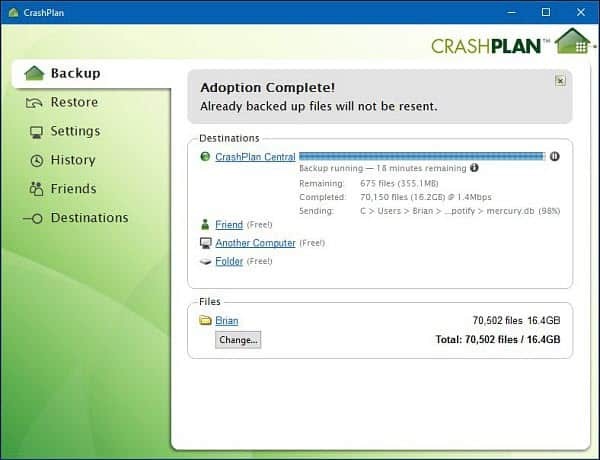
За повече четете нашите преглед на CrashPlan и как да го настроите
Друга качествена услуга за архивиране, която може да искате да опитате, е BackBlaze. Лесно е да настроите и двете услуги предлагат безплатни изпитания. Независимо кой предпочитате, той е жизненоважна част от солидния план за архивиране и възстановяване на данни.
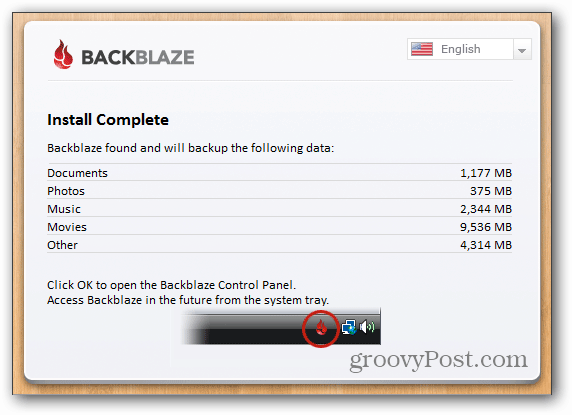
Прочетете нашия отзив за BackBlaze
Възстановяване на данни от диск, който не се зарежда
Ако вашият твърд диск няма да се зареди, все още можете да възстановите данните от него. Ще трябва да свършите малко работа и външен корпус на твърдия диск. Можете да вземете един от Amazon за под 20 долара и в 2,5 и 3,5-инчови модели. Тази опция е много по-добра, отколкото да я закарате до място за ремонт на компютър, което може да струва над 100 долара, за да ги направи вместо вас.

За подробни инструкции прочетете: Как да възстановим данни от диск, който няма да се зареди
Използвайте функцията за нулиране на компютър
За пръв път въведена в Windows 8, функцията PC Reset ви позволява да започнете отначало, ако Windows 10 стане нестабилен. Дава ви три възможности да запазите вашите файлове и да премахнете приложения и настройки, да премахнете всичко и да се възстановите до фабричните настройки.
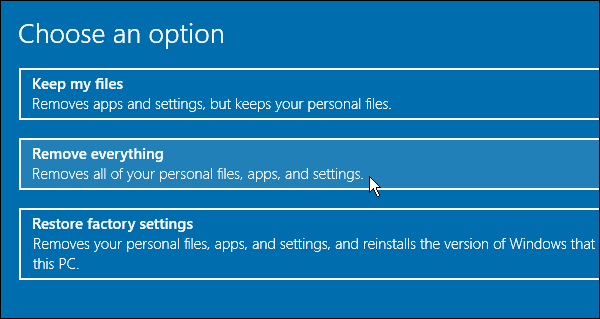
За повече четене: Как да използвате функцията за нулиране на компютър с Windows 10



