Постигнете остри снимки с помощта на Photoshop и DOF скоба
Photoshop / / March 19, 2020
Остри снимки - можете ли да ги направите на нисък бюджет и с по-евтини обективи? Да, и в тази статия за Photos & Photoshop ще ви покажа как.
Остри снимки с много детайли - всички ги обичат. Истината е, че голяма острота и качество също идва на "страхотна" цена. Ако нямате много пари да инвестирате в наистина остри лещи, този чист трик ще ви помогне. Нека се потопим.
Какво представлява DOF скобата и как ще направи снимките ми по-резки?
DOF Bracketing (или скоба в дълбочина) е наследена настройка на камерата, която прави една и съща снимка многократно, но с различна настройка на блендата. Използването на DOF скоба може да помогне да направите снимките си по-резки, тъй като всеки обектив спира обикновено увеличава своята острота. Можете да посещавате различни онлайн уебсайтове, за да проверите с коя бленда се извършва с най-добрата острота. Освен това можете само да си представите вашия модел обектив, последван от „тест за острота в студио“.
Преобладаване на този метод (+)
- Много остри изображения дори с лещи, които обикновено са по-меки широко отворени
- Лесен за учене, лесен за опит
- Редактирането е трудно забележимо и изображенията все още изглеждат естествено
Недостатъци на този метод (-)
- Работи само за натюрморти
- Изисква статив
- Не винаги е заместител за получаване на по-добър обектив
Преди да започнете
За този урок ще използвам моята 50 mm f / 1.4. По-скоро е меко широко отворен, но създава страхотно боке. Ето един пример заснех при f / 1.4:

Не обичаш ли този фон? Проблемът е, че дори леко да увеличите мащаба, за да видите цветето, върху което се съсредоточих, ще откриете, че не е рязко рязко. За да постигна максимална острота, трябва да спра лещата си до f / 6.3, според тази диаграма:
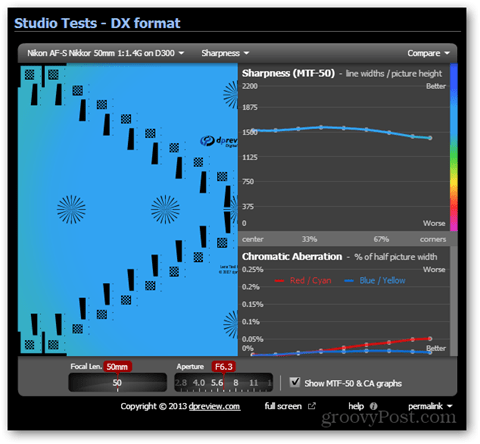
Но как мога да получа размазан фон и рязко изображение? Именно тук ни идва чистият малък малък DOF брекет трик.
Оборудване за настройка на камерата
Заключете камерата си в стабилен статив и я насочете към каквото и да снимате. Уверете се, че след като съставите, затегнете всички дръжки и винтове на статив. Това ще сведе до минимум нежеланото движение на камерата и ще направи двете изображения възможно най-идентични.

Снимките
Първо ще се съсредоточа върху темата си и ще снимам първата снимка при f / 1.4 (или друга най-ниска бленда, в зависимост от обектива).

След това, преминавайки към ръчен фокус, за да избегна липса, ще спра обектива си до f / 6.3 (според остротата на лещите диаграма) и ще взема снимката отново.
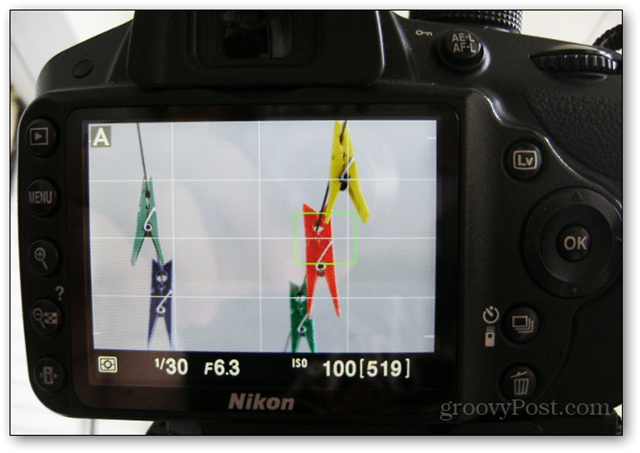
Ако погледнете жълтото колче на първата и втората снимка, ще видите, че е много по-приятно замъглено в първата. Червеното колче обаче, което искаме колкото е възможно по-остро, е оптимално остро през втората снимка.
Обединяване във Photoshop
Отворете Photoshop и импортирайте двете снимки, като държите по-острата снимка в дъното.
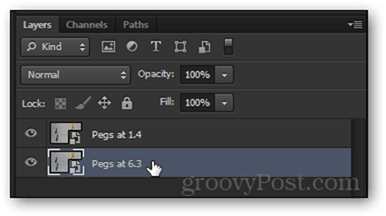
Направете a Кликнете с десния бутон на всеки слой и изберете Rasterize. Това ще направи слоевете редактируеми.

Изберете най-горния слой и понижете неговата непрозрачност до някъде от 20% до 50%.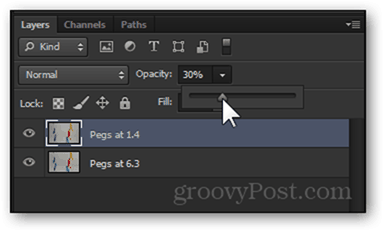
Сега използвайте инструмента за движение, за да сте сигурни, че двете изображения са подредени съответно (паяковите ви сетива ще започнат да изтръпват, когато получите идеално подравнени изображения)  .
.

Използвайки Плъзгач за непрозрачност за горния слой отново и го върнете на 100%.
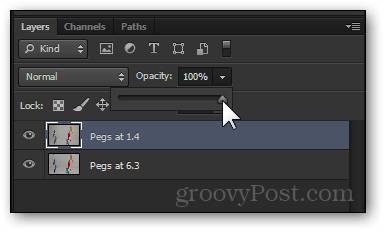
Ето откъде започва забавлението: създайте a нова маска за слой за горния слой с бутон на панела със слоеве.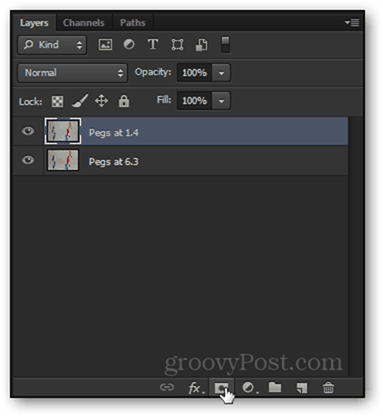
За да започнете да редактирате маската на слоя, щракнете с левия бутон върху нея веднъж.
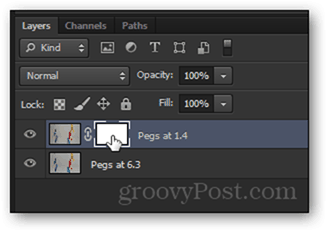
Ще знаете, че сте го избрали, ако в раздела ви Photoshop се казва „маска на слоя“.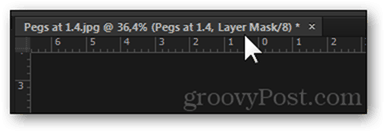
Хванете a Правоъгълен инструмент за маркировка, Натиснете Ctrl + Aи след това направете a Щракнете с десния бутон> Запълване> Черен, 100% непрозрачност.
След натискане на OK ще се появи изображението на долния слой. Преди да започнем да рисуваме върху червеното колче, нека натиснем Ctrl + D да премахнете избора.
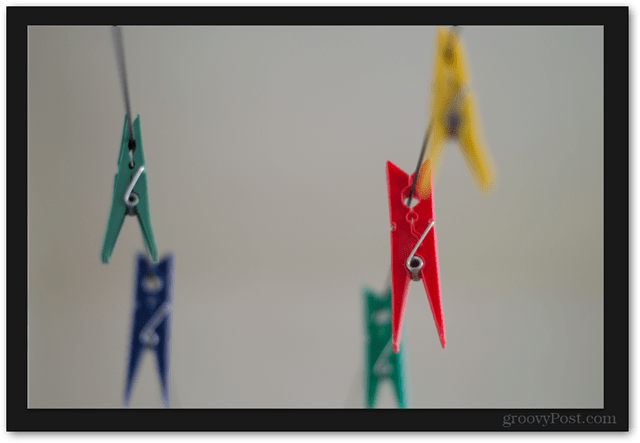
Сега, запазване на Слоева маска избран, вземете a Четка…
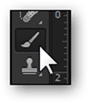
…и задайте вашия цвят на преден план до черен.
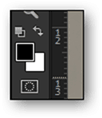
Кликнете с десния бутон върху изображението до ощипнете размера на четката си според изображението и да го направи възможно най-мек. 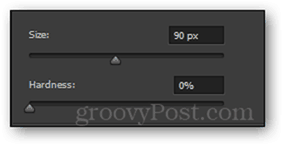
Сега започнете да рисувате върху зоните, които искате да изострите с четката. Ето как трябва да изглежда:

Продължавайте да четкате, докато не изострите зоните, които искате. След като приключите, добавете ефекти и филтри по ваш вкус (за съвет - можете също да опитате инструмента за рязкост и да филтрирате> да изострите, но не прекалявайте с тях).
Краен резултат
Кликнете върху снимката, за да я видите в пълен размер и да видите драматичната разлика в остротата!



