Партидно преименуване на снимки в Picasa + Добавяне на дата и резолюция
Microsoft Windows Live Picasa / / March 19, 2020
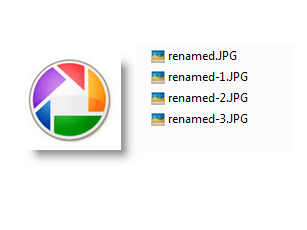 Един от нашите groovyReaders зададе страхотен въпрос за Фотогалерията на Windows Live:
Един от нашите groovyReaders зададе страхотен въпрос за Фотогалерията на Windows Live:
Библиотеката ми иска да „цифровизира“ старите си снимки. Семинар казва, че те трябва да бъдат в два различни формата, TIFF и JPEG. Те ще се нуждаят от идентификатор, като например: „Снимка на библиотеката 1, Снимка на библиотеката 2“ и т.н., със заглавие и място за допълнително описание. Има програми за управление на снимки като "Past Perfect" за $ 870. Може ли тази работа да се занимавам с Windows Live Photo? Ако е така, бихте ли ми казали как да го настроя? Благодаря, Сара
Фотогалерия на Windows Live може да следи информация за снимките, като например заснета дата и местоположение, но според мен Google Picasa 3 върши по-добра работа за пакетно преименуване на файлове. Това е така, защото ви позволява автоматично да включвате датата и резолюцията в името на файла, което може да е полезно за масивна цифрова библиотека с различни размери на една и съща снимка (например миниатюра, средна, оригинална). В този урок ще ви покажа как да използвате функцията за много преименуване на партида на Picasa.
[Изтегли Google Picasa безплатно]
Етап 1
Изберете две или повече изображения в Picasa. Можете да направите това, като плъзнете поле около изображенията или по Кликването първият елемент в диапазон, държащ SHIFT и след това Соблизване последният елемент.
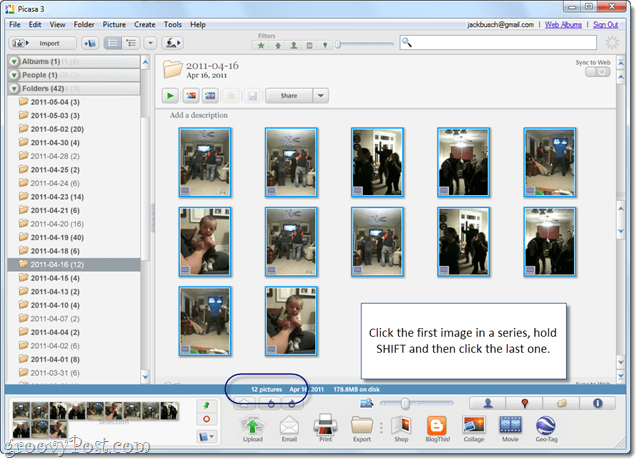
Ако успешно сте избрали повече от един елемент, това ще бъде казано в информационната лента в долната част.
Стъпка 2
Кликнетедосие > Преименуване. Или натиснете F2 на клавиатурата.

Стъпка 3
Тип в име на основен файл за вашата група снимки.
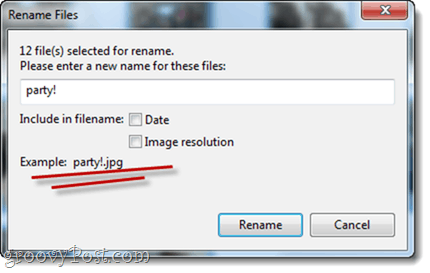
Всяка снимка ще започва с това име, последвана от номер. Например, избирам „Парти!“ като моето име на базовия файл. Файловете ще бъдат наречени party! .Mov, party! -1.mov, party! -2.mov и т.н.
Стъпка 4
По желание можете да изберете да включите датата и / или резолюцията на изображението в името на файла. Да го направя, Проверка Дата и / или Разделителна способност на изображението. Проба от изхода на името на файла ще бъде показана по-долу.

В тази снимка аз кодирах елементите, за да можете да видите как е изградено вашето име на файл. Кликнете Преименуване ако сте доволни.
Стъпка 5
За да видите как изглеждат преименуваните ви файлове на твърдия ви диск, Кликнете с десния бутон един от тях и изберете Намерете на диск.
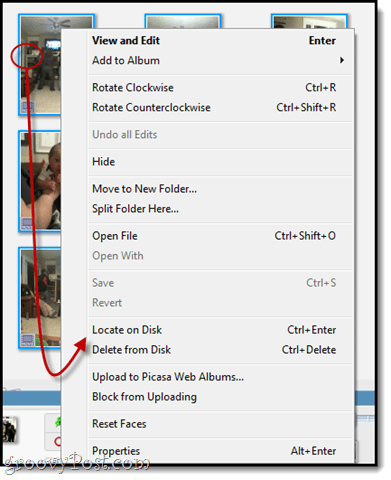
Имайте предвид, че тъй като всеки от тези филми има различна дата, Picasa не добави пореден номер към името на файла, тъй като те вече бяха уникални.
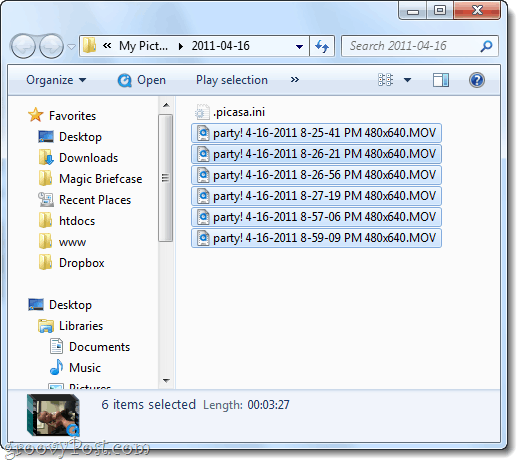
заключение
Надявам се този урок да е бил полезен за Сара и за останалите ни groovyReaders. Ако търсите лесен начин за конвертиране на файлове от един тип файл в друг, проверете ръководството: Как да конвертирате и променяте изображения с помощника за преобразуване на партидно изображение на Snagit. Snagit не е безплатен, но можете да го използвате за по-стабилно преименуване на пакетни файлове и, разбира се, страхотни скрийншоти.
