Как да редактирате изображения в Microsoft Word
офис на Microsoft Майкрософт Уърд Герой Дума / / March 19, 2020
Последна актуализация на

Microsoft Word включва няколко инструмента за редактиране на изображения, които ви позволяват да правите промени в изображенията във вашите документи. Ето как да ги използвате.
Не ви е необходим скъп софтуер за редактиране на снимки като Photoshop, за да редактирате снимки и други изображения за документи на Microsoft Word. въпреки че Microsoft Office Picture Manager е пенсиониран, все още има много вградени инструменти за редактиране на изображения в Word.
Microsoft Word ви позволява да форматирате цветове и яркост, да добавяте рамки, да изрязвате размера на изображението, да добавяте специални ефекти и други, така че ето как да го направите. Въпреки че инструкциите могат да варират, тези инструкции трябва да работят за Word 2016 и нататък, включително Office 365 и Online.
Изрязване на изображения в Microsoft Word
Има няколко начина да изрежете изображение в Microsoft Word. Започнете с поставяне на изображението във вашия Word документ (Вмъкване> Снимки) и избор на изображението.
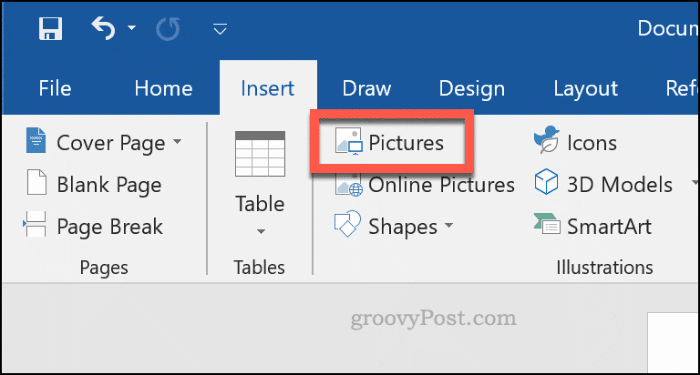
За да започнете да форматирате избраното си изображение, щракнете Формат> реколта (или Формат> Изрязване> Изрязване). Можете също да влезете в режим на изрязване на изображението от щракване с десния бутон изображението и избирането реколта.
Това ще промени очертанията около изображението ви от преоразмеряване до изрязване.
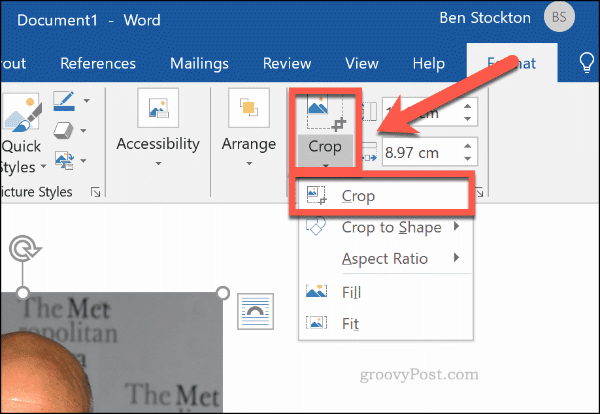
Преместете инструментите за очертаване на изрязването около изображението, за да намалите площта на изображението до крайния му размер. Поцветените области ще бъдат премахнати от крайното изображение, след като редакцията на изрязването бъде потвърдена.
След като сте щастливи, щракнете веднъж извън изображението или натиснете Въведете на клавиатурата си.
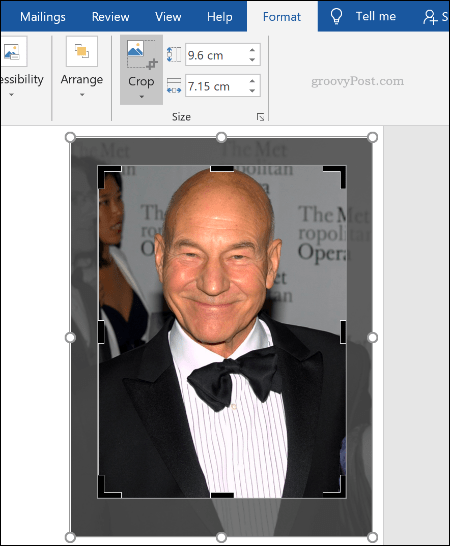
Форматиране на цветовете на изображението
Word ви позволява да форматирате цветовете, използвани във вашето изображение, без да е необходимо първо да го експортирате в редактор на снимки. Можете да персонализирате нивата на острота, яркост, наситеност, тон и контраст на изображението, ръчно или с помощта на един от няколко предварително зададени филтри.
За достъп до инструментите за форматиране на изображения, Кликнете с десния бутон върху вашето изображение и натиснете Форматиране на картина на дъното.

Това ще изведе менюто Format Format от дясната страна. Щракнете върху снимка икона (най-вдясно) за достъп до инструментите за редактиране на цветовете на изображението.
при Корекции на картината, преместете плъзгачите за всяка категория, за да изострите или омекотите изображение или да увеличите или намалите нивата на яркост и контраст. Можете също да щракнете пресети за всяка категория изберете един от миниатюрите, за да приложите тези промени към вашето изображение.
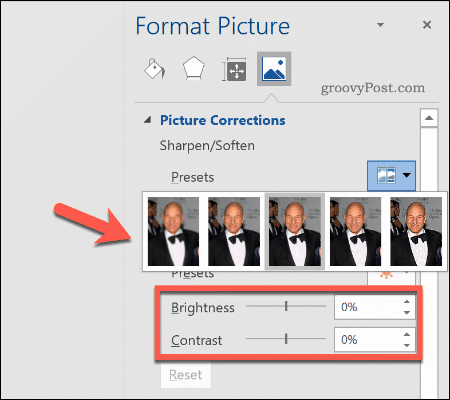
при Цвят на картината, можете да промените нивата на тона и наситеността на избраното от вас изображение. Преместете плъзгачите за всяка опция наляво или надясно, за да увеличите или намалите всяко ниво.
Кликнете пресети за да зададете тези нива, като използвате една от предоставените предварително зададени опции.
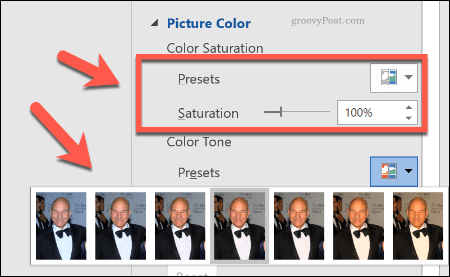
Ако не сте доволни от някоя от промените в цвета, които сте направили, щракнете върху Нулиране бутон под всяка категория, за да върнете изображението си в първоначалното му състояние.
Добавяне на специални ефекти към изображения
Microsoft Word включва и редица специални ефекти, които могат лесно да се прилагат към изображения. Те включват сянка на изображението, сияние и отражение, меки ръбове, както и 3D-скосен ефект.
За да добавите тези специални ефекти, въведете Форматиране на картина меню (щракнете с десния бутон върху мишката> Форматиране на картината) и щракнете върху вещи икона (втора отляво). Кликнете върху всяка подкатегория, за да получите достъп до всяка настройка.
За да добавите сянка към изображението си, щракнете сянка и преместете плъзгачите, за да зададете прозрачност, размер, ъгъл, цвят и т.н. Можете също да щракнете Предварително за да визуализирате и добавите вместо това определена за Word капка за сянка.

Кликнете размисъл и следвайте същите инструкции, за да добавите персонализирано или предварително зададено отражение на изображението. Направете същото и на блестя за да добавите изображение блясък и Меки ръбове за да омекотите краищата около вашето изображение.
За да добавите 3D изображение на скосяване към изображението си, щракнете 3-D формат. Изберете желания ефект както за горната, така и за долната част на изображението, като щракнете върху Най-отгоре скосен и Долен скос, като изберете една от предварително зададените опции.
Можете също да персонализирате дълбочината, контура, материалния ефект и нивата на осветление за вашия 3D скосен ефект, като използвате падащите менюта и полетата с опции.
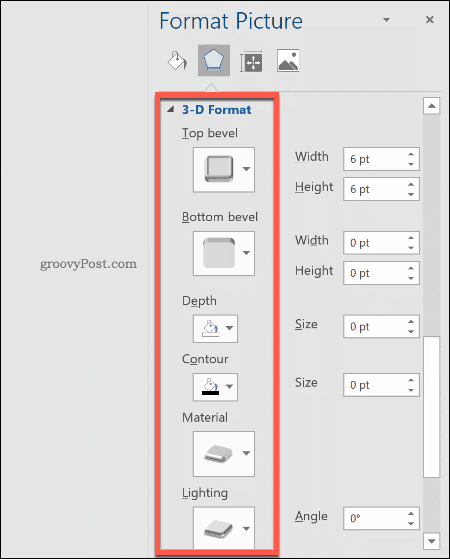
Можете също така да добавите един от няколко предварително зададени художествени ефекти към вашето изображение. Те комбинират няколко ефекта в един, за да променят вашия дизайн на изображението.
За да направите това, щракнете върху Артистични ефекти след това щракнете върху Артистични ефекти икона. Изберете една от предварително зададените опции с помощта на мишката, за да я приложите към вашето изображение.
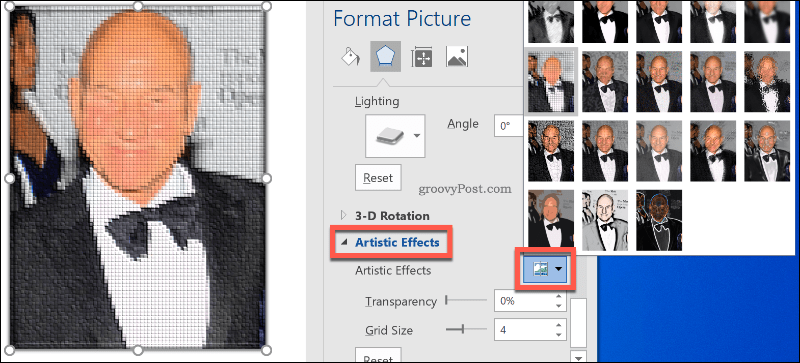
Компресиране на изображения в Microsoft Word
Добавянето на изображения в документ на Word може значително да увеличи размера му. от компресиране на изображенията, можете да намалите размера на файла на документа си като цяло.
За да форматирате една снимка, щракнете Формат> Компресиране на изображения и се уверете, че Прилагайте само към тази снимка квадратчето е активирано. Ако искате да компресирате всички свои прикачени изображения, щракнете, за да премахнете отметката от това квадратче.
Компресирането на изображения ще намали качеството в плъзгаща се скала от HD качество (330 пиксела на инч) до основно качество на имейла (96 пиксела на инч).
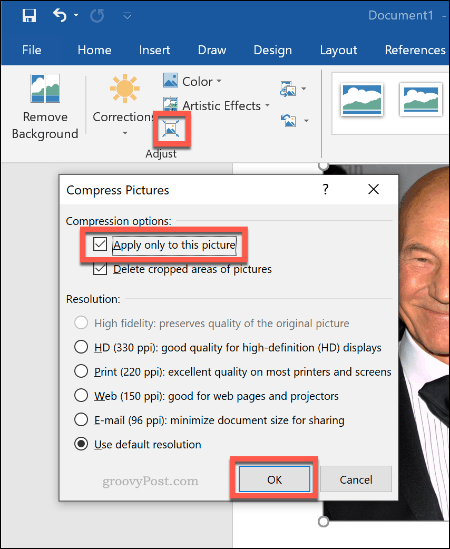
Колкото по-високо е качеството, толкова по-голям е Word файлът, така че изберете предпочитаното качество, след което щракнете Добре за да компресирате вашите изображения.
Основно редактиране на изображения става лесно
Тези инструменти за редактиране улесняват извършването на основни промени в изображенията в Microsoft Word. Можете също преоразмеряване на изображения в Windows 10 без да се нуждаете и от редактор на изображения.
Ако все пак се наложи да направите по-големи промени в изображенията си, можете да опитате някои от тях безплатни алтернативи на Photoshop вместо.



