Как да вмъкнете PDF файлове в PowerPoint
офис на Microsoft Powerpoint офис Герой / / March 19, 2020
Последна актуализация на

Вмъкването на PDF файлове в PowerPoint може да бъде добър начин да промените съществуващото си съдържание за нова презентация. Ето как.
Ако искате вашите PowerPoint презентации да работят ефективно, трябва да ограничите текста на слайдовете си. Добър начин за справяне с този проблем, особено ако ви е трудно да намалите съдържанието, е да вмъкнете PDF файлове в презентация на PowerPoint.
Най-лесният начин да направите това е да поставите вашия PDF файл като обект, което ви позволява да го отворите в PDF четеца, когато се изисква. Можете също да използвате екранна функция на PowerPoint, за да извличате съдържание като изображения или текст от PowerPoint и да ги вмъквате директно във вашата презентация. Ето как да го направите
Вмъкване на PDF като обект в PowerPoint
Най-лесният метод за вмъкване на PDF документ в PowerPoint е да го поставите като обект. Това ви предоставя миниатюра на вашия PDF файл вътре в самата презентация. Той действа и като връзка, която при щракване отваря PDF в избрания от вас четец на PDF.
Отворете презентацията си PowerPoint, за да започнете и изберете подходящ слайд, за да вмъкнете PDF обекта. От лентата на лентата щракнете Вмъкване> Обект за да изберете вашия PDF файл.
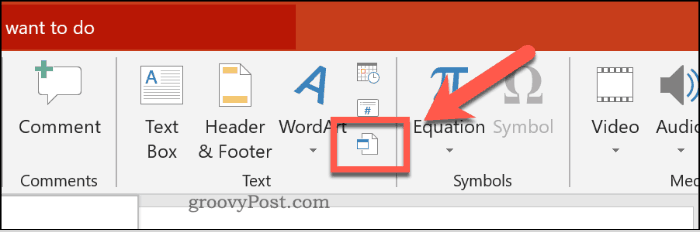
В Вмъкване на обект щракнете върху полето Създаване от файл радио бутон. Щракнете върху Преглед бутон, за да намерите и изберете вашия файл.
Уверете се, че вашият PDF файл е затворен във всяко друго приложение, преди да го поставите, или PowerPoint може да няма достъп до него.

Ако предпочитате PDF файлът да се показва като по-малка икона на файл, а не като миниатюра, показваща съдържанието, щракнете, за да активирате Показва се като икона отметка.
Уверете се, че връзка квадратчето е активирано, след което щракнете върху Добре бутон, за да вмъкнете файла във вашата PowerPoint презентация.
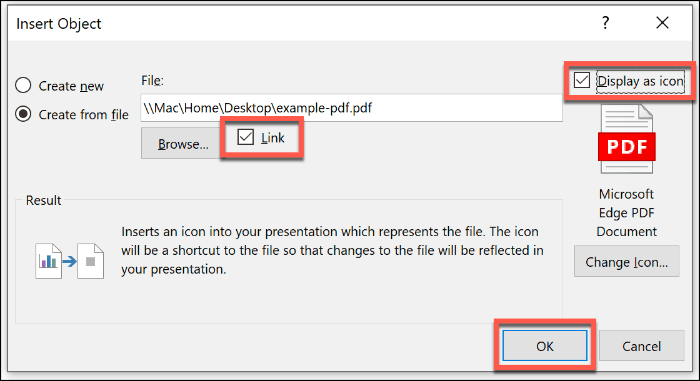
PDF файлът ще бъде поставен върху слайда. Ако сте активирали Показва се като икона бутона, файлът ще се появи като икона. В противен случай ще се появи обект с миниатюри, показващ преглед на съдържанието на PDF файла.
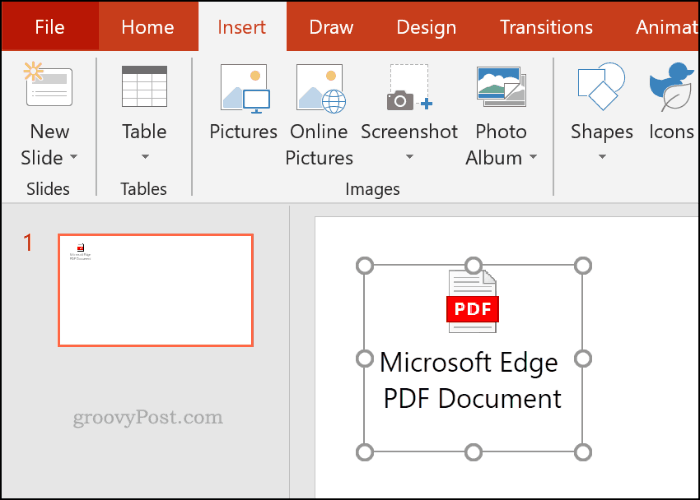
Можете да щракнете двукратно върху обекта, за да отворите файла по време на вашата презентация. Ще можете да го направите само докато сте в нормален изглед обаче.
Отваряне на PDF файл по време на презентация на Powerpoint
Ако сте поставили PDF файл като обект, можете да настроите PowerPoint да го отваря, когато достигнете до този слайд по време на презентация на живо.
За целта поставете вашия PDF файл, следвайки инструкциите по-горе. Изберете обекта, след което щракнете Вмъкване> Действие от лентата на лентата.
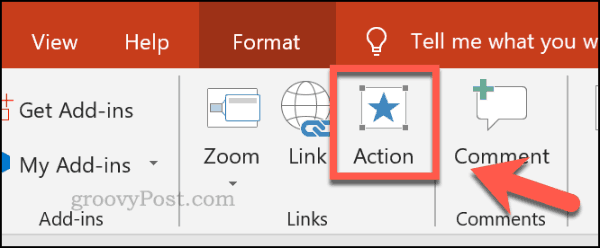
Ако искате да отворите PDF файла, когато кликнете върху обекта по време на презентация, щракнете върху Обект действие радио бутон в Щракване с мишката раздел.
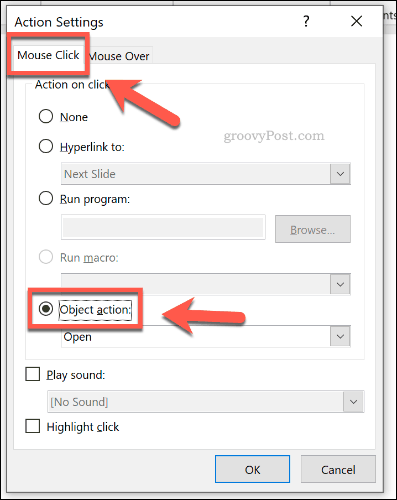
Можете също така да настроите вашия PDF файл да се отваря, когато задържите курсора на мишката върху обекта с мишката или друго посочващо устройство.
За да направите това, щракнете върху Обект действие радио бутон в Мишка над раздел.

Кликнете Добре Да запазя. Ако сте избрали Щракване с мишката опция, вашият PDF файл обект трябва да се отвори в избрания от вас четец на PDF, когато щракнете по време на презентация.
По същия начин, избора на Мишка над опция означава, че вашият PDF файл обект трябва да се отвори автоматично, когато задържите курсора на мишката върху обекта с мишката.
Вмъкване на PDF файл като изображение в PowerPoint
Благодарение на вградения инструмент за екранизиране на PowerPoint можете да извлечете съдържанието на вашия PDF файл и да го поставите във вашата презентация като изображение.
За да направите това, отворете вашия PDF файл, като използвате инсталирания PDF четец. Уверете се, че оставяте страницата или секцията, която искате да поставите видима в PDF четеца, след което минимизирайте прозореца.
В PowerPoint щракнете Вмъкване> Снимка от лентата на лентата.
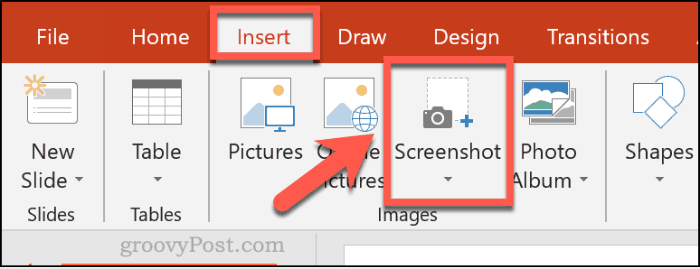
Списък на отворените ви прозорци ще се появи в падащо меню точно под Screenshot бутон, включително този на вашия PDF четец.
Кликнете върху прозореца, показващ вашия PDF файл от падащия списък, за да го вмъкнете като изображение във вашия документ.
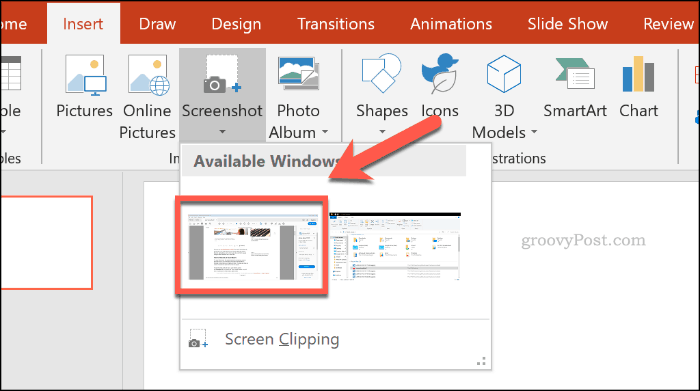
Ще се появи екранната снимка, но ще покаже и други елементи на прозореца, включително вашите опции за четене на PDF файлове.
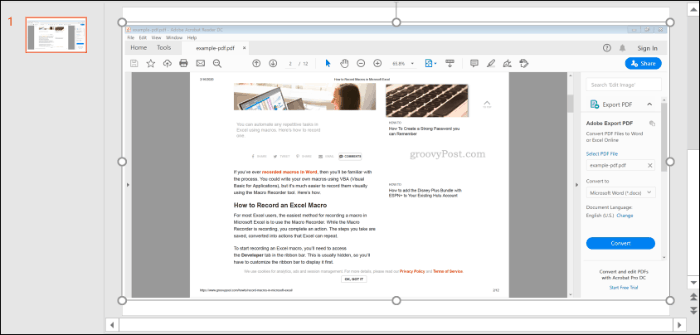
Кликнете Формат> Изрязване за да намалите изображението до размер, оставяйки в презентацията само елементите, които искате да запазите.
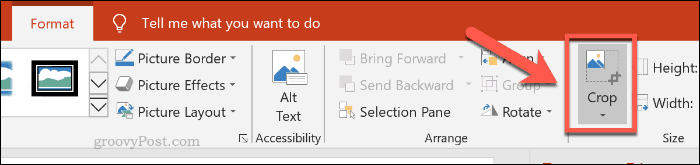
Създаване на презентации на PowerPoint
Не повтаряйте, не рециклирайте - вмъкването на PDF файлове може да ви помогне да преструктурирате съществуващото си съдържание в нова презентация на PowerPoint. Можеш добавете видео в презентация на PowerPoint за да смесите нещата, ако предпочитате.
Ако искате да добавите собствено разказване, бихте могли също да помислите добавяне на аудио към презентация на PowerPoint вместо.



