Съвет за Windows 10: Закачете любими музикални плейлисти, за да стартирате менюто
Microsoft Windows 10 Groove музика / / March 17, 2020
Последна актуализация на

Показахме ви как да прехвърляте плейлисти на iTunes в Groove Music, а сега ще разгледаме фиксирането на любимите ви плейлисти в стартовото меню на Windows 10.
Windows 10 връща менюто "Старт", което осигурява познаването на Windows 7 и живите плочки в Windows 8.1. Освен това е много адаптивен, така че можете да го накарате да работи както искате.
Едно нещо, което ще забележите, след като започнете да се привиквате Windows 10, е фактът, който можете прикрепете почти всяко местоположение или елемент в менюто "Старт". Наред с преименуването си, Groove Music на Microsoft има нов дизайн и подобрени функции в Windows 10.
Показахме ви как да прехвърлите вашите iTunes плейлисти в Groove Musicи сега ще разгледаме закрепването на любимите ви плейлисти в менюто "Старт".
Една бележка, която да изведете веднага, е, че трябва да използвате Приложението Groove Music за да работи това.
Забележка: Важно е да запомните това Microsoft уби Groove Music Pass. Все още можете да направите това, но само с местните плейлисти за музикална колекция.
Закрепете Windows 10 10 музикални плейлисти за стартиране
Първо, ще трябва да създадете списък за изпълнение в Groove Music. За целта стартирайте приложението и изберете бутона New Playlist от менюто в лявата колона, дайте му име и щракнете върху Save.
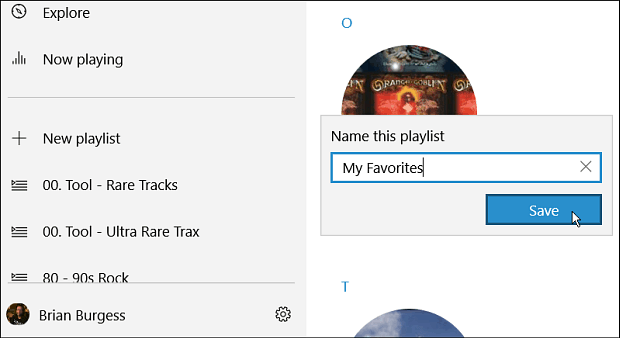
След това, за да добавите песни към плейлиста, можете да ги плъзнете и пуснете. Или щракнете с десния бутон върху песента и отидете на Още> Добавяне към и след това изберете плейлиста, който сте създали.
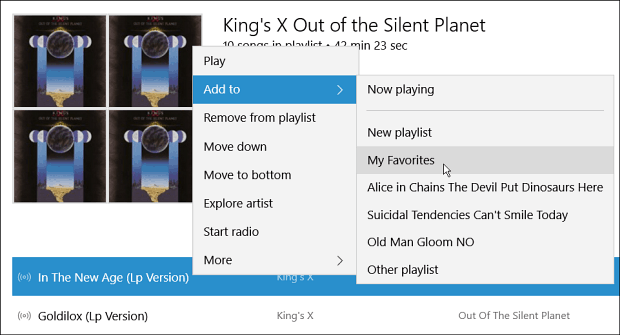
Сега, ако имате такъв, до който искате лесно да получите достъп от менюто "Старт", отворете списъка за изпълнение и натиснете бутона за повече действия. След това щракнете върху Пин за начало опция от менюто.
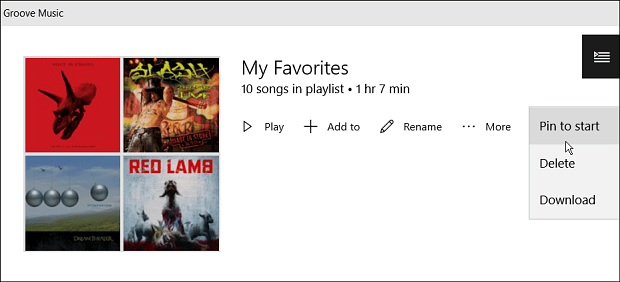
Струва си да се отбележи, че можете да закачите отделни песни или цели албуми в менюто "Старт". Просто щракнете с десния бутон на мишката върху отделна песен и изберете Още> Пин за старт. Или можете да изберете няколко песни, като задържите клавиша Shift или Ctrl и щракнете върху песните, които искате.
Това ще покаже лента с менюта в долната част. Изберете Добави към бутон и след това списъкът за изпълнение, или във всеки един момент, вие също имате възможност да създадете нов списък за изпълнение.
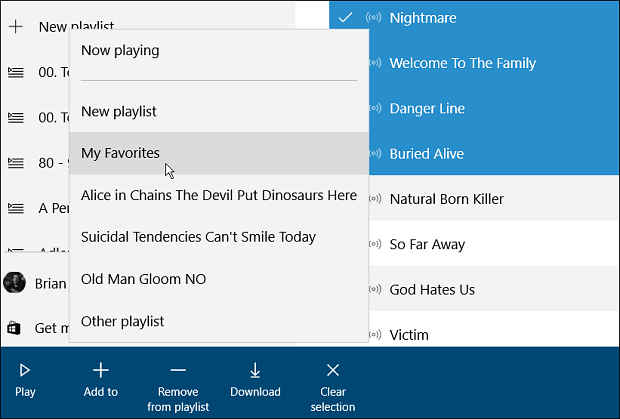
Сега, когато стартирате менюто "Старт", ще трябва да превъртите надолу, за да намерите плочката за плейлист. След това можете да го преместите, където искате. В примера по-долу преместих някои песни и плейлист в категория, която направих, наречена мултимедия.
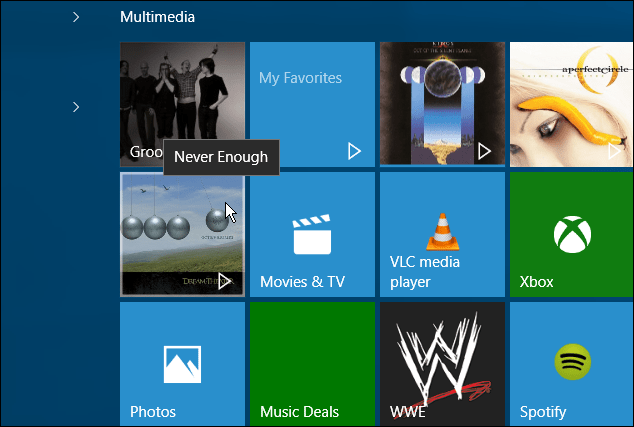
Когато искате да пуснете песен или списък за изпълнение, просто изберете плочката и тя, разбира се, ще започне да играе в Groove Music. Какво е мнението ви за Groove Music в Windows 10? Оставете коментар по-долу и ни уведомете вашите мисли.
