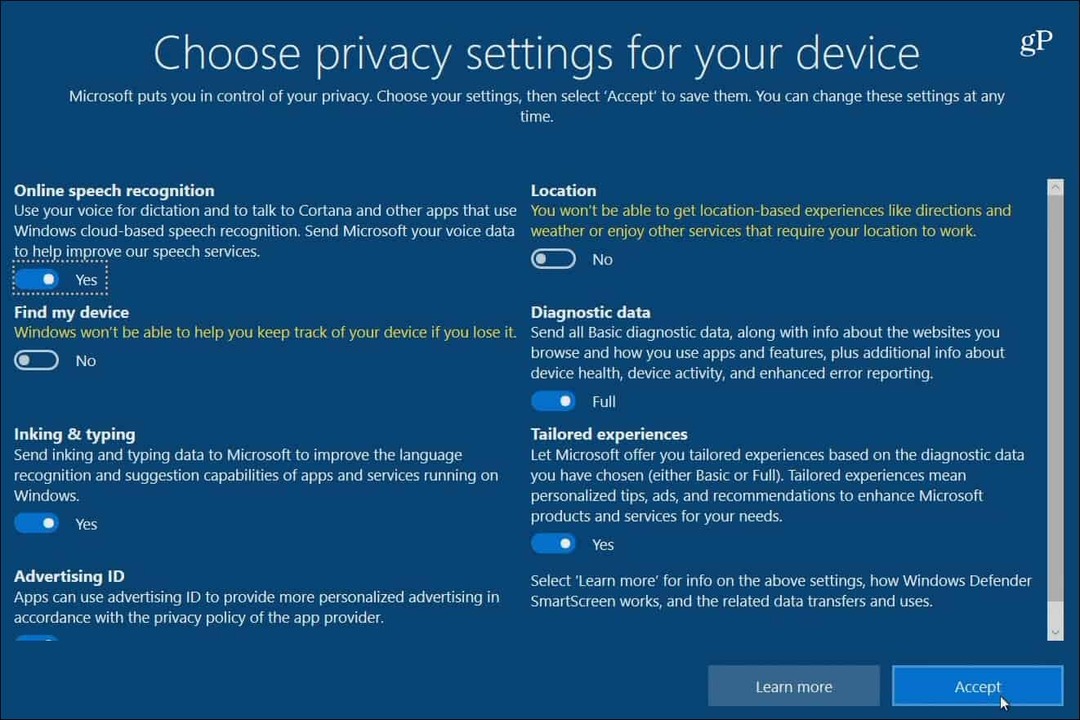Как да намалите Google Cloud Connect за Microsoft Office, когато не го използвате
офис на Microsoft Google / / March 19, 2020
 Google Cloud Connect е новият и лесен начин за синхронизиране на Microsoft Office с Google Документи, но той добавя огромна лента точно под лентата на инструмента. Поради това от деня на пускане потребителите имат вече започна оплаквайки се от голямото пространство, което заемаи Google все още не е добавил функция за минимизиране. Но можете да спестите малко пространство, когато не се нуждаете от функциите на Google Cloud Connect, като го деактивирате. Това е бързо, лесно и дори не е нужно да го преинсталирате, за да работи отново.
Google Cloud Connect е новият и лесен начин за синхронизиране на Microsoft Office с Google Документи, но той добавя огромна лента точно под лентата на инструмента. Поради това от деня на пускане потребителите имат вече започна оплаквайки се от голямото пространство, което заемаи Google все още не е добавил функция за минимизиране. Но можете да спестите малко пространство, когато не се нуждаете от функциите на Google Cloud Connect, като го деактивирате. Това е бързо, лесно и дори не е нужно да го преинсталирате, за да работи отново.
Ако все още не сте го виждали в действие, вижте екрана по-долу. На екрана на моя лаптоп лентата с инструменти заема приблизително 36 пиксела височина. При максимална разделителна способност 1366 x 768, която възлиза на близо 5% от височината на екрана, изразходвана за нещо, което никога не ми е нужно да виждам. (автоматично се синхронизира, когато сте Запази документа) Така че определено мога да разбера откъде идват оплакванията, имам предвид - от кого би се искате да имате гигантска реклама в Google Документи, разпръсната в техните MS Office приложения?
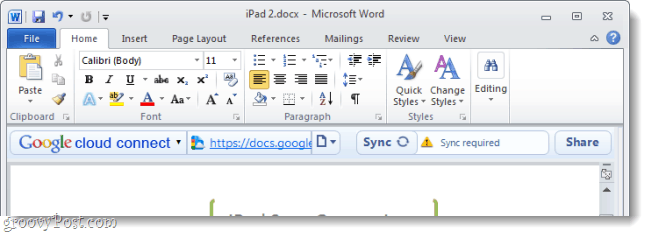
Не използвате облачната лента? Просто го изключете!
Въпреки че функционалното минимизиране все още не е налице, все още можем да деактивираме Cloud Connect без инсталация. Тъй като вероятно не е необходимо да синхронизирате всеки документ, който някога работите или трябва да синхронизирате всяка малка промяна - това може да работи за вас, докато Google не актуализира Cloud Connect. Деактивирането му ще премахне лентата от погледа и ако искате да я активирате отново, отнема само няколко секунди. Да започваме.
Как да деактивирате Google Cloud Connect и да го сведете до минимум като резултат
Етап 1
В програма на Microsoft Office (Използвам Word), Кликнете на досие раздел и ИзберетеНастроики.
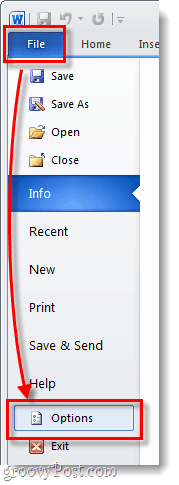
Стъпка 2
В менюто с опции Кликнете на Add-Ins и след това Кликнете на Отивам… Бутон. *
*Уверете се, че падащото меню е настроено на COM добавки, както трябва да бъде по подразбиране.
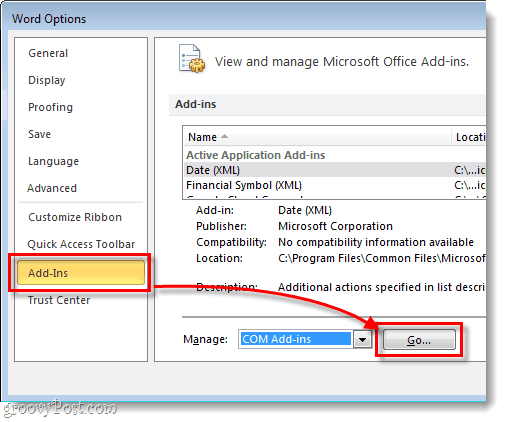
Стъпка 3
Прозорецът COM Add-Ins трябва да се появи. Махнете отметката от на Google Cloud Connect кутия и КликнетеДобре.
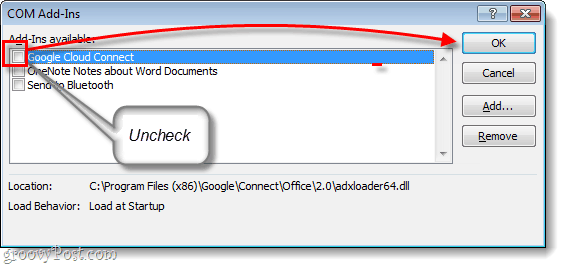
Свършен!
Сега лентата на Cloud Connect вече не трябва да се вижда във вашата програма на Microsoft Office. Единственият недостатък на това е, че той напълно изключва добавката и по този начин не можете да синхронизирате документите си, докато облачната лента е деактивирана. Но, ако искате да го използвате отново, всичко, което трябва да направите, е Повторна проверка на полето в Стъпка 3 и ще бъде работещо; имайте предвид, че отнема само няколко секунди и щракнете, за да промените това. Тъй като тя излиза миналата седмица, ние тествахме Google Cloud Connect за Microsoft Office. Той има своите плюсове и минуси, но като цяло е само един от многото вече достъпни инструменти за синхронизиране на Office.