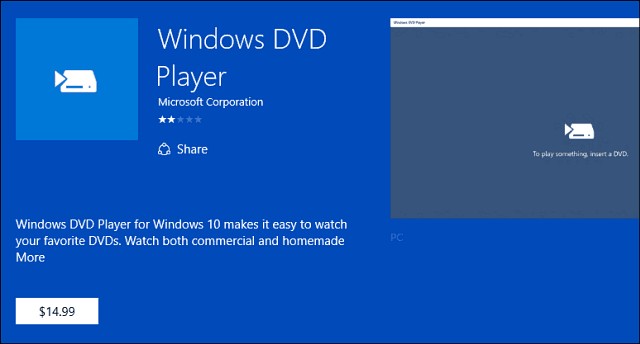Как да създадете устойчива Linux инсталация на Bootable Live USB или SD карта
Linux Ubuntu Freeware / / March 19, 2020
 Наскоро проучихме groovyReaders, питайки ви „Какво ви спира да опитате Ubuntu?” Една от основните проблеми беше несигурността как безопасно да инсталирате Ubuntu, без да рискувате да повредите основната си операционна система. grooveDexter вече предостави няколко решения, които могат да ви помогнат да намокрите краката си с Ubuntu и други Linux дистрибутори, без да променят радикално съществуващата ви система, базирана на Windows: двойно зареждане на Windows / Ubuntu с Wubi и виртуализиране на Ubuntu в Windows. Сега, ще ви покажа още един начин да влезете в Linux без риск.
Наскоро проучихме groovyReaders, питайки ви „Какво ви спира да опитате Ubuntu?” Една от основните проблеми беше несигурността как безопасно да инсталирате Ubuntu, без да рискувате да повредите основната си операционна система. grooveDexter вече предостави няколко решения, които могат да ви помогнат да намокрите краката си с Ubuntu и други Linux дистрибутори, без да променят радикално съществуващата ви система, базирана на Windows: двойно зареждане на Windows / Ubuntu с Wubi и виртуализиране на Ubuntu в Windows. Сега, ще ви покажа още един начин да влезете в Linux без риск.
Работещ Linux: Dual-boot vs. Виртуализация vs. USB на живо
Двата метода, очертани от Dex, определено имат своите силни страни. Но има и някои недостатъци. Двойното зареждане е най-лесният метод след първоначалната настройка, тъй като не изисква никакви носители за зареждане. Но поради някои сложности на начина, по който Wubi се интегрира в системния ви диск, все още има някои рискове за вашата инсталация на Windows в случай на срив. Маршрутът за виртуализация е много по-безопасен - дори бих се осмелил да кажа, че е 100% безопасен - но ще ви трябва доста мощен компютър, за да го управлявате на всичко, близко до пълна скорост (
И така, с всичко казано, ето трети метод за инсталиране на Linux: зареждане от Live USB. Този метод има предимството да бъде напълно отделен от вашия системен диск и следователно е 100% безопасен, като виртуализация. Но тъй като няма да управлявате машина в рамките на машина, няма да имате толкова изоставане в производителността. Всъщност не би трябвало да имате такива.
Недостатъкът: ще трябва да използвате USB флаш или SD карта по всяко време и ще трябва да направите някои промени във вашия Настройка на BIOS.
Преди да тичате към хълмовете, след като видите думата „BIOS " знайте, че ощипването е много незначително и напълно обратимо.
О, също, при тази версия на Ubuntu, целият ви хардуер трябва да работи извън кутията - мишката, безжичния ви интернет, може би дори принтерът ви. И ще има абсолютно не Необходими са терминални команди. Обещавам.
Добре, добре ли си? Нека натиснете
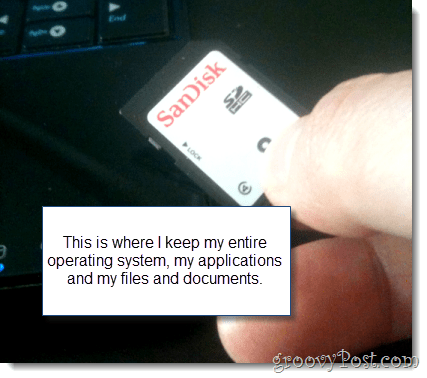
Какво ще ви трябва
За да започнете, ще ви трябва следното:
- USB флаш устройство или SD карта с поне 2GB капацитет.
- Компютър с BIOS, който поддържа зареждане от USB. (Забележка: Това не включва Macs. Извинете.)
- Любимата ви дистрибуция на Linux. За тези уроци ние използваме Ubuntu.
- Най- Универсален USB инсталатор от PenDriveLinux.com.
- Windows XP / Windows Vista / Windows 7
Това е нещо като дълъг урок, но има само няколко елементи, които могат да се изпълняват. По-голямата част от това се прави на автопилот и някои от елементите на това може би вече знаете как да направите. За ваше удобство ето описание на това, което ще покрием:
- Подготовка на вашия носител за зареждане
- Инсталиране с Universal USB Installer
- Настройка на вашия BIOS за зареждане на Linux от жив USB
- Настройка на Ubuntu с постоянство (по избор)
Подготовка на вашия носител за зареждане
Универсалният USB инсталатор е доста глупав. Единственото неспокойно нещо е, че не винаги е в състояние да форматира медията си вместо вас. Когато за първи път опитах да инсталирам Linux с Universal USB Installer, продължих да получавам съобщението за грешка:
При изпълнение на syslinux възникна грешка (1). Вашето USB устройство няма да бъде зареждаемо.
За да поправя това, просто го форматирах сам с помощта на Windows. Ето как:
Етап 1
Свържете вашето USB устройство или флаш карта и стартирайте Windows Explorer.
Стъпка 2
Кликнете с десния бутон иконата на вашия диск и изберете Формат ...
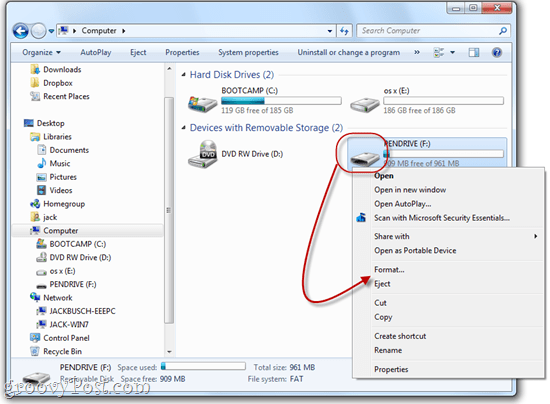
Стъпка 3
Под файлова система изберете FAT32. Проверка Бърз формат и тогава Кликнетеначало.
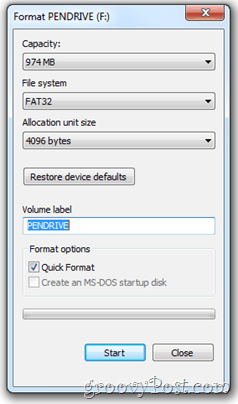
Windows ще ви предупреди, че ще изтрие цялото съдържание на устройството. Уверете се, че сте избрали правилния диск и потвърдете. Готово сте!
Инсталиране с Universal USB Installer
Сега е време да превърнете USB устройството или флаш картата си в зареждащо устройство с инсталиран Linux. Това е доста просто.
Етап 1
Изтеглете Универсален USB инсталатор чрез PenDriveLinux.com.
Стъпка 2
Отворете папката за изтегляне и стартирайте Universal-USB-Installer-1.8.4.5.exe.
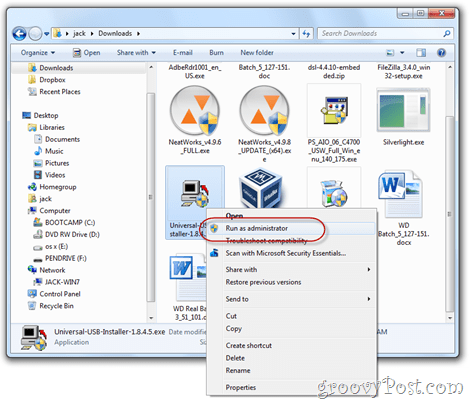
(За добра мярка може да искате да го стартирате като администратор, въпреки че това не бива да е необходимо.)
Стъпка 3
Прочетете лицензионното споразумение и Кликнете Съгласен съм.
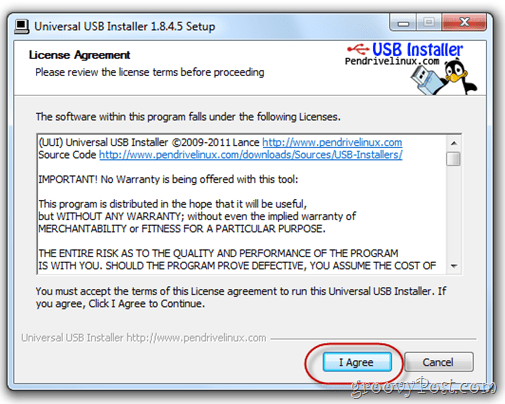
Стъпка 4
От първото падащо меню изберете точен дистрибуция на Linux, която сте изтеглили. Ако имате най-новата версия на Ubuntu, такава трябва да бъде Ubuntu 11.04. Следващия, Преглед за файла, който сте изтеглили.
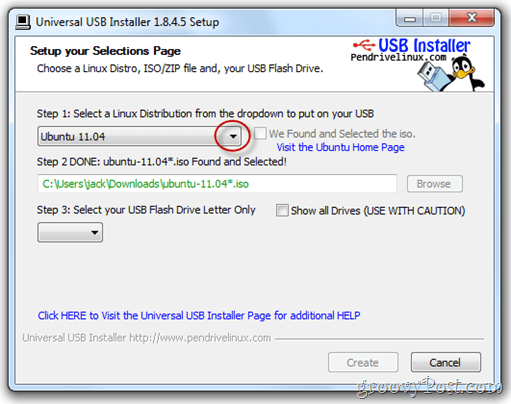
БАКШИШ: Ако изтеглите .iso в същата папка като Universal USB Installer, той автоматично ще открие местоположението му.
Стъпка 5
От следващото падащо меню изберете буквата на USB устройството или флаш карта, която сте форматирали по-горе.
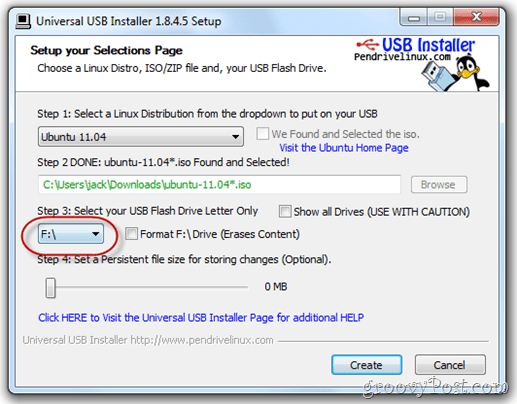
Стъпка 6
И накрая, в долната част има плъзгача, която ви позволява да определите място за устойчиво съхранение. Ако вашето USB устройство е достатъчно голямо, горещо препоръчвам това. Обикновено USB на живо като този, който създаваме, би бил статичен. Тоест всички инсталирани от вас програми, създадените от вас документи или настройките, които сте оправили, ще бъдат отменени всеки път, когато рестартирате. Но като зададем постоянен размер на файла на USB устройството си, заделяме място, за да запазим тези промени.
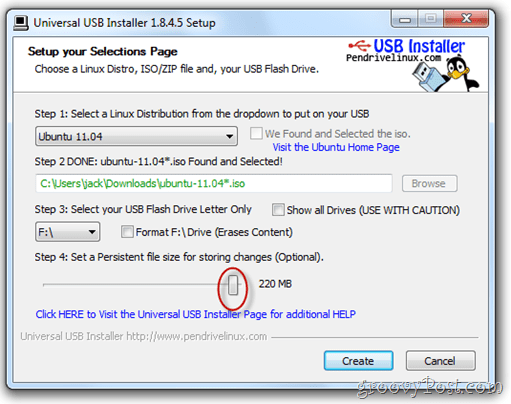
Стъпка 7
Кликнете създавам.
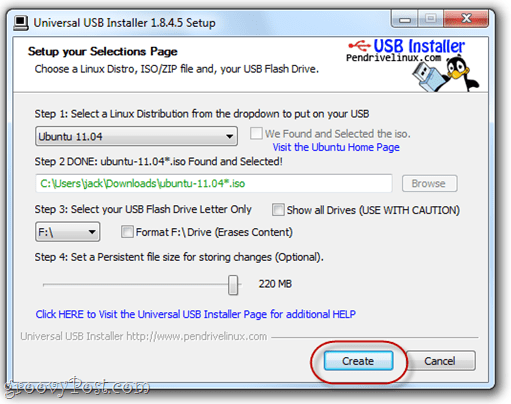
Седнете и се отпуснете и изчакайте Universal USB Installer да направи своето. Забележка: Ако сте избрали постоянен размер на файла, тогава ще има точка в инсталацията, когато изглежда, че виси. Не се притеснявайте - това е нормално. Това може да отнеме 10+ минути, така че просто бъдете търпеливи.

Инсталаторът ще ви уведоми, когато инсталацията приключи. Щом това е, вие сте свободни да КликнетеБлизо.
Забележка: В тази екранна снимка инсталирам различен дистрибутор на Linux - DSL 4.4. - но екранът за успешна инсталация ще изглежда същото, независимо от това кой дистрибутор настройвате.
Сега вашият жив USB е готов за работа.
Настройка на вашия BIOS за зареждане на Linux от жив USB
Зареждането от USB устройство варира от компютър до компютър, както и процедурата за промяна на реда на устройството за зареждане. Ще ви покажа как да го направите на компютъра си - ASUS EEEPC 1005HAB - но най-вероятно е най-добре да Google конкретни инструкции стъпка по стъпка за вашия конкретен марка и модел.
Само в случай, че решите да не го правите (по някаква причина), нека да обясня нашата цел.
По подразбиране компютърът ви вероятно се опитва да се зарежда от главното вътрешно устройство на твърдия диск (където е инсталиран Windows). Ако там не се намери операционна система, ще опитате друго устройство - може би CD-ROM или USB. Това, което искаме да направим, е да накараме вашия компютър да провери USB устройство за операционна система преди отива на вашия системен диск на Windows.
За целта трябва да влезем в страницата за настройка на BIOS. Това се постига чрез натискане на определен клавиш по време на зареждане но преди да се появи логото на Windows.
Обикновено компютърът ви ще показва логото на производителя преди логото на Windows. Ключът за влизане в настройката на BIOS обикновено е посочен в долната част. За мен това е F2. За вас може да е така F10, F12 или Esc или нещо съвсем различно. Отново Google е ваш приятел тук.
Ако използвате моя ASUS EEEPC, ще направите следното:
Етап 1
Поставете вашия Linux Live USB или флаш карта. В моя случай вмъквам SD карта в четеца на карти на моя лаптоп.
Стъпка 2
Рестартирайте компютъра си.
Стъпка 3
Започнете да натискате клавиша, за да влезете в настройката веднага щом компютърът започне да се зарежда. Натиснете го неколкократно, ако трябва. За мен притискам F2 веднага щом видя логото на ASUS.

Ако всичко върви добре, ще попаднете в помощната програма за настройка на BIOS. Вашият екран за настройка на BIOS може да изглежда различен от моя, но независимо от компютъра, който имате, ще бъде грозен.
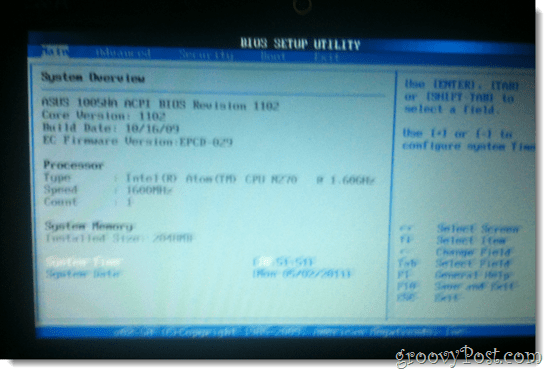
Стъпка 4
Потърсете опция, която е нещо по линия на „ботуш" или "Стартови дискове" или „Устройства за зареждане“. Ако не виждате нещо подобно, потърсете меню с опция, подобна на „Приоритет на устройството за зареждане.”
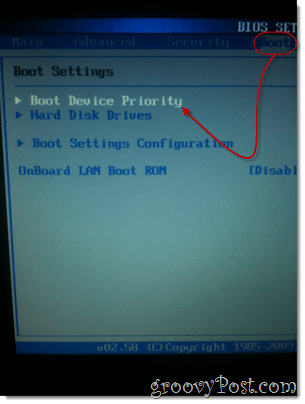
Стъпка 5
В Приоритет на устройството за зареждане Настройки, направете устройството, че вашата жива USB или флаш карта е свързана към първия приоритет.
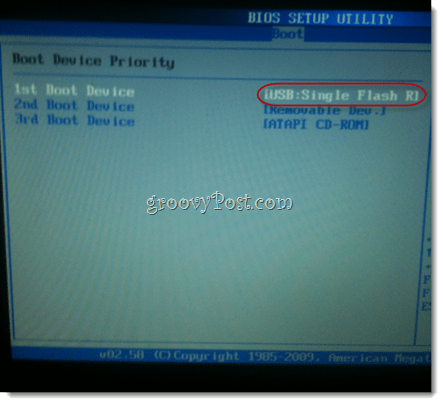
Стъпка 6
Запазете промените и излезте. Обикновено има бърза клавиша за това. За мен това е F10.
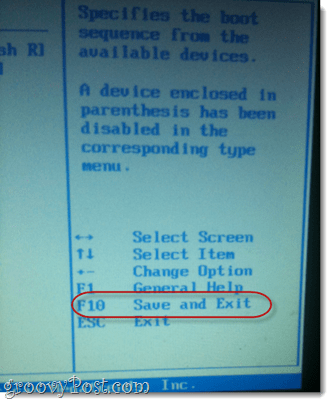
Стъпка 7
Готово. Ще трябва да направите тези стъпки само веднъж. След това вашият компютър автоматично ще се зарежда от вашето USB устройство, когато е включен. Когато не е, Windows ще се зареди.
Настройка на Ubuntu с постоянство
Когато стартирате устройството си на LiveUSB Linux, ще бъдете посрещнати с екран за настройка с няколко опции. За този урок предполагам, че не искате да инсталирате Ubuntu на основния си твърд диск. Така че ще стартираме жива версия на Ubuntu. Обикновено това е просто „тест драйв”Версия на Ubuntu, която ви позволява да обиколите операционната система и да се уверите, че всичко работи. Но тъй като решихме да създадем устойчива версия на Ubuntu, всъщност можем да правим промени в операционната система, да инсталираме нови програми и да запазваме документи, точно както го инсталирахме постоянно.
За повечето Linux системи, инсталирани с помощта на горните инструкции, постоянството ще работи извън кутията. Но ако рестартирате вашето устройство с Linux и промените все още не се запазват, може да се наложи да създадете друг потребител.
Ето как:
Етап 1
Поставете LiveUSB и заредете компютъра си.
Стъпка 2
Когато Меню за стартиране на инсталатора на Ubuntu се появи, изберете първата опция: Стартирайте Ubuntu от този USB.
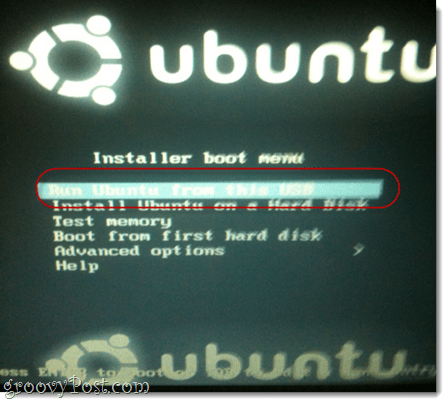
Стъпка 3
Ubuntu ще стартира в Live сесия. От тук би трябвало да можете да използвате Ubuntu като нормално. Създадените или променени файлове обаче няма да бъдат записани при следващото стартиране. Ще трябва да създадете нов потребител в Ubuntu, за да може вашите промени да бъдат запазени. Да го направя, Кликнете Система> Администрация> Потребители и групи.

Стъпка 4
Кликнете Добави.
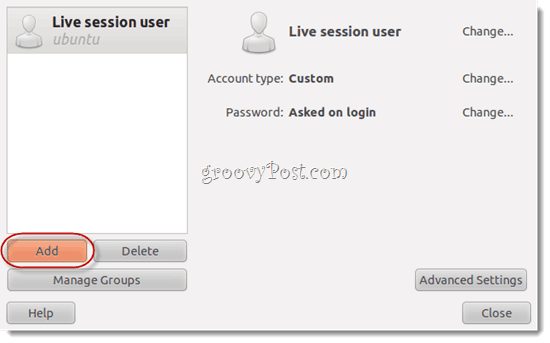
Стъпка 5
Дайте си потребителско име и Кликнете Добре.
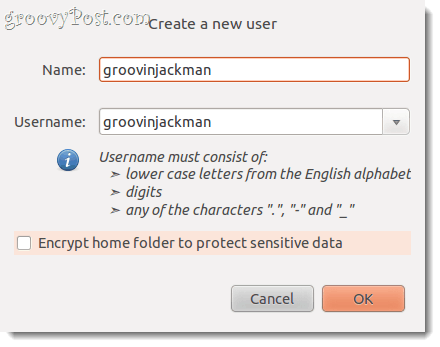
Стъпка 6
Дайте си добра парола и Кликнете Добре.
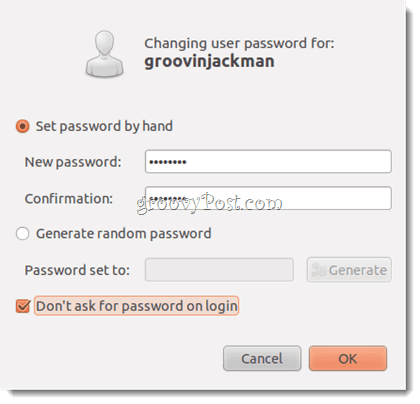
Стъпка 7
Изберете потребителя, който току-що сте създали и Кликнете Разширени настройки. Това е важно. В противен случай потребителят няма да може да инсталира нов софтуер или да има достъп до Интернет.
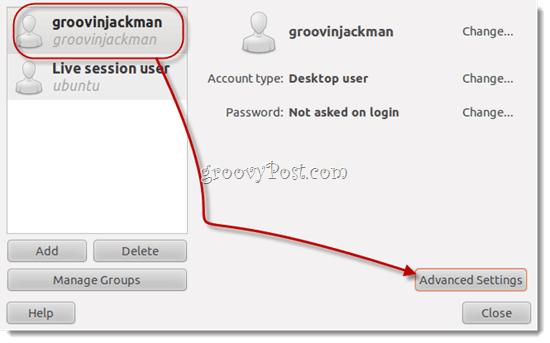
Стъпка 8
Под Привилегии на потребителите раздела, продължете напред и Проверкавсичко. КликнетеДобре.
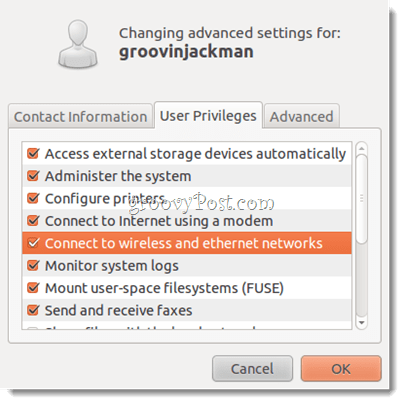
Забележка: Ако не го направите, когато се опитвате да инсталирате нови програми или изпълнявате други задачи само за администратор, той ще ви поиска парола за „Ubuntu”Отново и отново и не успяват да се удостоверят.
Стъпка 9
Кликнете на Бутон за включване в горния десен ъгъл и изберете Превключване от Ubuntu ...
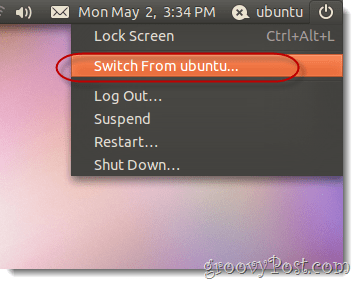
FYI “Ubuntu“Е името на вашия потребител на сесия на живо. Знам, че е нещо объркващо.
Стъпка 10
Изберете потребителя, който току-що сте създали.
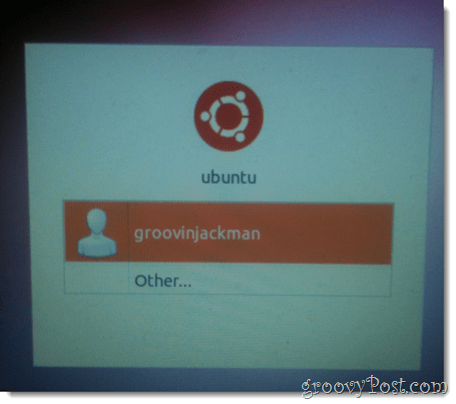
Ще влезете в нов работен плот. Сега можете да се заемете с вашия бизнес, добавяйки програми, променяйки настройките и създавайки документи и всички те ще бъдат там, когато се върнете.
Забележка: Не мога да обясня защо някои потребители трябва да добавят нов потребител, за да получат Ubuntu Live USB, за да останат постоянни. Първия път, когато го пробвах, не се получи всичко - направих промени в потребителя на сесията на живо и когато рестартирах, пуфирам, те нямаше. След това добавих нов потребител и промените бяха запазени за него. Но след това, когато повторно направих целия този процес за урока, забелязах, че елементите, които спестявах на работния плот за живия потребител, остават постоянни, след като добавих друг потребител.
Знам, че това не е много експертно звучищ съвет, но ако срещнете някакви странности по време на процеса, препоръчвам да опитате отново отначало. Това означава повторно изтегляне на всички ISO и програми, преформатиране на вашето флаш устройство и т.н. Понякога нещата са необясними с изтеглянето или инсталирането.
Единствената разлика, за която мога да се сетя, че може да е повлияла на успеха ми е, че вторият път, когато се опитах да продължа да инсталирам, използвах малък постоянен залог от 1 GB. Първият път, когато не се получи, имах постоянен размер на файла 2 GB. Ако дадете снимка на този урок, бих искал да чуя как се оказаха нещата за вас.
заключение
Наричам този метод за инсталиране на Ubuntu най-доброто от двата свята - с преносимост! Вие не играете с основния си системен диск, но също така не е необходимо да виртуализирате нищо, което означава, че това решение е 100% подходящо за машини с по-ниска мощност (като моя нетбук). Но най-доброто от всичко, тъй като инсталацията е постоянна, мога да изскоча моята SD карта, да я пъхна в моята джоб и след това го заредете на друг компютър и го заредете от там с всичките ми вече неща там. Това всъщност правят умелите екипи за техническа поддръжка и специалистите за възстановяване на данни. Те просто зареждат инструментариума и операционната си система на устройство с палец и го запалват на клиентската машина, дори и да не се стартира поради вирусна атака, повреда на твърдия диск и т.н. Сигурен съм, обаче, че можете да измислите много други приложения за пълна преносима ОС.
Сега излезте и се насладете на Ubuntu - или който и да е дистрибутор на Linux, който сте избрали!
Tux лого, използвано в представено изображение от Лари Юинг.