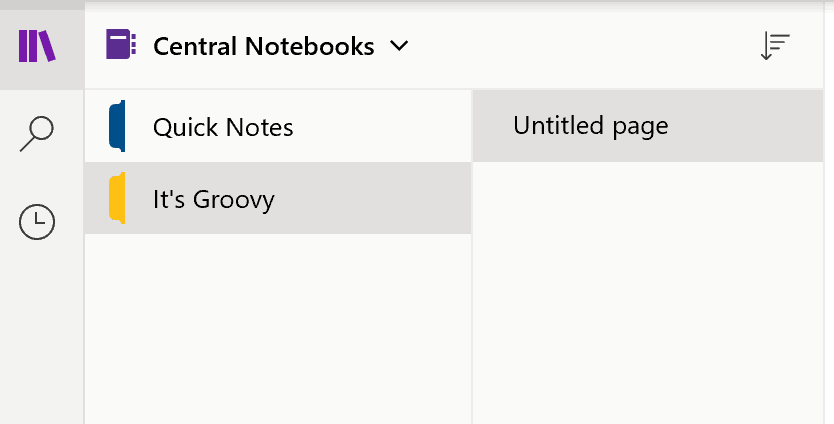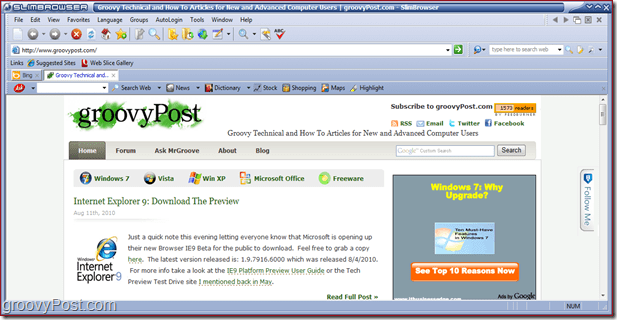Как да защитите паролата и да шифровате тетрадките на Microsoft OneNote
Сигурност Microsoft Герой Microsoft Onenote / / March 19, 2020
Последна актуализация на

Независимо дали използвате Microsoft OneNote за дома, училището или работата, шифроването на вашия бележник или един отделен раздел е важна функция. Ето как работи.
Има много страхотни функции в приложението OneNote на Microsoft Една от тях е възможността да защитите вашите данни чрез добавяне на пароли към секции на тетрадки. Активирането и използването на функцията е сравнително просто и отнема само няколко секунди, след като започнете да работите. Ето един поглед как работи шифроването в OneNote.
В почти всички случаи препоръчвам цели преносими компютри за защита на паролата в OneNote срещу само криптиращи секции. Обаче тези, които правят много споделяне чрез приложението, може да не са съгласни с тази оценка. Независимо от това, добавянето на сигурност към всеки е безболезнено.
Парола Защита на тетрадка
Когато добавите парола към раздел за тетрадка в OneNote, всички нейни страници се заключват, докато не въведете правилната парола.
За да започнете:
- В OneNote щракнете с десния бутон върху име на секцията за тетрадка които искате да защитите.
- Изберете Защита с парола.
- Избирам Добавяне на парола.
- Добавете парола които искате да използвате в полето Въведете парола.
- Въведете същата парола отново в полето Потвърдете паролата.
- Кликнете Въведете.

За защитените тетрадки вече ще видите икона за заключване до името:

Отворена защитена секция
За да отворите защитен с парола раздел в OneNote:
- В OneNote маркирайте защитена секция наляво.
- Влез в парола за отключване под този раздел е защитено с парола място.
- Кликнете Въведете за да отключите секцията.

Заключване на защитените секции
Секциите в OneNote със защита на паролата се заключват след няколко минути бездействие (вижте по-долу). Можете също така ръчно да заключите секциите.
- В OneNote щракнете с десния бутон върху защитена секция.
- Избирам Защита с парола Този раздел.
- Изберете Заключване на всички.
Можете да заключите всички секции, защитени с парола в OneNote:
- В OneNote щракнете с десния бутон върху защитена секция.
- Избирам Защита с парола Този раздел.
- Изберете Заключете всички защитени секции.
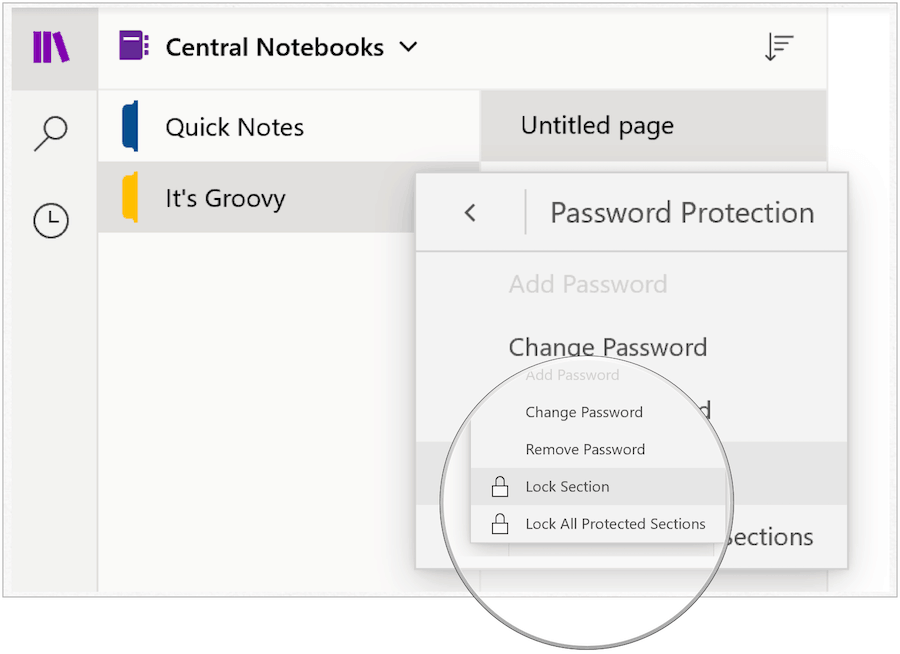
Промяна на парола
Ако трябва да промените паролата за раздел OneNote, можете да го направите по всяко време:
- Щракнете с десния бутон върху раздел която има паролата, която искате да промените.
- Избирам Защита с парола този раздел.
- Изберете Промяна на паролата.
- Добавете новпарола които искате да използвате в полето Въведете парола.
- Въведете същата парола отново в полето Потвърдете паролата.
- Кликнете Въведете.
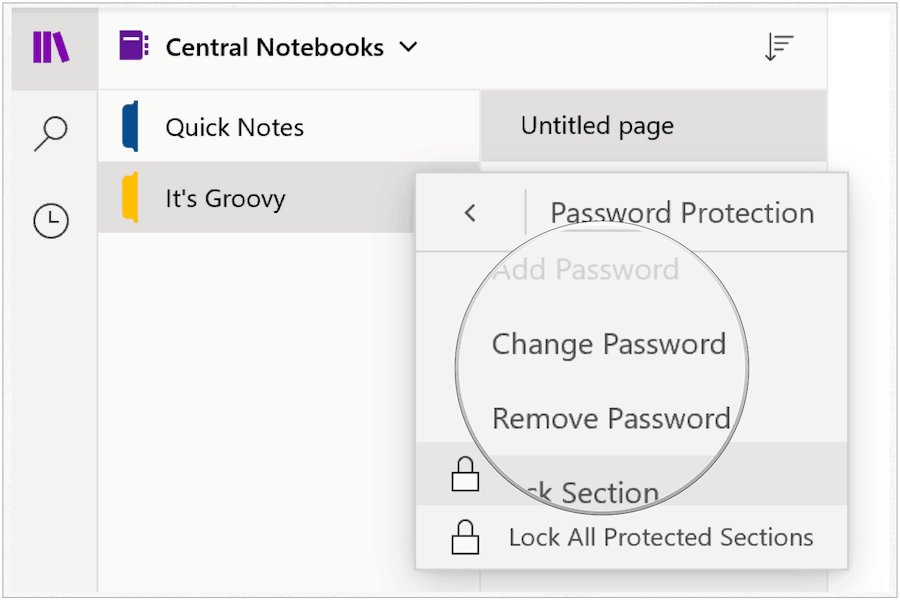
Премахване на парола
Ако желаете, можете да премахнете парола за раздел OneNote:
- Щракнете с десния бутон върху раздел която има паролата, която искате да промените.
- Избирам Защита с парола този раздел.
- Изберете Премахване на парола.
- Въведете своето Настояща парола в полето Въведете парола.
- Кликнете Добре.
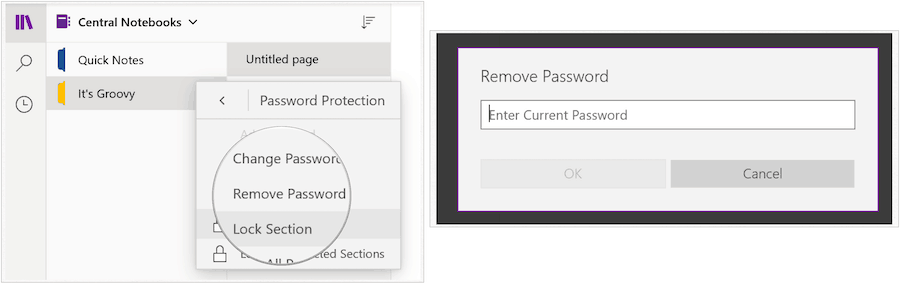
Както можете да видите, символът за заключване вече е премахнат:
Коефициенти и край
Трябва да разберете няколко важни неща за OneNote. Както обяснява Microsoft:
- Паролите могат да се прилагат само за секции на тетрадки, а не за цели тетрадки.
- Паролите са малки и малки. Уверете се, че ключът Caps Lock е изключен, преди да добавите или въведете парола.
- OneNote използва криптиране за защита на секции, защитени с парола. Ако забравите някоя от паролите на вашия раздел, никой няма да може да отключи тези бележки за вас (дори и техническата поддръжка на Microsoft). Внимавайте, когато добавяте пароли към секциите на вашия бележник и когато ги променяте.
- Раздели, защитени с парола, не се включват в търсенията в тетрадки. За да включите бележките в защитена секция в търсенето, първо трябва да я отключите.
Можете да намерите Microsoft OneNote в Windows 10, macOS, Android, iOS, сред другите платформи.