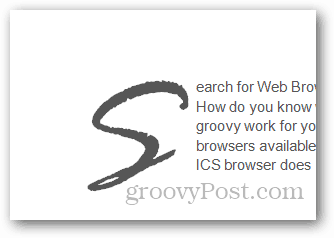Как да добавите капкови капки в Microsoft Word
офис на Microsoft Word 2010 / / March 19, 2020
Ако четете книги и романи, може би сте забелязали, че новите глави започват с първата буква. Това се нарича Dropcap и помага да се привлече вниманието на читателя. Ето как да добавите DropCaps към Microsoft Word Documents.
Ако четете книги и романи, може би сте забелязали, че новите глави започват с първата буква е голяма. Това се нарича Dropcap и помага да се привлече вниманието на читателя. Ето как да добавите DropCaps към Microsoft Word Documents.
Отворете документа, към който искате да добавите Drop Cap и щракнете върху раздела Вмъкване.
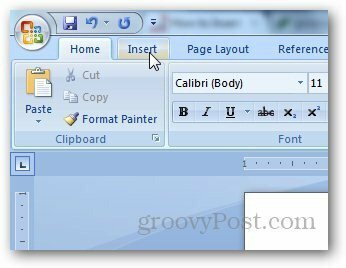
Под раздел „Текст“ кликнете върху бутона „Капане на капачката“ и той ще отвори падащо меню с типове капки, които можете да добавите към вашия документ.

Изберете типа капачка за падане, която искате да добавите и тя автоматично ще я добави към избрания параграф. Не е необходимо да го добавяте към първия параграф, можете да го добавите във всеки абзац, който искате.
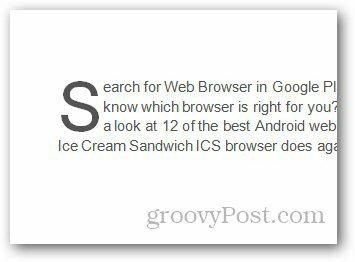
Ако искате да ощипнете начина, по който изглежда, отидете на Вмъкване >> Капачка и кликнете върху опциите за капка.
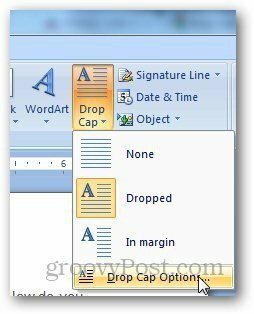
Изберете желаните настройки и щракнете върху OK, когато сте готови.
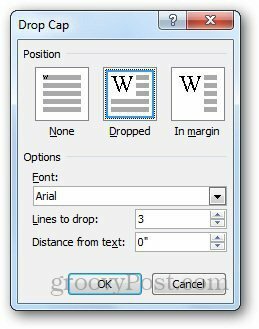
Можете да промените размера на капачката за пускане, като щракнете върху нея, докато се появи иконата с четири стрелки и я разгънете или свийте, за да промените размера на капачката.