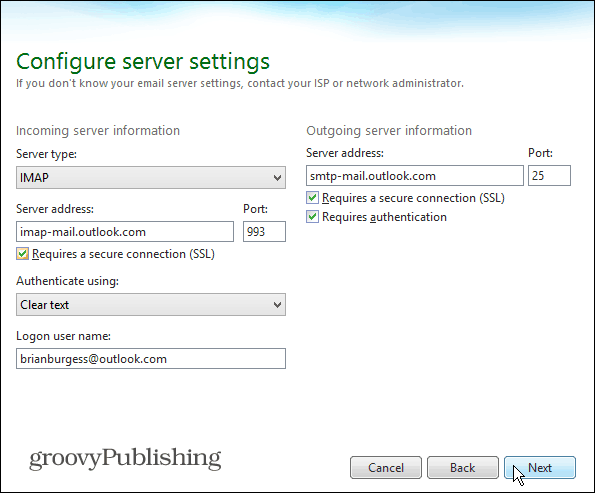Как да настроите IMAP на Outlook.com IMAP в Thunderbird
Microsoft Outlook.Com Буревестник / / March 19, 2020
Наскоро Microsoft добави IMAP поддръжка за Outlook.com, уеб-базирана електронна услуга на компанията. Ето как да го използвате с Thunderbird и правилните настройки
Наскоро Microsoft добави IMAP поддръжка за Outlook.com, уеб-базирана електронна услуга на компанията. Докато използването на Exchange Active Sync (EAS) е предпочитана технология, IMAP се синхронизира с клиенти на настолни клиенти на трети страни като Thunderbird или Apple Mail в OS X. Освен това, ако имате телефон с функции, IMAP се поддържа широко.
Защо да използвате IMAP?
Както пише Стив Кафла в Блог на Outlook:
Въпреки че ние вярваме, че EAS е най-стабилният протокол за свързване с имейла ви със синхронизиране в почти реално време, и превъзходна ефективност на батерията и мрежата, все още има някои устройства и приложения, които не са направили надстройката до EAS. Като по-стар протокол, IMAP е широко поддържан на многофункционални телефони и други имейл клиенти като тези на Mac. Чухме вашите отзиви силно и ясно, че това е важно.
Настройте Outlook.com в Mozilla Thunderbird за Windows
Спомената по-горе, Гръмотевицата на Мозила имейл клиентът няма поддръжка за EAS, но той има IMAP и настройването му е лесно. Ето поглед върху настройката му и процесът е подобен и при други настолни клиенти. Една интересна забележка е, че за разлика от това конфигуриране на Gmail за IMAP, не е нужно да се притеснявате дали да конфигурирате нещо на уебсайта, преди да го използвате.
Стартирайте Thunderbird и отидете на Файл> Ново> Съществуващ пощенски акаунт.
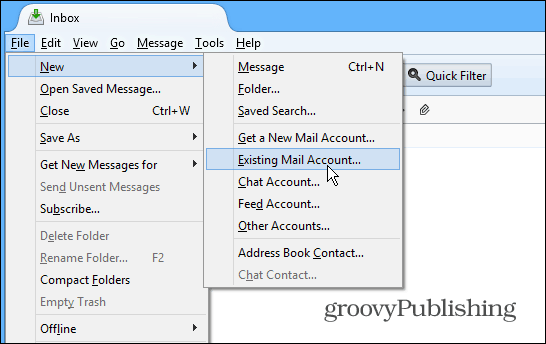
След това въведете вашето име, имейл адрес и парола. Кликнете върху Продължи.
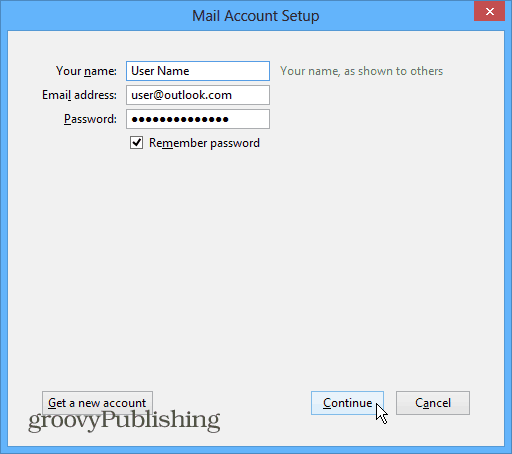
След това изберете IMAP, след това бутона за ръчно конфигуриране.
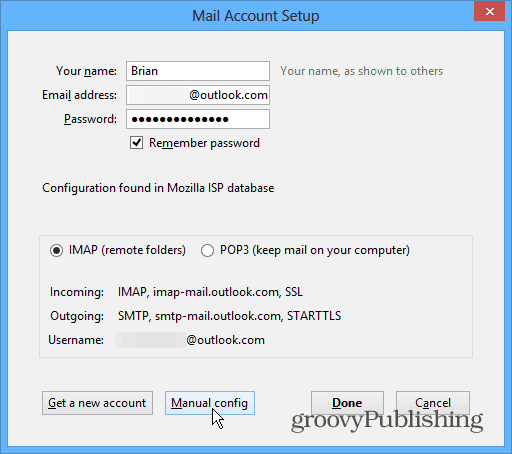
Сега ще трябва да проверите дали следните настройки са правилни:
- Сървър: imap-mail.outlook.com
Порт на сървъра: 993
Шифроване: SSL
Изходящ SMTP:
- Сървър: smtp-mail.outlook.com
Порт на сървъра: 587
Шифроване: TLS
Повечето от настройките на IMAP трябва да са вече зададени правилно, но определено двойно проверете. Също така променете полетата за удостоверяване на Нормална парола. След като въведете правилните настройки, екранът ви трябва да изглежда подобно на това:
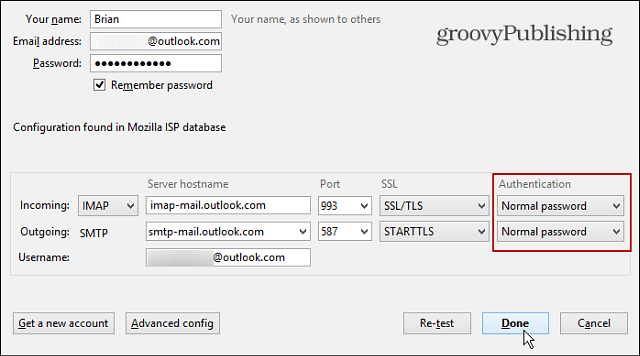
Щракнете върху Готово и изчакайте, докато всичко се синхронизира и трябва да сте добри.
Настройки на IMAP
Може да искате да копирате настройките на IMAP по-горе или да отметнете тази статия, за да се върнете, когато настройвате IMAP на други настолни клиенти. Например, ако искате да използвате IMAP за Windows Live Mail, трябва да въведете тези настройки, като в примера по-долу.