Как да проследявате промените в Word 2010
офис на Microsoft Microsoft Сътрудничество Word 2010 / / March 17, 2020
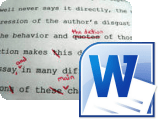 Ако някога трябва да редактирате документ от какъвто и да е вид, включително договор или споразумение, и искате промените и коментарите ви да се отличават, Проследяване на промените функция в Word 2010 няма равен... Наистина. Това е толкова добро. Ако сте адвокат или специалист по договор, вероятно вече знаете това от предишни версии на Word но ако не, обърнете голямо внимание и позволете да ви запозная с функцията Проследяване на промените в Word 2010, намерена на на Раздел „Преглед“ на лентата.
Ако някога трябва да редактирате документ от какъвто и да е вид, включително договор или споразумение, и искате промените и коментарите ви да се отличават, Проследяване на промените функция в Word 2010 няма равен... Наистина. Това е толкова добро. Ако сте адвокат или специалист по договор, вероятно вече знаете това от предишни версии на Word но ако не, обърнете голямо внимание и позволете да ви запозная с функцията Проследяване на промените в Word 2010, намерена на на Раздел „Преглед“ на лентата.
Стъпка 1 - Стартиране на съдържание
За да започнете, се нуждаете от първоначално съдържание. Това може да е нещо, което сте написали или може би сте учител, така че вземете един от студентите си документи, които трябва да редактирате. Промените в проследяването ще разгледат ВСИЧКИ промени, направени в документа, за да можете да бъдете толкова креативни, колкото искате, със съдържанието си.
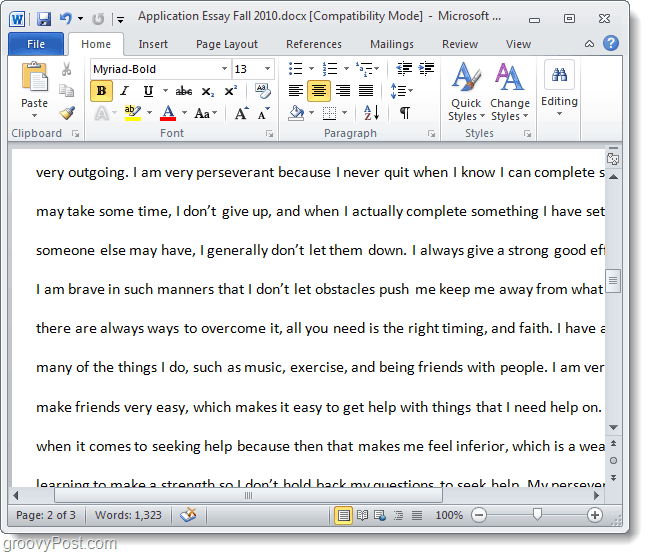
Стъпка 2 - Активиране на проследяване на промените
Изберете на преглед и след това КликнетеПроследяване на промените.
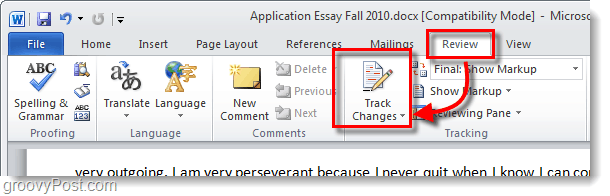
Стъпка 3 - Редактиране
Стартирайте двигателите си! Сега можете да редактирате документа колкото искате и редакциите ще бъдат показани с цветна маркировка. Към този момент тези редакции не се считат за постоянни, но ще бъдат запазени с документа, докато не бъдат „общоприет" или "Отхвърлени.”
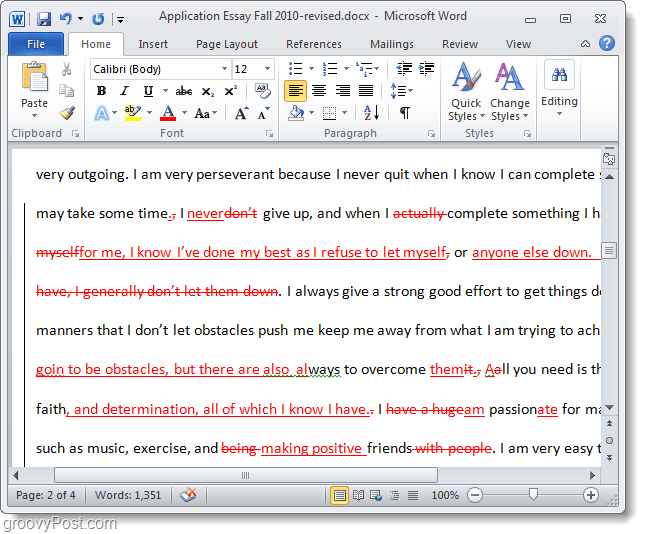
Стъпка 4 - Коментари и допълнителни инструменти за редактиране
Добавяне коментари е лесен начин за комуникация на точки, които се нуждаят от пояснение или просто общ коментар. Коментарите ще се появят отстрани на документа, но няма да се покажат в окончателния проект. Да се Добави коментар, Изберете част от документа и след това КликнетеНов коментар. * Отдясно ще се появи поле, в което можете да въведете, за да предадете конкретно съобщение, отнасящо се до редактирането.
*Обърнете внимание, че промените във формата като добавяне на удебелен шрифт, курсив, подчертаване и т.н.... ще доведат до автоматично създаден коментар с етикет Форматиран.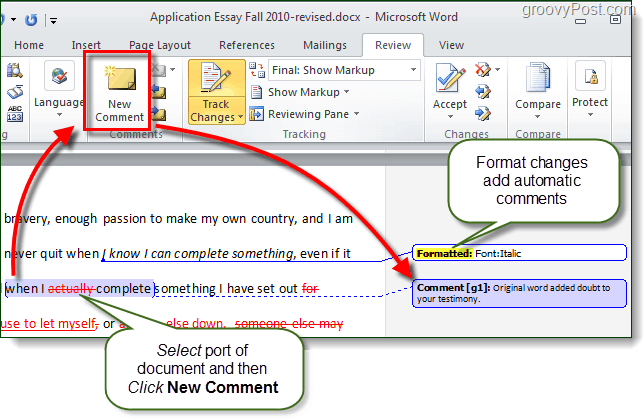
Можете също така да добавите балони, които са генерирани от системата коментари, които ще показват действия за редактиране, предприети във всяка част на документа. Показването на ревизии в балони е моят всъщност е предпочитаният от мен метод за редактиране и преглед на документи. Тези балони ще се променят в зависимост от това дали гледате „Финал: Покажи маркиране" или "Оригинал: Покажи маркиране”. Да го направя КликнетеПоказване на маркиране> BАллони> Покажи ревизии в Balloons.
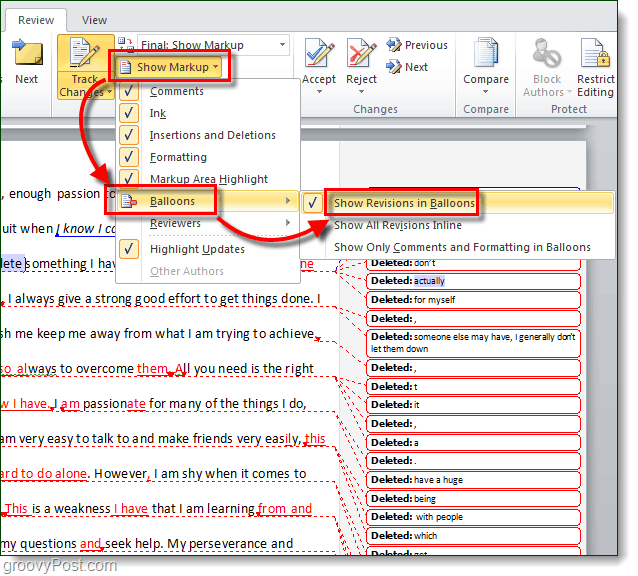
Стъпка 5 - Редактиране като различен автор
Цветът, който ще се появи, ще зависи от броя на автора (редактора) на документа. Първият редактор ще има червено маркиране, вторият ще има синьо и т.н. Самоличността на редактора се определя от User Име, свързано с инсталирането на Office 2010. Можете да промените това, ако искате КликнетеПроследяване на промените> Промяна User Име…
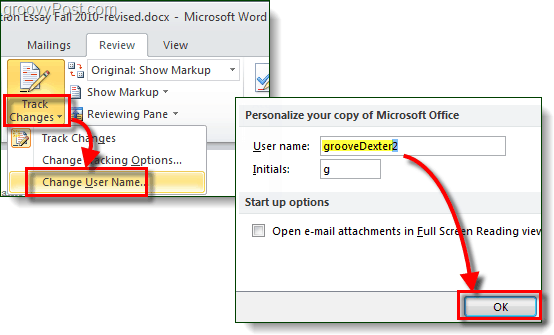
Ако редактирате документ и след това промените собственото си потребителско име, Word ще ви счита за съвсем различен автор и след това можете да редактирате документа, като използвате множество цветни маркировки. Ако направите това, трябва да запомните точното потребителско име, което сте използвали за всеки цвят, защото използването на нещо различно просто ще създаде нов автор (и цвят).

Стъпка 6 - Приемете или отхвърлете промените
С напълно редактирания документ сте готови да започнете да приемате или отхвърляте промените. Има две различни места за това; на преглед панделка приемам или бутона Кликнете с десния бутонопция за контекстно меню.
Освен това от лентата можете да пропуснете напред и Приемете всички промени в дocument напълно за незабавна промяна на документа според всички маркировки.
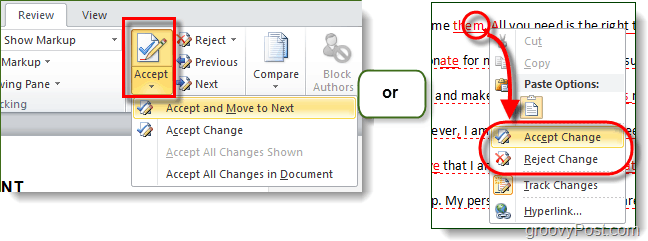
Стъпка 7 - Сравнете или комбинирайте документи
Можете да използвате инструмента за сравнение, за да преглеждате документите едно до друго и да видите какви разлики има между тях. Това ще работи с ВСИЧКИ два документа, но е наистина полезно само за документи, които са подобни или са били модифицирани. По-долу заредих както оригиналната версия, така и готовата преработена версия за сравнение.
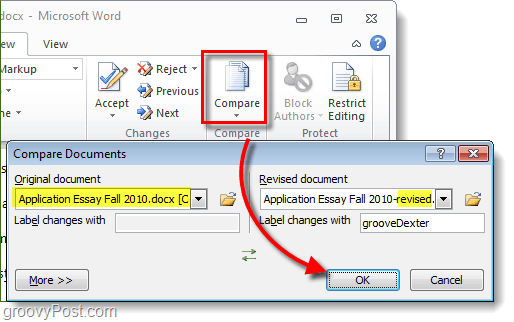
Прозорецът за сравнение е огромен, но той ще покаже всяка разлика и автоматично ще се отвори Преглед на прозореца за да ви помогне да проследявате промените по-лесно.
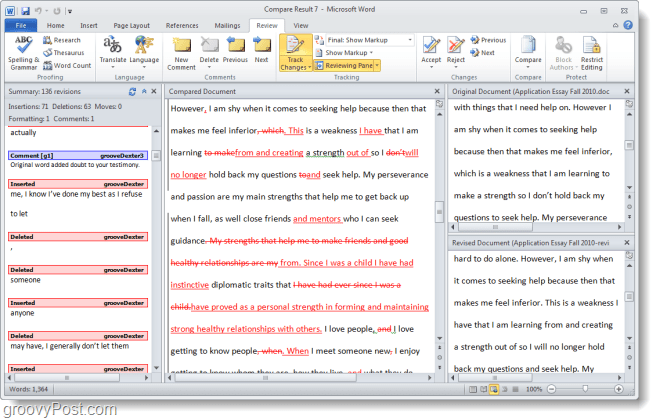
заключение
Най- преглед лентата в Office 2010 е полезен инструмент за сътрудничество, писане и редактиране. В Word 2010 инструментът Track Changes е особено полезен и трябва да има за всеки, който трябва да редактира документ и да проследява промените / ревизиите. Проследяването на промените му е кратко и лесно се вижда, разбира и прилага.



