Как да направите приложенията на Windows 10 винаги да се изпълняват с права на администратор
Microsoft Windows 10 Герой / / March 19, 2020
Последна актуализация на

Ако установите, че трябва да стартирате приложения в Windows 10 с повишени привилегии, ето един лесен начин да сте сигурни, че те винаги работят като администратор.
В Windows 10 системните приложения обикновено не се изпълняват с повишени или администраторски права. Това е, за да ви помогне да защитите компютъра си от злонамерен код, който може да се промъкне на компютъра и да причини поразия. Понякога обаче е необходимо да стартирате определени системни приложения с повишени привилегии, за да свършите нещата. PowerShell и Command Prompt са двете общи приложения, които идват на ум, които понякога изискват да се изпълняват като администратор.
Не сте сигурни дали приложението работи с администратор или не? Няма проблем. Програмата, която стартирате, ще ви каже. Например, в снимките по-долу, командният ред на преден план работи като с повишени привилегии. Той показва „Administrator“ в лентата на заглавието и подканата е зададена на C: \ WINDOWS \ system32. Подканата във фонов режим не се изпълнява като администратор.
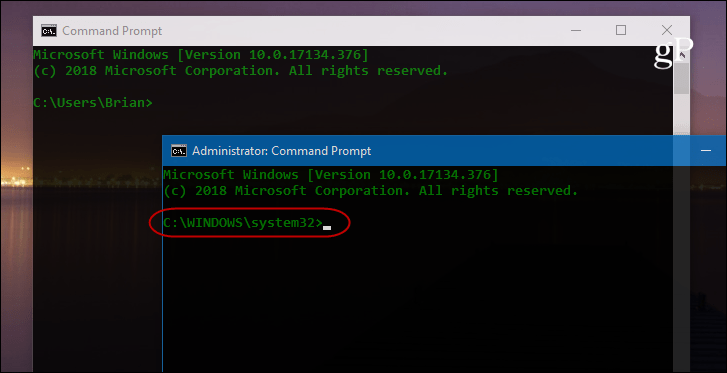
За да стартирате приложение като администратор, трябва да щракнете с десния бутон върху приложението на работния плот или от менюто "Старт" и да изберете "Стартиране като администратор" от менюто.

Винаги стартирайте Windows приложения с администраторски права
Ако сте потребител на захранването и се окажете, че използвате тези приложения много, щракването върху менютата може да ви досажда. Но можете да ги настроите да работят винаги с повишени привилегии. Намерете необходимото приложение от менюто "Старт" и щракнете с десния бутон върху него и изберете "Отваряне на местоположението на файла" от менюто.
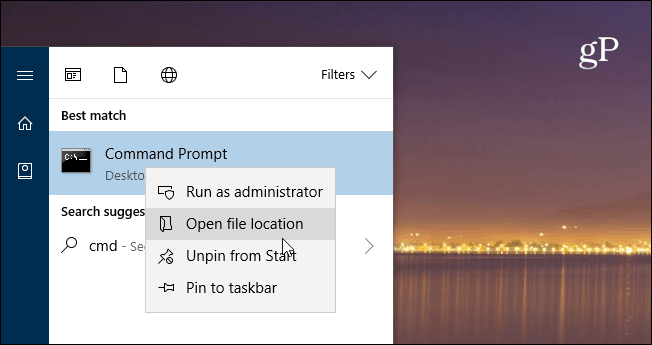
След това щракнете с десния бутон върху иконата на програмата и изберете Properties.
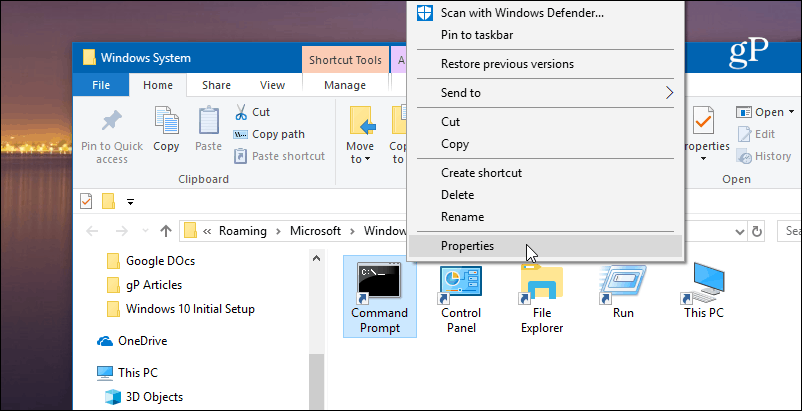
Сега щракнете върху бутона Разширени под раздела Пряк път в прозореца Свойства. След това поставете отметка в квадратчето „Изпълнение като администратор“ и щракнете отново OK и OK, за да се излезете от екрана със свойства.
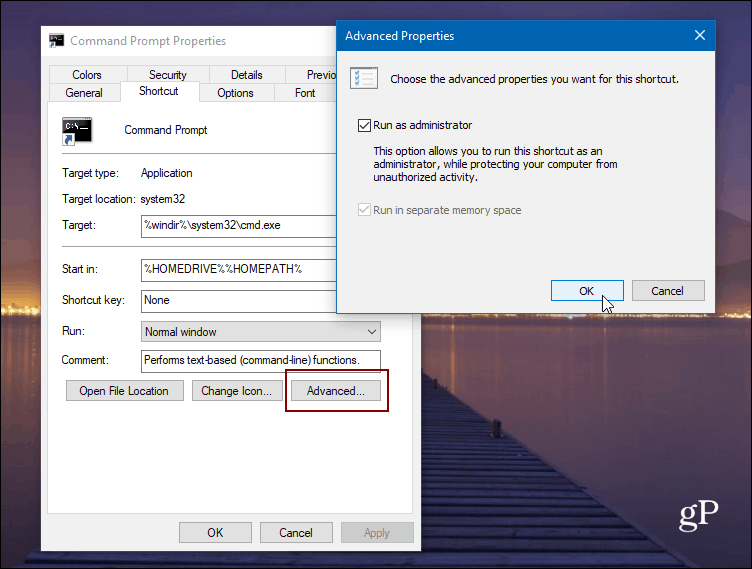
Имайте предвид, че ако нямате деактивиран UAC на вашия компютър, този прозорец пак ще се появи, въпреки че имате настройките на приложенията да се изпълняват с повишени привилегии. Също така, докато използвахме Windows 10 за тази статия можете да направите същото и в по-ранните версии на Windows.
Изпълнете като администратор с клавишна комбинация
Ако не искате да задавате приложенията винаги да се изпълняват с администраторски привилегии, но е необходимо да ги стартирате с повишени привилегии от време на време, ето полезен съвет, който да знаете. Вместо да щракнете върху опциите на менюто, можете да използвате прост клавишна комбинация. Всъщност, следното може да се направи директно от клавиатурата и без едно кликване на мишката.
Кажете, че искате да стартирате командния ред, натиснете Ключ за Windows и Тип:ПМС и командният ред трябва да бъде подчертан. Ако не, просто използвайте клавишите със стрелки, за да го подчертаете. След това натиснете CTRL + Shift + Enter и ще се отвори с повишени привилегии.
Това е полезно, ако сте човекът за техническа поддръжка в семейството си или за приятели и работите на техните машини. Или ако трябва да използвате привилегии на администратора само от време на време, това е чудесен пряк път, за да знаете, тъй като това ще помогне на системата ви да бъде в безопасност.



