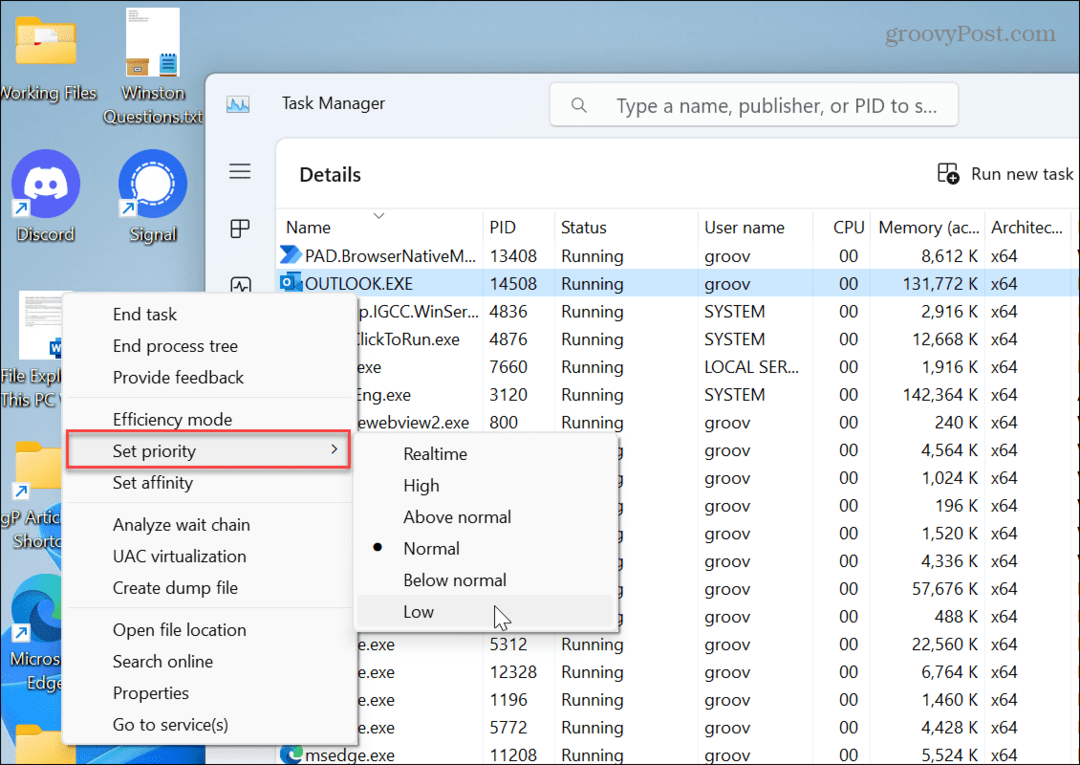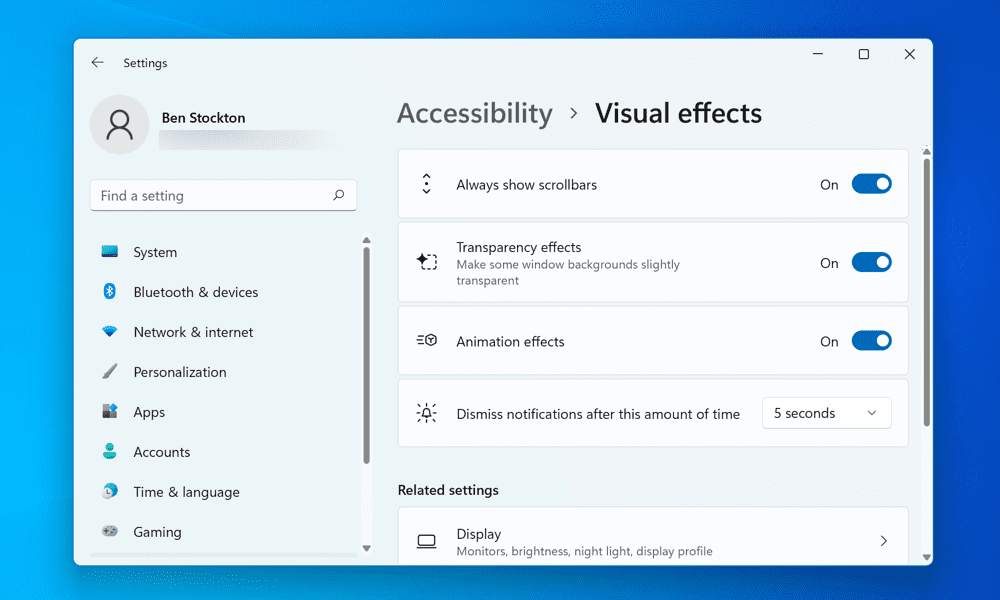Как да мигрирате отметките Safari към уеб браузър Windows 10
Windows 10 ябълка / / March 18, 2020
Последна актуализация на
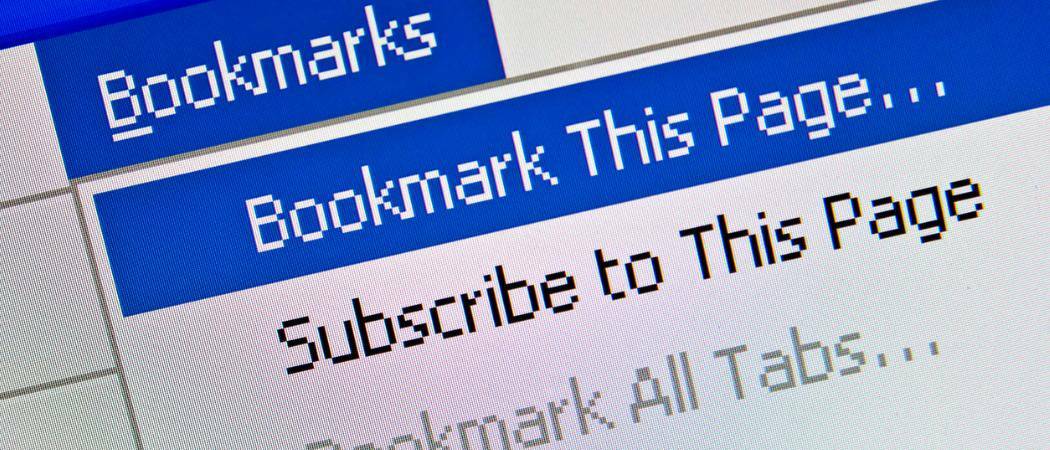
Преминаване към Windows 10? Ето един лесен начин да доведете със себе си отметките си Safari.
Днес най-популярните уеб браузъри на трети страни, включително Chrome, Firefox и Opera, са кросплатформен, което означава, че те ще работят на Mac или на компютър с Windows 10 без проблеми. Но уеб браузърът macOS по подразбиране, Safari, който е разработен от Apple, няма версия на Windows 10. Това означава, че ако правите превключване от Mac към компютър с Windows 10, ще ви е необходим начин за мигриране на всички данни на вашия уеб браузър, отметки и т.н. на вашия компютър с Windows. Ето бърз и лесен начин да го направите.
Експортирайте данните и маркерите на уеб браузъра Safari и импортирайте в Windows 10
Първата ви стъпка е да изберете кой браузър ще използвате, след като стигнете до Windows 10.
Преди няколко години Apple спря разработването на Safari за Windows. Аз лично използвам Mozilla Firefox заради бързината, производителността и превъзходната синхронизация. Който и браузър да изберете, той трябва да може да импортира отметки в Safari.
Метод 1: Експорт като HTML файл
За да експортирате отметките си Safari, отворете Safari и щракнете Файл> Експортиране на отметки ... Това ще създаде HTML файл, който можете да запазите на външно устройство и след това да импортирате в новата си инсталация на Windows 10.
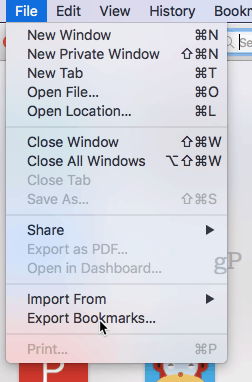
За да импортирате файла в Chrome, отидете на Настройки, Импортиране на отметки и настройки и изберете HTML файла, който сте експортирали от вашия Mac.
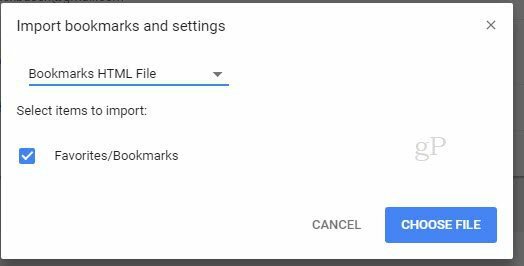
За да импортирате в Firefox, отидете на Покажи всички отметки (CTRL + SHIFT + B)…
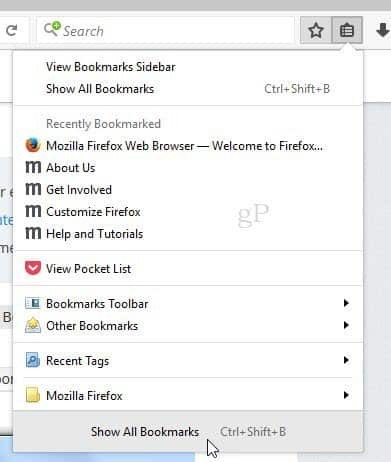
... след това щракнете Импортиране на отметки от HTML ...
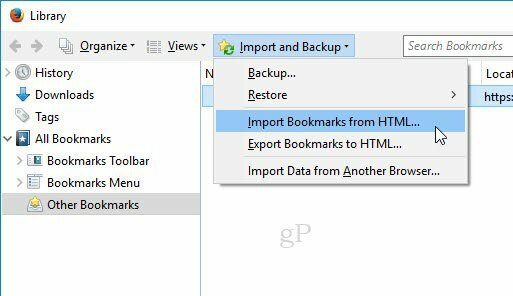
Метод 2: Синхронизиране с Firefox Sync (или Chrome Sync)
Ако искате да синхронизирате всичките си настройки с Firefox в Windows 10, можете да инсталирате Firefox на macOS, който ще импортира вашите данни от Safari. Ще бъдете подканени да импортирате настройките си, когато за първи път стартирате Firefox на вашия Mac.

В Windows 10 изтеглете, инсталирайте Firefox, влезте и синхронизирайте отметките си.
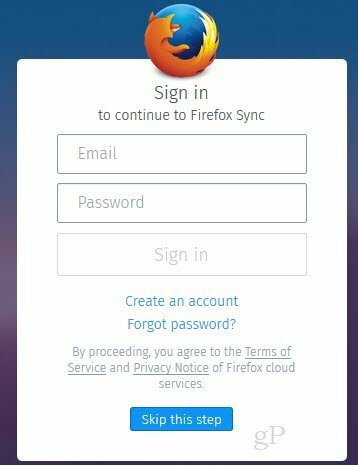
Ако искате да използвате Chrome или Opera вместо Firefox, можете да направите почти същото. Инсталирайте Chrome на вашия Mac, импортирайте настройки от Safari по време на първоначалната си конфигурация и след това синхронизирайте настройките си в новата си инсталация на Windows.
В Chrome можете да отидете на Настройки, щракнете Импортиране на отметки и настройки и изберете сафари за да импортирате любимите / отметките.
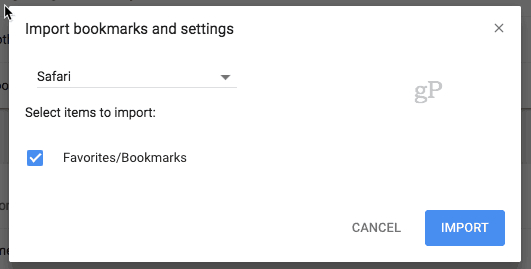
Това е всичко, което има за него. Имате въпроси? Оставете коментар или ни снимайте имейл.