Как да направите вашите собствени офлайн инсталатори, използвайки WinRar
Microsoft Windows Vista Vindovs 7 / / March 18, 2020
 В ден и възраст, в които над 2 трилиона души всеки ден имат достъп до интернет, за да пазаруват онлайн, да проверяват имейли, да играят игри или работа, много дистрибутори на софтуер са взели интернет връзка за всеки компютър като предварително заключение. Като такива издателите вече използват онлайн инсталатори за своите приложения, а не разпространяват софтуера си на CD или DVD. тези малки изпълними файлове и инсталатори не са нищо друго освен изтеглятели, които се свързват с Интернет, за да заредят реалната инсталация файлове. Но какво ще кажете за онази малка част от хората, които все още имат компютри без високоскоростни интернет връзки? Дори ако запишете инсталатора на флаш устройство, CD или дискета, все още сте оставени високо и изсъхнали веднъж той се опитва да се свърже с Интернет или да изтегли инсталационен файл с капацитет 600 MB през 56 Kbps набиране модем.
В ден и възраст, в които над 2 трилиона души всеки ден имат достъп до интернет, за да пазаруват онлайн, да проверяват имейли, да играят игри или работа, много дистрибутори на софтуер са взели интернет връзка за всеки компютър като предварително заключение. Като такива издателите вече използват онлайн инсталатори за своите приложения, а не разпространяват софтуера си на CD или DVD. тези малки изпълними файлове и инсталатори не са нищо друго освен изтеглятели, които се свързват с Интернет, за да заредят реалната инсталация файлове. Но какво ще кажете за онази малка част от хората, които все още имат компютри без високоскоростни интернет връзки? Дори ако запишете инсталатора на флаш устройство, CD или дискета, все още сте оставени високо и изсъхнали веднъж той се опитва да се свърже с Интернет или да изтегли инсталационен файл с капацитет 600 MB през 56 Kbps набиране модем.
Ако това ви звучи като вас, не се страхувайте. Днес ще ви покажем как да създадете свои собствени офлайн инсталатори за почти всяка програма, използвайки WinRar. Плюс това ще ви предоставим няколко незабавно изтеглящи се офлайн инсталатори за някои от най-използваните приложения в мрежата.
Ще имаш нужда:
- WinRar - Изтеглете тук
- Програмата, за която искате да създадете офлайн инсталатор вече е инсталирано на друг компютър
- Основни познания за 32- и 64-битова архитектура относно програмните файлове на Windows
Намиране на програмните файлове за вашето приложение
Етап 1
За начало стартирайте WinRar като администратор. Да го направя, Кликнете с десния бутон иконата му за пряк път (или изпълним файл) и изберете Изпълни като администратор. (Пропуснете това, ако използвате XP).
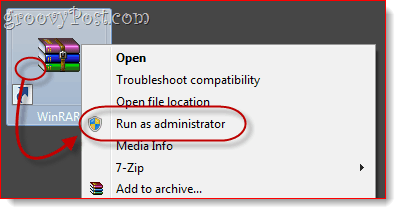
Стъпка 2
В рамките на WinRAR отворете директорията, в която се намира програмата, за която искате да създадете офлайн инсталатор.
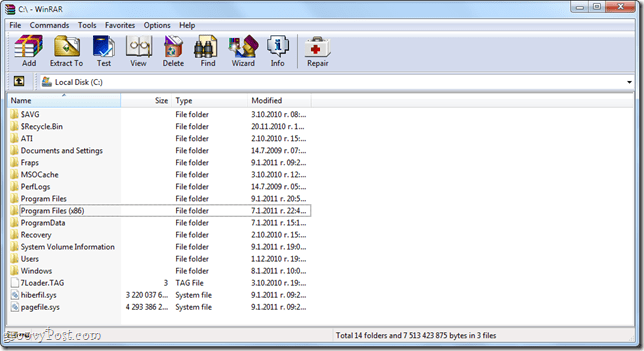
Инсталационната директория за вашето приложение ще варира в зависимост от това дали е 32-битово или 64-битово приложение. Ако не сте сигурни дали използвате 32-битова или 64-битова версия на Windows, Кликнетеначало и Кликнете с десния бутонкомпютър и изберете Имоти. Той ще бъде посочен до „Тип система.”
За 32-битовите операционни системи Windows вашите програми ще бъдат в В: Програмни файлове
За 64-битови операционни системи Windows, програмите ви вероятно ще са в C: програмни файлове (x86). Имайте предвид обаче, че 64-битовите Windows системи могат да работят както 32-битови, така и 64-битови приложения, така че ако не е в C: Program Files (x86), поставете отметка в C: Program Files.
От тази папка потърсете името на приложението или името на издателя. Например, ако търсите Photoshop, той ще бъде в папката Adobe, т.е. В: Програмни файловеAdobeAdobe Photoshop CS5. Някои приложения не са разположени в подпапки, т.е. В: Програмни файлове (x86) Opera
Стъпка 3
Кликнете папката, която съдържа приложението, за да го изберете.

Стъпка 4
Кликнете с десния бутон папката и изберете Добави файлове в архива.
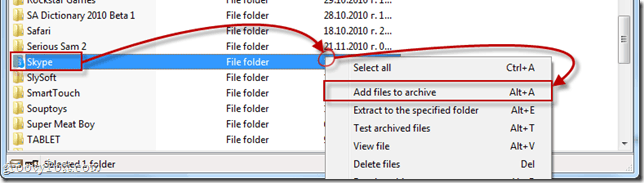
Конфигуриране на вашия офлайн инсталатор
Етап 1
Най- Име и параметри на архива ще се отвори прозорец Кликнете на Общ раздел. Проверка кутията до Създайте архив SFX.

Стъпка 2
Кликнете на напреднал раздел и КликнетеSFX опции ...
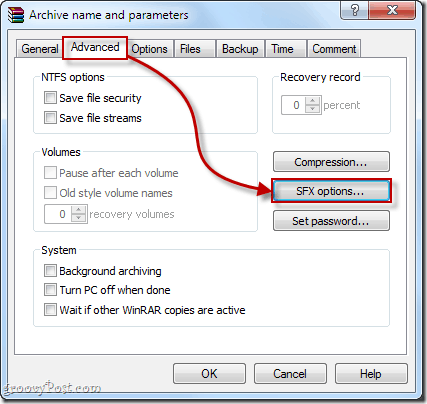
Стъпка 3
В Общ раздела на Разширени SFX опции ... прозорец, Тип пътя на папката, където искате програмата да се инсталира в Път за извличане област. Можете да изберете какъв път искате, но най-логичното място е в програмните файлове. Можете да го въведете ръчно - за 32-битови програми това ще бъде В: Програмни файлове или В: Програмни файлове [име на програмист]. За 64-битови програми това ще бъде C: програмни файлове (x86) или C: програмни файлове (x86) [име на програмист] -или можете ИзберетеСъздайте в „Програмни файлове“ или въведете %програмните файлове% в областта. Това автоматично ще открие папката Program Files на целевата машина. Забележка: Не е необходимо да добавяте името на приложението, тъй като ще включвате цялата папка в архива.
Също така, уверете се, че ПроверкаЗапазване и възстановяване на пътища.
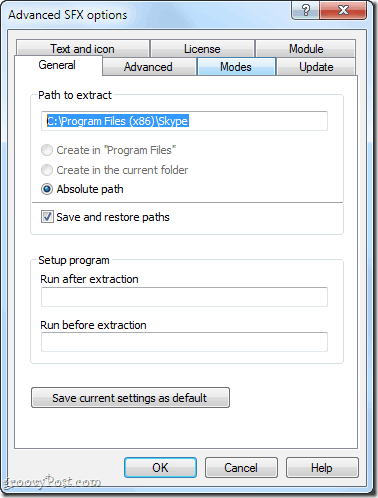
Стъпка 4
Ако искате да добавите инструкции за инсталиране, бележки или персонализирана икона, можете да го направите в Текст и икона раздел. Този текст ще се появи, когато потребителят стартира офлайн инсталатора.
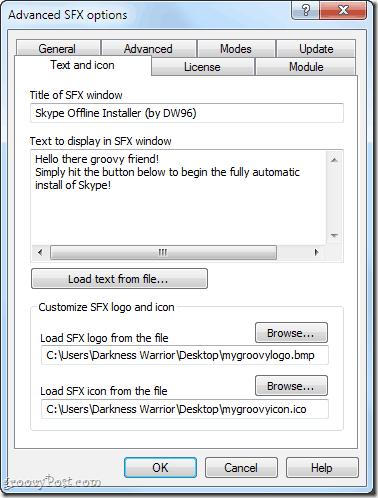
Стъпка 5
Кликнете Добре за да затворите Разширени опции SFX прозорци. КликнетеДобре отново в Име и параметри на архива прозорец за създаване на архива.
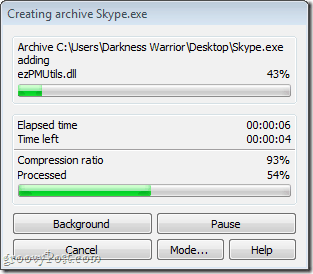
Тестване на вашия офлайн инсталатор
След като архивирането завърши, вашият офлайн инсталатор ще се появи на целевото място. Ако не сте избрали такава, тя ще бъде в същата папка като папката източник.
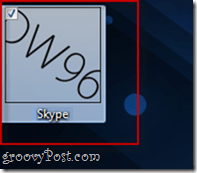
Винаги тествайте вашия офлайн инсталатор, преди да ги разпространите на вашите приятели, семейство, колеги и клиенти! Намерете си компютър, на който приложението, което сте архивирали, не е инсталирано и изпробвайте инсталатора си там. В моя тест установих, че Skype работи отлично с моя офлайн инсталатор и мога свободно да го нося на моя USB палец за всеки случай.
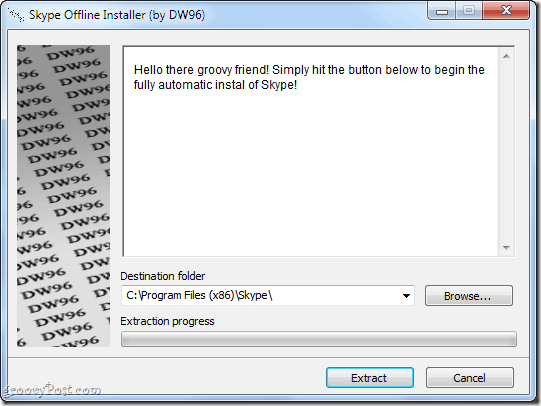
заключение
Както може би сте се събрали, това не е перфектно решение. По същество вие просто правите самоизвличащ се архив, който спасява крайния потребител от работата на разархивирането на файла и избора на директория. Има някои плюсове и минуси на този метод:
Професионалисти:
- Бързо и лесно за вас и крайния потребител.
- Пакетира всички необходими програмни файлове в един архив за лесно копиране на палец или CD.
- Файлът за инсталиране е негов собствен изпълним файл - няма нужда да инсталирате WinRAR или друг софтуер на целевия компютър.
Против:
- Този метод може да не работи за всички приложения, тъй като някои приложения изискват допълнителна интеграция в Windows (т.е. достъп до системни файлове, промяна на ключовете в системния регистър на Windows).
- Не създава автоматично пряк път на работния плот или в менюто "Старт".
- Програмата не може да бъде деинсталирана чрез диалоговия прозорец Добавяне / премахване на програми. За да го премахнете, трябва да го изтриете директно от папката Program Files.
В допълнение към предоставянето на този прост и сам метод, сме включили някои връзки към офлайн инсталатори за няколко основни програми, които обикновено използват онлайн инсталатори:
Полезни офлайн инсталатори
продуктивност
Безплатни Jing: Официално изтегляне от Techsmith.com
Thunderbird: Официален самостоятелен инсталатор от Mozilla.org
Dropbox: Официален уебсайт за изтегляне на Dropbox от Dropbox.com
Суматра PDF: Официален самостоятелен инсталатор от блога на Sumatra PDF
Приставки за браузър
Флаш 10: Доста спретнат хакерски иш .exe файл или .zip файл
Java: Официален самостоятелен инсталатор от Java.com
Браузъри
Google Chrome: Официален самостоятелен инсталатор от Google.com
Opera: Официален самостоятелен инсталатор от Opera.com
Safari: Официален самостоятелен инсталатор от Apple.com
Трябва да има Geeky приложения
CCleaner: Официален самостоятелен инсталатор от Piriform.com
ImgBurn: Официален самостоятелен инсталатор от Softpedia.com
7-Zip: Официален самостоятелен инсталатор от 7-Zip.com
Picasa: Официален самостоятелен инсталатор от Google.com
Evernote: Официален самостоятелен инсталатор от Evernote.com
Чат и комуникация:
Гугъл разговор: Официален самостоятелен инсталатор от Softonic.com
Възпроизвеждане на мултимедия
foobar2000: foobar2000 официален сайт за изтегляне
VLC: Официален самостоятелен инсталатор от VideoLAN.org
Така че отивате! Сега, когато имате връзки към някои от най-използваните безплатни файлове в мрежата и бърз и лесен метод да направите своя собствено, със сигурност ще намерите инсталирането на основни елементи на компютри без или с бавни интернет връзки по-малко неприятен.

